原标题:"有线宽带PPPoe拨号上网、无线网连接设置教程"的相关路由器设置教程资料分享。- 来源:【WiFi之家网】。

上网前准备好上网账号、密码,同时认真阅读本教程。
目录 :
一、win7系统PPPOE拨号上网设置
二、WIN XP系统PPPoe拨号上网设置
三、WIN8系统PPPoe拨号上网设置
四、苹果OS 系统PPPoe拨号上网设置
五、WIN 10系统
附录:电脑常见错误代码
六、无线网络设置连接步骤(苹果手机、安卓手机、WIN系统、MAC系统)
一、Win7系统PPPoe拨号上网设置:
第一步:使用鼠标,点击电脑桌面右下角 “”(网络,Internet访问)图标。
第二步:点击“打开网络和共享中心”;
第三步:点击“设置新的连接或网络”;
第四步:点击“连接到Internet”,再点击“下一步(N)”按钮;
第五步:点击“仍要设置新连接(S)”;
第六步:选择“否,创建新连接(C)”,点击“下一步(N)”按钮;
第七步:点击“宽带(PPPoe)(R)”;
第八步:输入用户名和密码(密码为身份证后六位),在“连接名称”栏填写PPPoe拨号的名称,主要是用于区分多个PPPoe连接,默认名称是“宽带连接”,也可以自定义成其他的名称,例:南京联通,点击“连接(C)”按钮,弹出如下界面;
(1、用户名和密码是联通校内营业厅开户账号和密码;2、暑期申领用户可至微信号“南航那些年”上输入身份证号码获取。)
第九步:经过电脑终端和上联设备的协商后,正常情况下会弹出如下界面;
”(网络,Internet访问)图标;
第十二步:点击“第七步”创建的“宽带连接”;
第十三步:“用户名(U)”和“密码(P)”正常只需要输入一次。点击“连接”,即可拨号成功。此时再打开网络浏览器“
第二步:在弹出界面中,点选“向导…”按钮;
第三步:在弹出界面中,点选“助理…”按钮;
第四步:在弹出界面中,点选“继续”按钮;
第五步:在弹出界面中,点选“使用DSL调制解调器来接入互联网。”,点选“继续”按钮;
第六步:在弹出界面中,点选“继续”按钮,弹出“网络设置助理”对话框,输入苹果笔记本的登录用户名和密码,点击“修改配置”按钮;
第七步:在弹出界面中,输入用户名和密码,用户名格式为“账号名称”,比如“02566666666”。密码需要输入2次进行确认,密码(www.191e.com),宽带连接名称可以自定义,比如“njlt”。
(1、用户名和密码是联通校内营业厅开户账号和密码;2、暑期申领用户可至微信号“南航那些年”上输入身份证号码获取,密码为身份证后六位;)
五、WIN 10系统
第一步:右击桌面右下角
第六步:右击上图“宽带(PPPoE)(R)”,进入下图页面;
第七步:填写已经开通的用户名和密码,选择“连接”,这里的连接名称是为区别多个PPPOE连接,可以自行修改,比如“联通宽带”;
(1、用户名和密码是联通校内营业厅开户账号和密码;2、暑期申领用户可至微信号“南航那些年”上输入身份证号码获取,密码为身份证后六位。)
第八步:到此,联通20M宽带已经连接上了,可以尽情冲浪啦!
第九步:继续点击
第十步:如图选择“高级选项”;
第十一步:选择“编辑”;
第十二步:将“服务器名称或地址”修改为“njlt”;
第十三步:如下图所示进行操作,即可完成连接设置。
友情提醒:
宽带账号和密码要牢记,宽带为有线20M宽带,为了最大限度保证用户个人的使用权利和校方对信息安全的特别要求,该账号针对所属用户可同时开放3个设备端连接,不重叠计时,若超出3个设备端,系统将自动切断或限制网络连接,严重影响你个人的连网速度和体验。
常见拨号故障错误代码:
1、“691”错误,常见故障原因有两种,一是宽带账号或密码不对,确认账号和密码输入是否正确,键盘上是否误按了“CapsLock”键,大小写输入错误,如确认无误,请重复连接几次,如果还是连接不上,打10010,修改下宽带密码;第二种情况是账号已经在用,确认账号没有和其余同学共用,如共用,让该同学退出账号后,再进行拨号上网。如果账号被盗用,请联系10010,修改密码后再次拨号上网。
2、WIN XP“678”错误和WIN 7“651”错误,请先确认网络连接是否正常,网线是否已经接在网卡上,宿舍内信息插座上的网线是否松动,笔记本电脑的网卡是否被禁用等。如果还无法上网,请先确认在不拨号的情况下通过校园网自动获取IP上网的方式连接校园网,看是否能上网。如果还不能,请联系联通营业厅进行报修。
3、Winsows系统提示“账号密码组合错误或无法识别”或者“调制解调器报告了一个错误”,尝试多次重复连接,即可解决问题。
六、无线网络设置连接步骤
一、苹果ios系统手机
1、点开“设置”进入如下界面
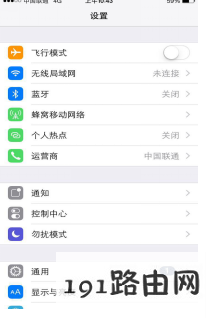
2、点击上图“无线局域网”,出现下图界面
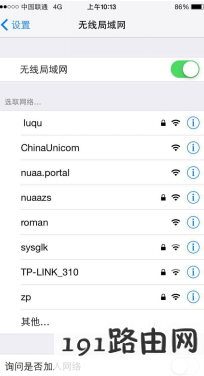
3、选择上图的“ChinaUnicom”点开进入下图界面
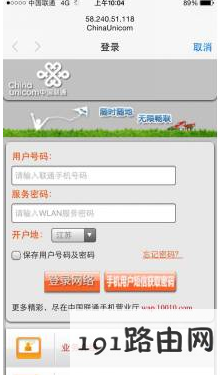
4、在上图中,输入你已开通的账号和密码,点击“登录网络”,待出现下图界面时,则表示无线网络登录成功,
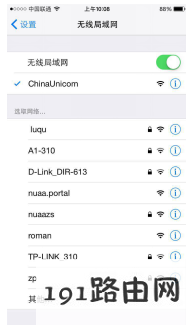
二、安卓(Android)系统手机
1、点开“设置”进入如下界面;
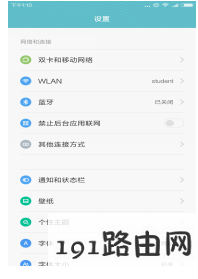
2、点击上图“WLAN”,出现下图界面;
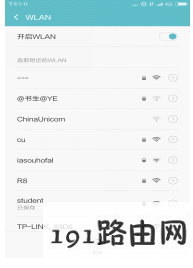
3、选择上图的“ChinaUnicom”点开进入下图界面;

4、输入用户名及密码,开户地选择“江苏”,点击“登录网络”即可连接无线网。
三、WIN系列电脑
1、点开桌面右下角“![]() ”图标,现实当下多个无线网覆盖信号;
”图标,现实当下多个无线网覆盖信号;
2、选择“ChinaUnicom”,点击“连接”按钮,跳出用户名和密码界面;
3、正确填写开户账号和密码,点击“登录网络”即可连接上中国联通无线网络。
四、苹果Mac电脑
1、点击桌面左上角“苹果菜单”,然后单击“系统偏好设置”,在弹出的系统偏好设置对话框选择“网络”。
2、在网络设置对话框中找到“Wi-Fi”并选择,在弹出的对话框中选择“ChinaUnicom”点开,输入用户名和密码,点击“加入”即可连接上中国联通无线网络。
原创文章,作者:路由器设置,如若转载,请注明出处:https://www.224m.com/26955.html

