原标题:"电脑动态IP地址怎么设置"关于路由器设置教程分享。 - 来源:【WiFi之家网】 - 编辑:小元。

本文分别介绍了在Windows XP、Windows 7和Windows 8的电脑下,
配置自动获取IP地址和DNS服务器地址的设置方法。
阅读学习本文后,用户可以更加容易、更加快速的完成路由器的安装与设置。
一、Windows XP动态IP设置
1、右击“网上邻居”点击属性
 打开XP电脑上 网上邻居的 属性
打开XP电脑上 网上邻居的 属性
2、右击“本地连接”—>点击“属性”
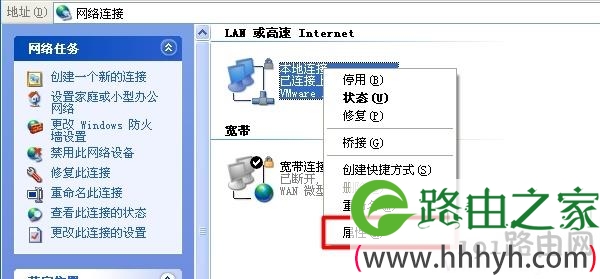 打开打开XP电脑上 本地连接 属性
打开打开XP电脑上 本地连接 属性
3、双击“Internet协议(TCP/IP)”
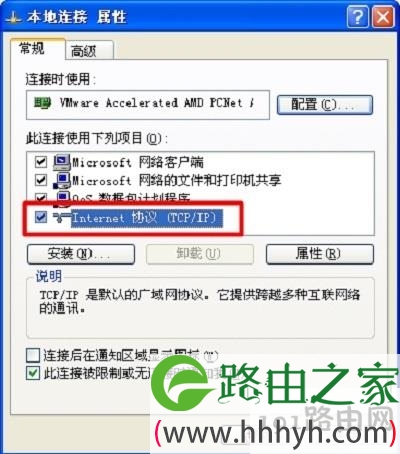 双击“Internet协议(TCP/IP)”
双击“Internet协议(TCP/IP)”
4、选择“自动获得IP地址”和“自动获得DNS服务器地址”,点击“确定”
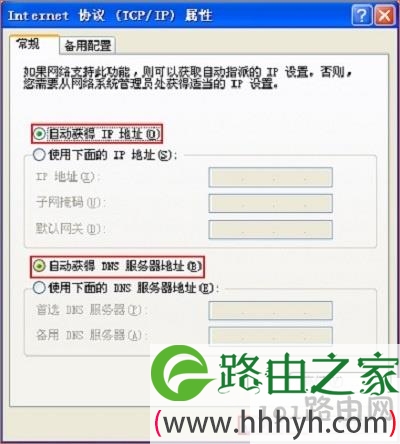 XP电脑动态IP地址设置
XP电脑动态IP地址设置
二、Windows 7动态IP设置
1、右击”网络”选择”属性”.
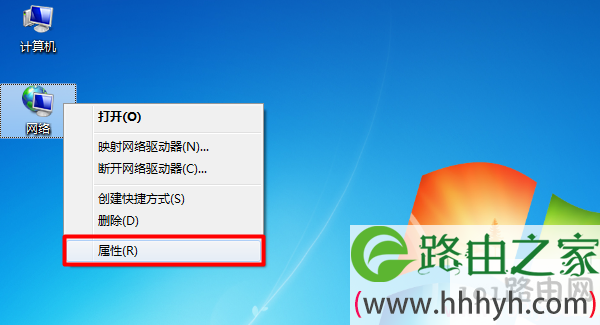 打开Win7电脑上 网络 属性
打开Win7电脑上 网络 属性
2、点击“更改适配器设置”
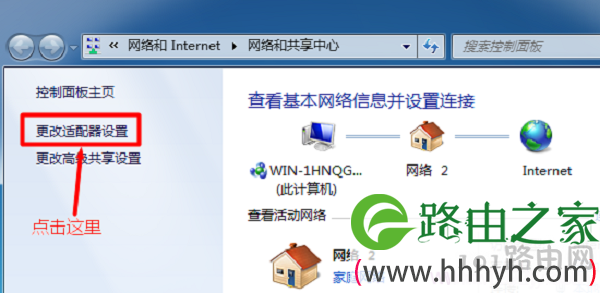 Win7电脑上点击“更改适配器设置”
Win7电脑上点击“更改适配器设置”
3、右击”本地连接”选择”属性”
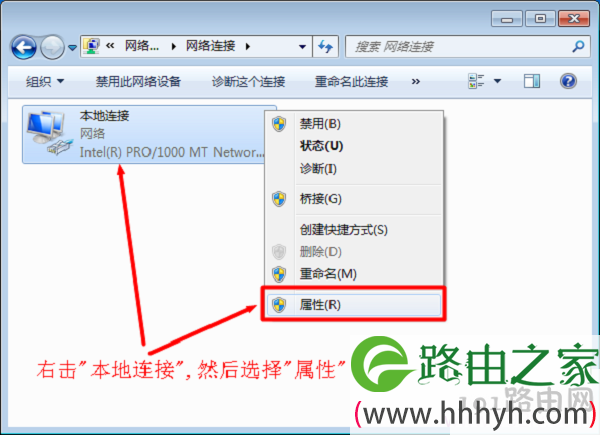 Win7电脑上打开 本地连接 属性
Win7电脑上打开 本地连接 属性
4、选择”Internet协议版本4(TCP/IPv4)”,并点击”属性”。
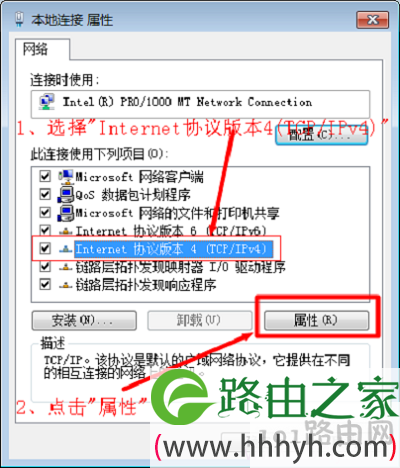 选择”Internet协议版本4(TCP/IPv4)”,并点击”属性”
选择”Internet协议版本4(TCP/IPv4)”,并点击”属性”
5、选择“自动获得IP地址”和“自动获得DNS服务器地址”,点击“确定”。
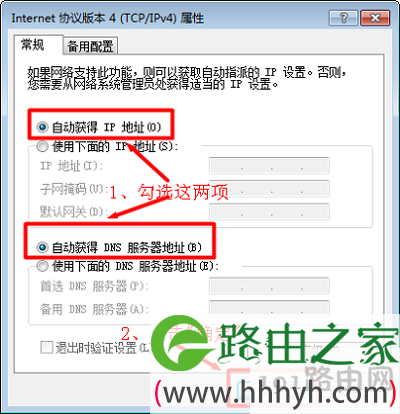 Win7电脑设置动态IP
Win7电脑设置动态IP
三、Windows 8动态IP设置
1、鼠标滑动栋桌面右下角,会出现如下图所示的界面,然后点击“设置”选项
 打开Win8电脑上的 设置
打开Win8电脑上的 设置
2、在设置界面,点击“控制面板”选项
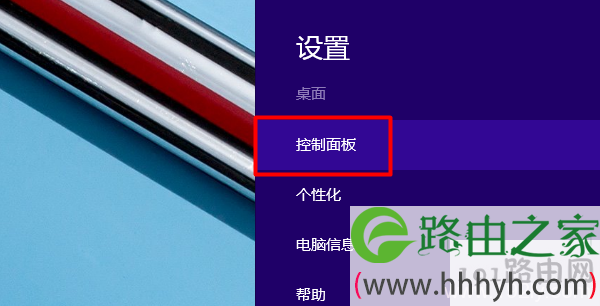 打开Win8电脑上的 控制面板 选项
打开Win8电脑上的 控制面板 选项
3、选择“网络和Internet”选项
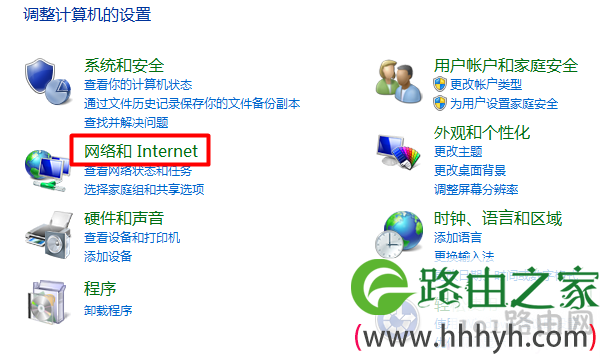 打开Win8电脑上的 网络和Internet 选项
打开Win8电脑上的 网络和Internet 选项
4、点击“网络和共享中心”
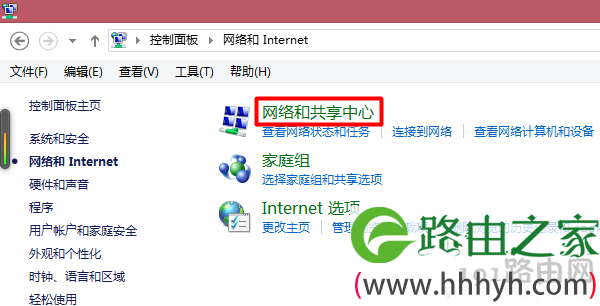 打开Win8电脑上的 网络和共享中心 选项
打开Win8电脑上的 网络和共享中心 选项
5、点击“更改适配器设置”
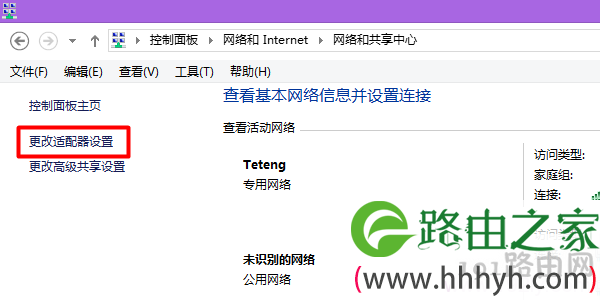 打开Win8电脑上的 更改适配器设置 选项
打开Win8电脑上的 更改适配器设置 选项
6、右击“以太网”选择“属性”
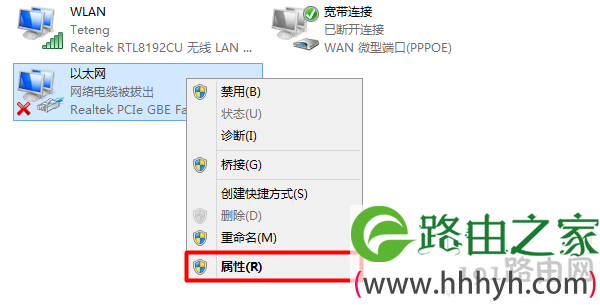 打开Win8电脑上的 以太网 属性
打开Win8电脑上的 以太网 属性
7、选择“Internet协议版本4(TCP/IPv4)”点击“属性”(或者双击“Internet协议版本4(TCP/IPv4)”)。
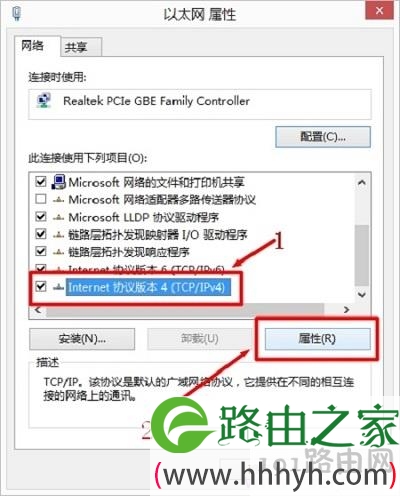 选择“Internet协议版本4(TCP/IPv4)”
选择“Internet协议版本4(TCP/IPv4)”
8、选择“自动获得IP地址”和“自动获得DNS服务器地址”,点击“确定”。
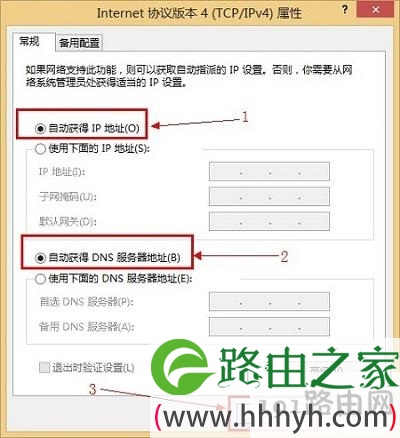 Win8电脑设置动态IP
Win8电脑设置动态IP
原创文章,作者:路由器设置,如若转载,请注明出处:https://www.224m.com/26337.html

