原标题:"TP-Link路由器使用之后网速变慢的处理方法有哪些"相关路由器设置经验分享。 - 来源:【WiFi之家网】

一些用户反映在使用TP-Link路由器之后,出现网速变慢的情况,一般情况下来说,路由器转发速度非常快,对宽带网络的速度不会有什么影响,但有的时候用户使用路由器后感觉网速变慢,这也是有可能会出现的,所以【WiFi之家网】就针对这一问题来介绍下其处理方法。
TP-Link路由器使用之后网速变慢的处理方法
注意:迅雷、BT下载的单位是字节(Byte),而申请的宽带单位是位(bit),1Byte=8bit,如下载的速率256KB/S,换算之后为2048Kbps,即2Mbps的宽带。
1、 确认网速慢的具体现象
将路由器下其他电脑断开(有线和无线客户端),确保路由器下只有线连接一台电脑,在该电脑上通过迅雷、BT等软件下载热门资源或者通过当地的运营商官方测速网站以及官方测速软件进行网速测试。
不接路由器,该电脑直接接宽带使用相同软件下载相同资源测试网速。下图所示为迅雷下载测速。

一般情况下不接路由器时测试出来的网速会接近您申请的带宽值,如果与申请的带宽值有较大差距,您可以咨询当地宽带运营商解决。
如果测试出来的网速接近您申请的带宽值,一般说明网速是没有问题的。接上路由器之后,如果测试出来的网速明显低于您申请的带宽数值,请进行下一步操作。
2、 检查路由器上的设置
检查路由器是否开启了IP带宽控制功能,如果有,请关闭该功能,再次确认下载速度。
3、 检查电脑的设置
检查测速电脑是否开启了P2P软件或其隐藏进程,比较典型的软件有PPS、PPTV、BT、迅雷等视频或下载软件,这些软件即使没有进行任何下载操作,也会不断的下载以及上传数据,从而影响网速。如下图所示。
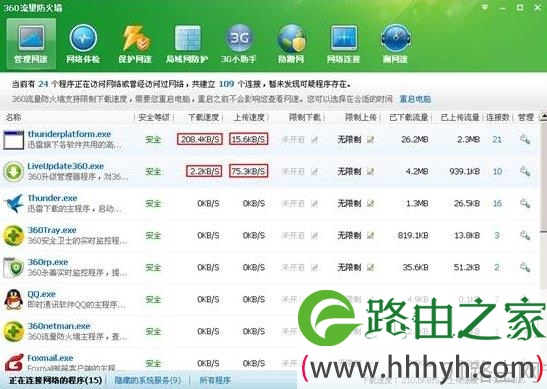
建议您安装360安全卫士的流量防火墙功能监控各个软件进程的流量,发现有此类软件进程向外高速上传时,打开360流量防火墙限制此进程的流量或通过任务管理器关闭此进程。
确认没有软件进程向外高速上传之后,再次测试网速,如果接近您申请的带宽值,说明网速是没有问题的,如果测试出来的网速明显低于您申请的带宽数值,请进行下一步操作。
4、 确认无线路由器没有被蹭网
打开无线路由器的管理界面(默认一般是192.168.1.1),打开无线设置——无线主机状态,查看是否有其他非法的无线终端连接到此无线路由器。

如果有,请打开无线设置——无线安全设置,如未设置无线安全,请立即开启无线安全,推荐WPA-PSK/WPA2-PSK安全类型,若已经开启了无线安全,请修改PSK密码。
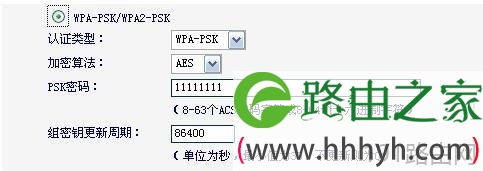
确认没有被蹭网之后,再次测试网速,如果接近您申请的带宽值,说明网速是没有问题的,如果测试出来的网速明显低于您申请的带宽数值,请进行下一步操作。
5、 线路问题
在某些线路环境中,由于网线过长网线质量差、网线线序不标准或者路由器端口的适配性问题也可能会导致使用路由器后下载速度受到影响,请尝试更换路由器WAN口的网线。如果仍然没有效果,请致电咨询路由器厂商技术服务。
6、 无线干扰导致无线网速慢
使用无线路由器电脑网线连接路由器速度正常,但是无线连接路由器的电脑网速较慢。在做了上述排查之后,导致无线网速较慢的原因很可能是无线干扰。
可尝试如下操作:打开无线路由器的管理界面,点击无线设置——基本设置,将设备无线信道指定为1~13其中之一,保存生效。
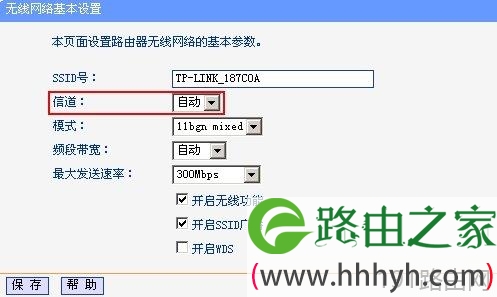
通过这些办法,希望能让你的网速变快吧。
原创文章,作者:路由器设置,如若转载,请注明出处:https://www.224m.com/24947.html

