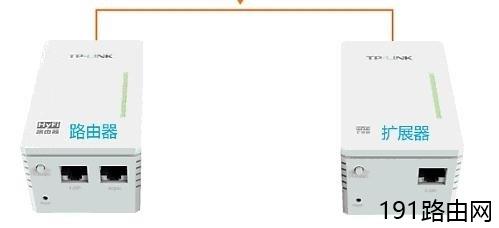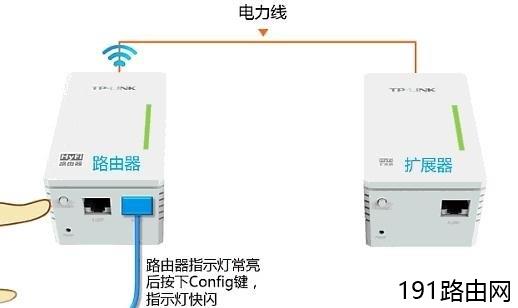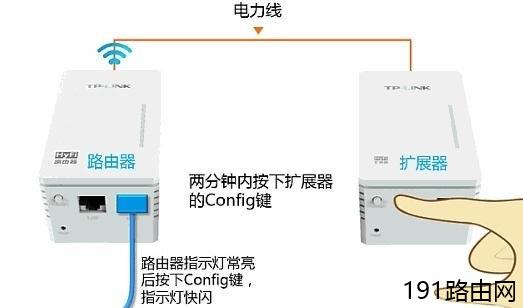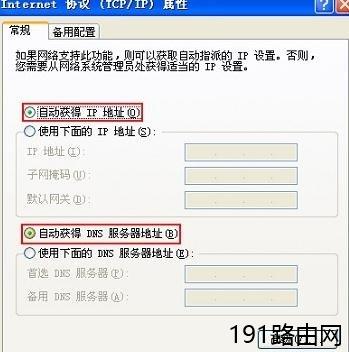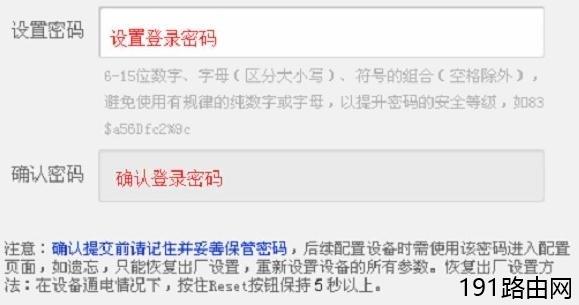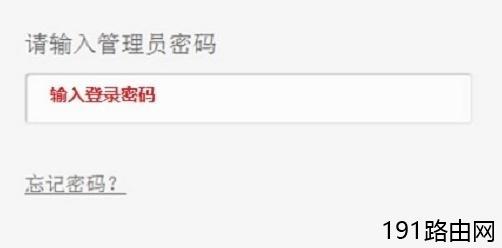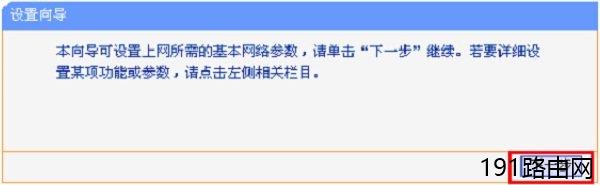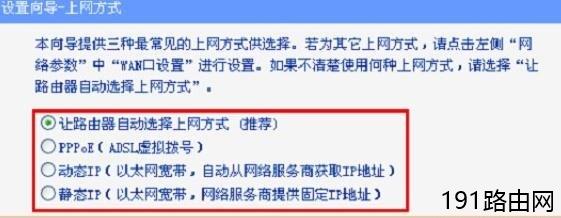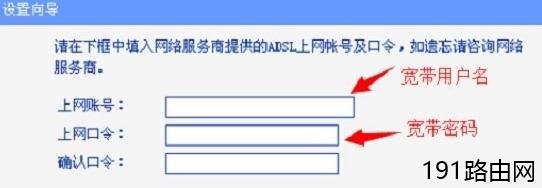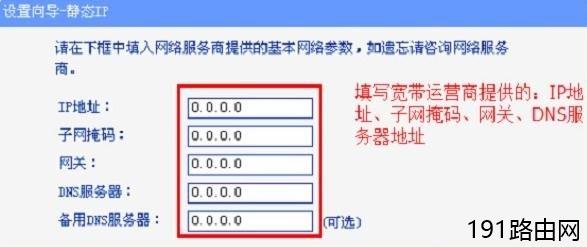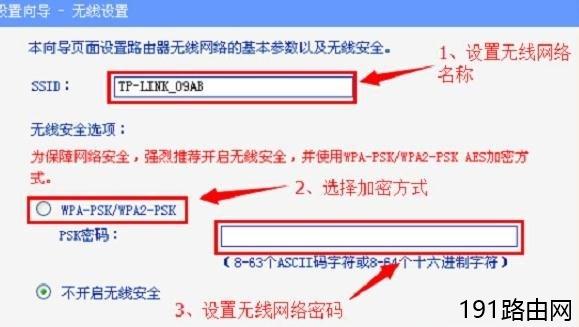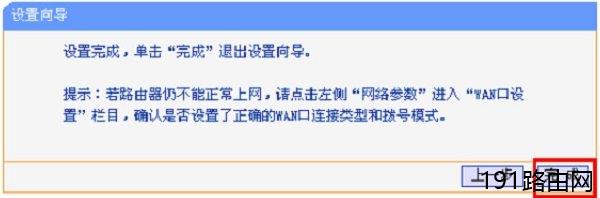原标题:"TP-link HyFi智能无线路由器怎么设置"相关路由器设置经验分享。 - 来源:【WiFi之家网】
TP-link是个知名的路由器厂商,并且产品功能也强大,那么你知道TP-link HyFi智能无线路由器怎么设置吗?下面是【WiFi之家网】整理的一些关于TP-link HyFi智能无线路由器怎么设置的相关资料,欢迎阅读。
TP-link HyFi智能无线路由器设置第一步、HyFi路由器与扩展器注册
1、把HyFi路由器与扩展器插在电源插座上。
把HyFi路由器与扩展器都插在插座上
2、当HyFi路由器的指示灯常亮后,按下Config键,指示灯会快闪;
按下把HyFi路由器上的Config键
3、2分钟内按下扩展器的Config键,扩展器按下Config键后指示灯会快闪。
2分钟内按下把HyFi扩展器上的Config键
4、大约30秒后HyFi路由器与扩展器的指示灯均变为常亮,说明注册成功。
大约30秒后HyFi路由器与扩展器的指示灯均变为常亮
TP-link HyFi智能无线路由器设置第二步、HyFi路由器连接
1、电话线上网:用户需要准备2根网线,一根网线用来连接ADSL Modem (猫)与HyFi路由器的WAN接口;另一根网线用来连接计算机与HyFi路由器的LAN 接口。
电话线接入上网时,HyFi路由器的正确连接示意图
2、光钎上网:用户需要准备2根网线,其中一根网线用来连接光猫与HyFi路由器的WAN接口,另一根网线用来连接计算机与路由器的LAN接口。
光钎接入上网时,HyFi路由器的正确连接示意图
3、网线入户上网:用户需要准备1根网线,先把宽带运营商提供的宽带网线插在HyFi路由器的WAN接口;再把准备的这根网线,一头连接电脑,另一头连接HyFi路由器的LAN接口。
宽带网线接入上网时,HyFi路由器的正确连接示意图
注意问题:
(1)、按照上诉方式连接HyFi路由器后,电脑暂时不能上网了;当HyFi路由器完成设置之后,电脑自动就可以上网了。
(2)、很多新手用户经常问道,这样连接后电脑都不能上网了,怎么能够设置HyFi路由器呢?这里说一下:设置路由器的时候,不需要电脑能够上网,只需要按照上面的方法正确连接路由器,电脑就能够进入路由器设置界面,设置路由器联网的。
TP-link HyFi智能无线路由器设置第三步、设置电脑IP地址
在设置HyFi路由器上网之前,需要先把电脑的IP地址设置为自动获得(动态IP),如下图所示;
把IP地址设置为自动获得
TP-link HyFi智能无线路由器设置第四步、设置HyFi路由器上网
1、打开设置界面
打开电脑上的浏览器,清空地址栏并输入192.168.1.1,点击回车。
在浏览器中输入192.168.1.1
2、设置管理员密码
在弹出的界面中,会提示一个“设置管理员密码”,也就是HyFi路由器的登陆密码。这时候在“设置密码”框中设置管理密码——>并在“确认密码”中再次输入——>点击 确定。
设置HyFi路由器的管理员密码(登录密码)
注意问题
(1)、如果之前已经设置了管理员密码,则在浏览器中输入192.168.1.1回车后,在弹出的界面中,会提示“输入管理员密码”,如下图所示
提示输入之前设置的管理员密码登录
(2)、如果用户忘记了设置的管理员密码,只能够把HyFi路由器恢复出厂设置,然后重新设置管理员密码。
3、运行设置向导
第一次登录到HyFi路由器的设置界面,会自动弹出设置向导界面,如果未弹出,请点击左侧的“设置向导”选项来运行。
开始HyFi路由器的设置向导
4、选择上网方式
这里可以看到有4个选项,分别是:“让路由器自动选择上网方式”、“PPPoE(ADSL虚拟拨号)”、“动态IP(以太网宽带,自动从服务商获取IP地址)”、“静态IP(以太网宽带,网络服务商提供固定IP地址)”。
HyFi路由器中的几种上网方式
“让路由器自动选择上网方式”这个选项不建议大家选择,因为路由器经常识别不准确,造成无法上网。最好是用户手动选择上网方式;那么应该如何选择上网方式呢?下面进行详细介绍。
(1)、PPPoE拨号:PPPoE拨号又叫做宽带拨号、ADSL拨号;PPPoE拨号这种宽带类型,宽带运营商会提供一个宽带用户名、宽带密码给用户;在未使用路由器时,需要通过电脑上的“宽带连接”来拨号上网。
ADSL拨号上网设置:选择“PPPoE(ADSL虚拟拨号)”——>点击“下一步”
HyFi路由器中选择“PPPoE拨号”上网
输入宽带运营商提供的宽带帐号和密码——>点击“下一步”。
填写正确的宽带账号、宽带密码
(2)、动态IP:动态IP上网,又叫做自动获取IP上网,DHCP上网。“动态IP”这种宽带类型,在未使用路由器时,只需要把宽带网线插在电脑上,电脑就可以上网了。
动态IP设置:选择“动态IP(以太网宽带,自动从服务商获取IP地址)”——>点击“下一步”
HyFi路由器中选择“动态IP”上网
(3)、静态IP:静态IP上网,又叫做固定IP上网。静态IP上网这种宽带类型,宽带运营商会提供一个IP地址、子网掩码、网关、2个DNS服务器地址给用户;在未使用路由器时,需要在电脑本地连接中,填写宽带运营商提供的IP地址、子网掩码、网关和DNS;之后电脑就可以上网了。
静态IP上网设置:选择“静态IP(以太网宽带,网络服务商提供固定IP地址)”——>点击“下一步”。
HyFi路由器中选择“静态IP”上网
填写运营商分配的IP地址、子网掩码、网关以及DNS服务器地址——>点击“下一步”。
设置“静态IP”上网的参数
5、无线设置
设置“SSID”——>选择“WPA-PSK/WPA2-PSK”——>设置“PSK密码”——>点击“下一步”。
设置HyFi路由器的无线网络
注意问题
(1)、“SSID”就是无线WiFi名称,请用字母或者数字来设置,切记不要用中文汉字。
(2)、“PSK密码”就是无线WiFi密码,建议用大小写字母+数字+符号来设置,且密码长度最好大于8位。
6、设置完成
点击“完成”,路由器设置成功。设置完成后,电脑仅需要连接HyFi路由器或扩展器的LAN口,也可以连接无线网络,无需任何设置即可上网。
原创文章,作者:路由器设置,如若转载,请注明出处:https://www.224m.com/24940.html