原标题:"TP-Link路由器有线方式桥接设置教程"相关路由器设置经验分享。 - 来源:【WiFi之家网】

有很多网友经常单机使用电脑,并不会接触路由器这个东西,所以会对这个东西不会了解,今天【WiFi之家网】就来和大家说一下,TP-Link路由器有线方式桥接设置教程!欢迎大家阅读。
TP-Link路由器有线方式桥接设置教程一
本文介绍了TP-Link路由器有线桥接的设置方法,路由器有线桥接其实严格上应该叫做:两个(多个)路由器串联上网。主要适用于这样的网络环境:有A、B两台TP-Link路由器,A连接Moden(猫)上网,然后在用网线连接A和B,要实现B路由器也能够上网,包括B的无线网络。
方法一、路由器B设置动态IP上网
1、用网线连接电脑和TP-Link路由器B的LAN(1、2、3、4)中的任意一个;A、B路由器之间,暂时不需要用网线连接。
2、进入到B路由器的设置界面,点击“网络参数”——>“WAN口设置”——>“WAN口连接类型”选择:动态IP——>点击“保存”。
3、点击“网络参数”——>“LAN口设置”——>右侧“IP地址”修改为:192.168.2.1——>点击“保存”,之后会提示重启路由器。
温馨提示:B路由器重启后,用户需要用192.168.2.1来登录B路由器的设置界面了,即路由器LAN接口的IP地址,就是无线路由器的设置网址。
4、再准备一根网线,一头连接A上1、2、3、4中的任意一个接口,网线另一头连接到B的WAN接口。
完成上诉设置后,只要A路由器能够上网,那么B路由器也是可以上网的了;电脑连接到B路由器的1、2、3、4接口即可上网,手机、笔记本等无线终端,连接到B的无线网络,也可以上网了。
方法二、把B作为无线交换机
1、用网线连接电脑和TP-Link路由器B的LAN(1、2、3、4)中的任意一个;A、B路由器之间,暂时不需要用网线连接。
2、修改B路由器LAN口IP地址:点击“网络参数”——>“LAN口设置”——>“IP地址”修改为:192.168.1.X(2点击“保存”,之后会提示重启。
温馨提示:B路由器重启后,用户需要用192.168.1.200来登录B路由器的设置界面了,即路由器LAN接口的IP地址,就是无线路由器的设置网址。
3、准备一根网线,一头连接A路由器的LAN(1/2/3/4)接口,另一头连接B路由器的LAN(1/2/3/4)空闲接口,注意千万不能连接到B路由器的WAN接口。
4、关闭B路由器上的DHCP服务器:点击“DHCP服务器”——>“DHCP服务”——>“DHCP服务器”选择:不启用——>点击“保存”。
完成上诉4个步骤后,B路由器就可以上网了,如果想使用B路由器上的无线WiFi,只需要在B路由器上设置一下无线WiFi名称和密码就可以了,不用再进行其它设置。
方法二总结:1、修改B路由器LAN口IP与A路由器LAN口IP在同一网段;2、B路由器上关闭DHCP服务器;3、A路由器LAN接口连接B路由器LAN接口。
上面两个方法都可以实现TP-Link路由器之间的有线桥接上网,用户根据自己的需要,任意选择一种方法进行设置即可。如果在设置过程中遇到问题,请仔细阅读文章,确保和教程中的操作步骤一致,且步骤的顺序也要保持一致;也可以在后面留言,管理员会及时解答大家的疑问。
TP-Link路由器有线方式桥接设置教程二
本文介绍了TP-Link路由器无线桥接设置方法;无线桥接指的就是通过无线的方式,把两台(多台)无线路由器连接起来,进行桥接的几台路由器中,只要有一台可以上网,剩下的也就可以上网了;主要作用是用来扩大无线WiFi信号的覆盖范围。

TP-Link路由器桥接拓扑图
实例分析
某用户在客厅安装了一台TP-Link无线路由器并设置了无线WiFi,由于房间面积较大,在卧室无线信号非常弱,导致无线上网非常慢。
解决办法:在卧室再安装一台TP-Link无线路由器,并与客厅的那一台路由器之间配置桥接;这样就可以保证在卧室的无线信号非常的稳定,无需担心信号不稳定的问题了。
温馨提示:本例为了方便介绍说明,把客厅已经可以上网的TP-Link路由器称之为主路由器A;把安装在卧室的TP-Link路由器称之为副路由器B。
步骤一、路由器A设置
1、在TL-WR882N的设置界面,点击“无线设置”——>“基本设置”——>设置“SSID号”,注意SSID不要用中文——>“信道”选择:1——>勾选“开启无线功能”、“开启SSID广播”——>点击“保存”。
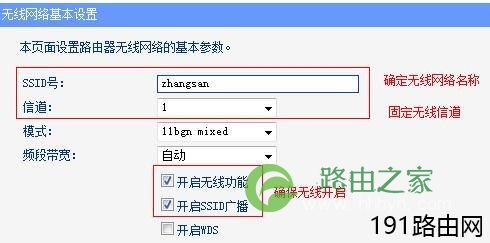
设置主路由器A的无线参数
注意:请记住这里选择的信道为1.
2、点击“无线设置”——>“无线安全设置”——>选择“WPA-PSK/WPA2-PSK”——>设置“PSK密码”——>点击下面的“保存”。
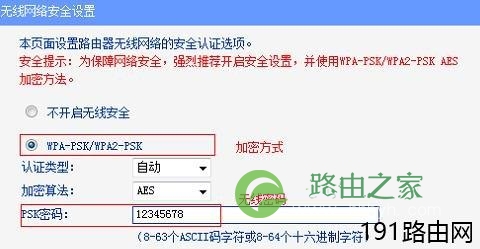
设置主路由器A的无线密码
步骤二、副路由器B设置
1、更改LAN 口IP:点击“网络参数”——>“LAN口设置”——>“IP地址”修改为:192.168.1.2——>点击“保存”。
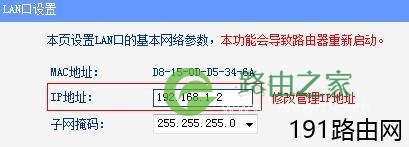
修改副路由器B的LAN口IP地址
注意问题:
(1)、把LAN口IP地址修改为:192.168.1.2后,路由器会提示重启,重启完成后,用户需要在浏览器中输入:192.168.1.2重新登录到副路由器B的设置界面。
(2)、如果你的主路由器的设置IP是:192.168.0.1,那么这里就应该修改为:192.168.0.2,也就是前面三位保存一致,最后一位数字不一样;这一点请注意。
2、重新登录到副路由器B的设置界面,点击“无线设置”——>“无线基本设置”——>勾选“开启WDS”——>并点击“扫描”。
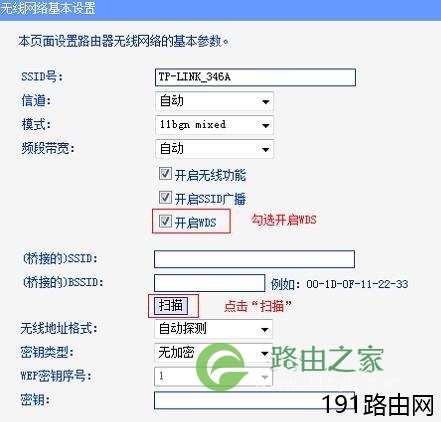
副路由器B上扫描主路由器A的无线信号
3、找到主路由器A的“SSID”——>点击“连接”。
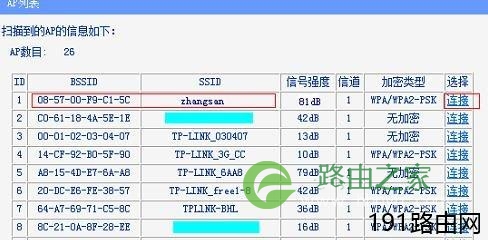
副路由器B连接到主路由器A
4、设置“信道”为1(与主路由器A的信道保持一致)——>“密钥类型”选择:WPA-PSK/WPA2-PSK——>在“密码”填写主路由器A上的无线连接密码——>点击“保存”。
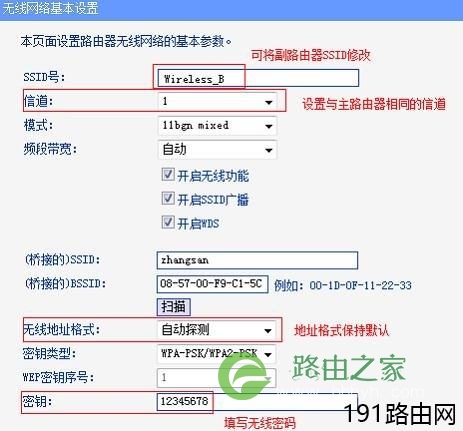
副路由器B上设置桥接的参数
5、关闭DHCP服务:在设置界面点击“DHCP服务器”——>“DHCP服务”——>“DHCP服务器”选择:不启用——>点击“保存”。
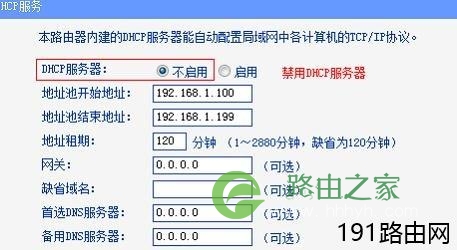
关闭副路由器B的DHCP服务器
步骤三、检查桥接设置是否成功
在副路由器B上点击“运行状态”——>查看“无线状态”下面的“WDS状态”,如果显示成功,则表示WDS桥接设置成功。

检查TP-Link路由器的桥接设置是否成功
至此,就完成了TP-Link路由器的无线桥接设置,在卧室的无线设备可以连接到副路由器B的无线WiFi信号上网了。
原创文章,作者:路由器设置,如若转载,请注明出处:https://www.224m.com/24931.html

