原标题:"电脑路由器连接教程"相关路由器设置经验分享。 - 来源:【WiFi之家网】

现在很多家庭都具备路由器了,但是很多人还不知道电脑怎么连接路由器,【WiFi之家网】为大家整理了电脑路由器连接教程的相关内容,供大家参考阅读!
电脑路由器连接教程
步骤一:连接好线路
在没有路由器之前,我们是通过电脑直接连接宽带来上网的,那么现在要使用路由器共用宽带上网,当然需要用路由器来直接连接宽带了。因此我们要做的第一步工作是连接线路,把宽带连到路由器(WAN口)上,然后把电脑也连接到路由器上(编号LAN 1/2/3/4的任意一个端口),如下图:

宽带是电话线接入的按照1、2、3、4的步骤连线;宽带是网线到家的按照2、3、4的步骤连线。

ADSL线路实物连接图(如果是小区宽带,直接把宽带线连接到WAN口就好了)
注意事项:l宽带线一定要连接到路由器的WAN口
电脑连接到编号1/2/3/4的任意一个端口。请小心确认,如果线路连错了,肯定上不了网
设置方法图解:
step:1 判断路由器使用环境
目前主流的网络环境是ADSL拨号网络或者小区宽带,两者设置异曲同工,基本类似。
首先连接路由器 如果您之前上网需要猫(modem),那么您需要把路由器按照 猫--路由--电脑 这样用网线连接,此时检查路由器状态灯,正确连接的话应该有四个灯闪烁,分别为 系统灯/wlan灯/lan灯/wan灯(电源/无线/电脑与路由/猫与电脑),如果正常闪烁,便可以正常进入路由设置:
打开浏览器,在地址栏输入 192.168.1.1,在弹出的对话框中输入用户名:admin,密码:admin,登陆路由
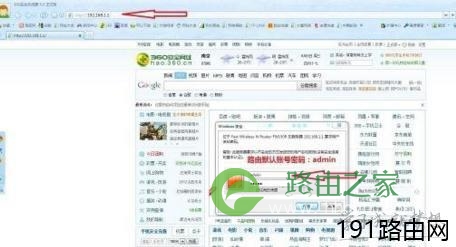
Step2:设置向导第一步
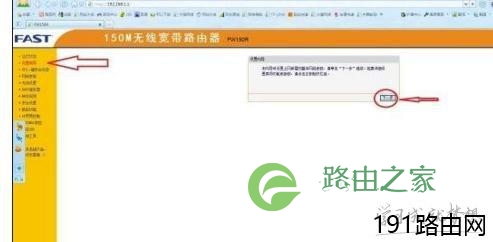
Step3:选择上网方式
此处上网方式选择是设置路由器能否成功的关键,如果不正确,则不能正确获取到网络信号,肯定不能正常上网(据不完全统计,50%以上不能成功设置的客户就是在此站错了队伍
),要点是:如果之前上网需要拨号 即输入宽带帐号和密码登陆(不论有没有猫),就一定要选择PPPOE选项(灰常重要 ),如果之前上网是直接上网不需要,可以选择自动获取IP!!
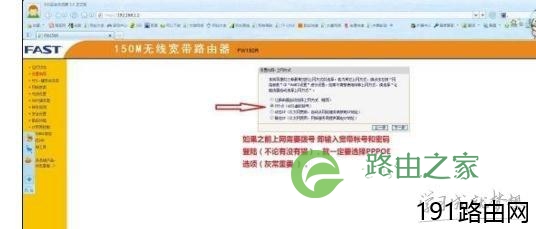
Step4: 设置拨号帐号和密码
在上网帐号中输入 宽带帐号,上网口令中输入 宽带密码(如遗忘请拨打运营商的电话会告知)
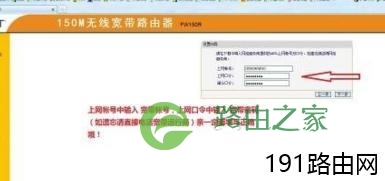
Step5:设置无线网络帐号和密码
点击下一步以后 会显示无线网络设置的页面,ssid设置一个简单的数字或者字母就好了(注:不要设置中文哦!如:“盗用网者死”哈哈 有些手机和平板识别不了中文的)密码最好设置一个8数字密码
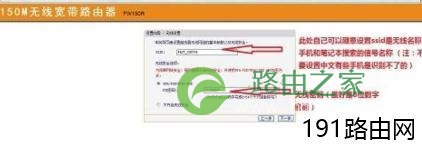
Step7:保存并重启路由
此处设置完成以后,一定需要保存一下设置参数,并等待重启完成以后才能测试上网。
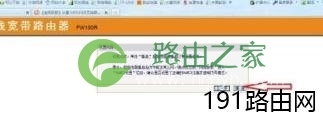
Step8:检查设置是否正确
(1)重启成功以后,重新登陆192.168.1.1,点击路由器左边菜单栏中的第一条:运行状态,检查右侧参数(无线状态/ wan口状态),可以显示路由器最新的网络参数,包括您刚才设置好的参数:主要检查项目为SSID号,以及wan口状态,如果wan口状态能够正常显示获取到的IP地址以及网关等参数,那就说明路由器设置成功啦,可以打开浏览器窗口,输入度娘的地址 畅游网络吧~
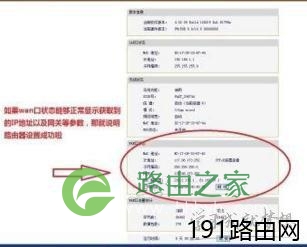
(2)如果不能正常显示wan口参数,及不能显示wan口状态下IP地址,则在左侧 网络参数-->wan口设置下重新检查上网方式的帐号和密码,确认无误后输入并保存重启路由;
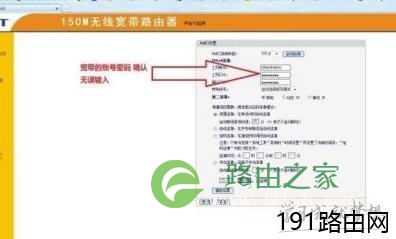
(3)如宽带的账号密码再次确认无误 有可能宽带和计算机的mac绑定了··请参照下面的操作
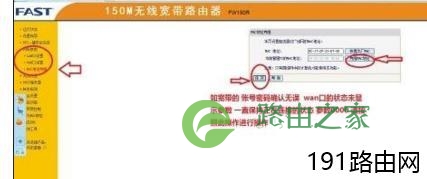
原创文章,作者:路由器设置,如若转载,请注明出处:https://www.224m.com/24892.html

