原标题:"Windows7系统下磊科无线路由器的安装教程"相关路由器设置经验分享。 - 来源:【WiFi之家网】

在Windows 7系统下,一台全新的磊科无线路由器,从路由器的安装到完成所有的配置,需要经过以下配置步骤,本文【WiFi之家网】主要介绍Windows 7系统下磊科无线路由器的安装教程!
Windows 7系统下磊科无线路由器的安装教程:步骤一:路由器安装
1、电话线/光钎上网:请准备2根网线,一根网线用来连接ADSL Modem或者光猫上的网线接口与Netcore磊科路由器的WAN接口;另一根网线用来连接Netcore磊科路由器上的任意一个LAN接口与Windows 8计算机。

2、网线入户上网:请准备1根网线,网线入户指的是:ISP宽带运营商提供了一根网线到用户家里;请先把宽带运营商提供的入户网线插在Netcore磊科路由器的WAN接口;再把准本的网线,用来用来连接Netcore磊科路由器上的任意一个LAN接口与Windows 8电脑。

Windows 7系统下磊科无线路由器的安装教程:步骤二:配置Windows 7电脑IP
1、右击“网络”选择”属性”.
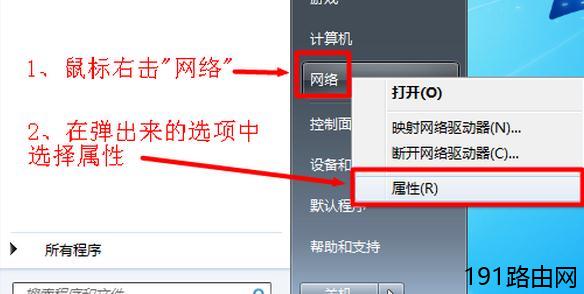
2、点击“更改适配器设置”
3、右击“本地连接”选择“属性”
4、选择“Internet协议版本4(TCP/IPv4)”,并点击“属性”。
4、勾选“自动获得IP地址”和“自动获得DNS服务器地址”选项---->点击“确定”。
Windows 7系统下磊科无线路由器的安装教程:步骤三:配置Netcore磊科路由器
1、登录管理界面:在浏览器里面输入192.168.1.1,然后按回车键---->输入默认的登陆帐号:guest,默认的登陆密码:guest---->点击“确定”就可以登录到Netcore磊科路由器的管理界面了。
2、在“网络接入类型”下面选择“PPPoE”---->输入宽带运营商提供给的“上网账号”和“上网密码”---->在“无线配置”下面的“无线名称(SSID)”后面输入无线网络的名称---->在“无线加密状态”后面选择“加密”---->在“无线密码”后面设置一个复杂一点的密码---->点击“保存生效”。
至此,就完成了Netcore磊科路由器在Windows 7电脑下面的配置,这时候电脑就可以直接上网了,Windows 7电脑上不需要再进行宽带拨号连接。
原创文章,作者:路由器设置,如若转载,请注明出处:https://www.224m.com/24798.html

