原标题:"校园网极路由怎么设置"相关路由器设置经验分享。 - 来源:【WiFi之家网】

听说寝室有网
我们带着路由器新版和旧版教程来了
另有路由器相关问题
可联系计协电脑医院医生
电脑医院对外交流一群:214752221
电脑医院对外交流二群:364873976
详细步骤
由于极路由已推出了新版的界面
连上网后路由器会自动升级
但市面上的买的极路由大都是旧版界面
故新版旧版界面操作一并列出
1
前期准备
打开路由器的包装
连接其电源
用一根网线连接路由器WAN口
(路由器后面唯一的蓝色的接口
有“wan”标识,切莫接错)
与墙上端口,打开电脑连接上新出现的wifi
(一般是HiWiFi_XXXX且未设置密码)

2
输入管理页面地址
打开电脑的浏览器
在地址栏输入192.168.199.1 回车
注:连上路由器后打开的第一个页面很有可能跳出极路由的快速设置向导,可以在快速设置向导里面完成PPPOE拨号和无线的设置
(接下来的步骤分新版界面和旧版界面,请根据自己的路由器界面进行参照设置)
旧版界面
3
进入路由器后台
输入密码admin登陆路由器
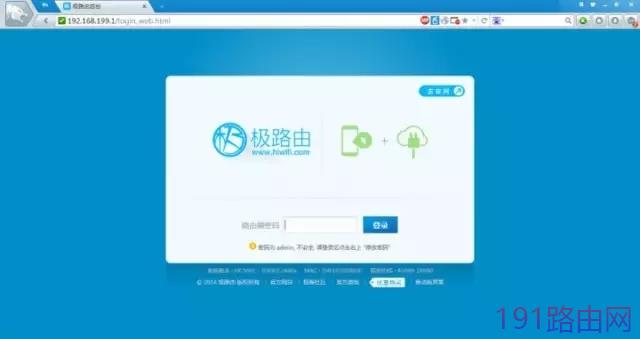
进入路由器后台界面(旧版)
4
进行pppoe拨号
点击“外网设置”边上的大圆
进行PPPOE拨号设置
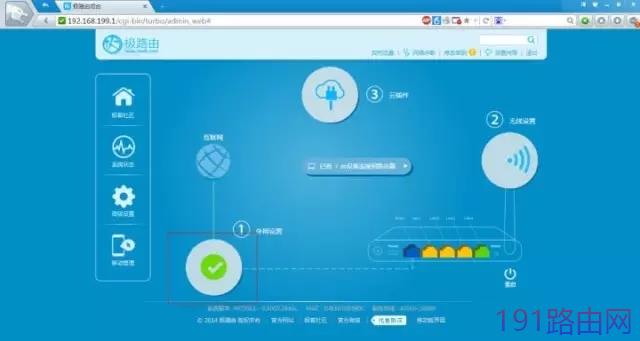
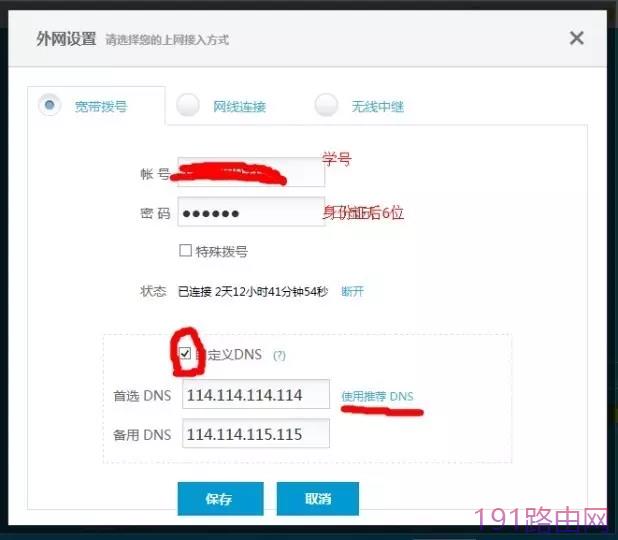
选择宽带拨号
输入账号和密码
(这里是学号和身份证后6位)
这里推荐选择"自定义DNS"
并点击"使用推荐DNS"
保存后连接
5
进行L2TP拨号
点击高级设置
点击L2TP/PPTP类型选择L2TP
地址输入运营商提供的服务器地址:
联通是101.68.75.88
移动是192.168.200.2
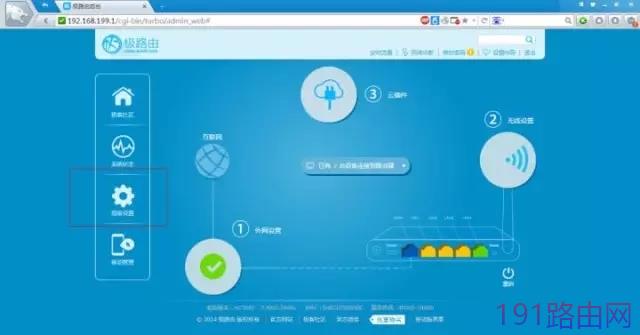
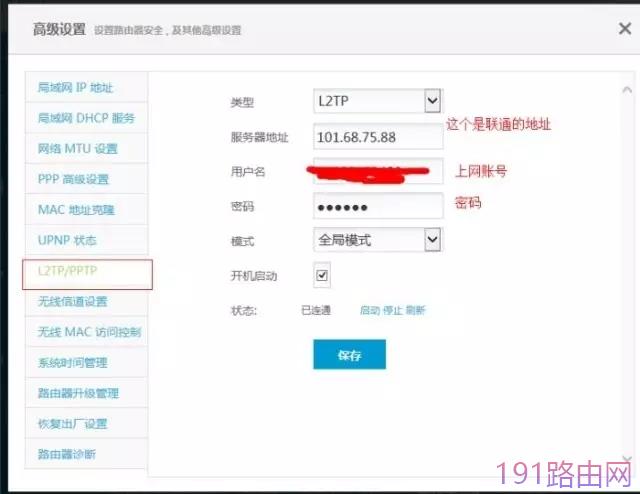
这里的用户名和密码是上网账号 :
联通:
[账号]:手机(或年卡卡号)
[密码]:身份证后6位或123456
移动:
[账号]:hzxia/b/c/d/f+手机号后8位
[密码]:手机号后6位
选择保存后连接
6
无线信息设置
点击无线设置边上的大圆
设置相关的无线网络信息
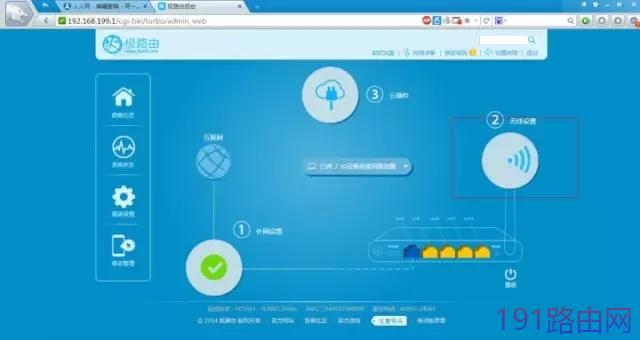
注意,下图的wifi账号和密码建议同时修改,保持账号不变只修改密码因为设备之前保存热点信息会导致错误,需要清空设备,很麻烦,所以推荐成对更改。
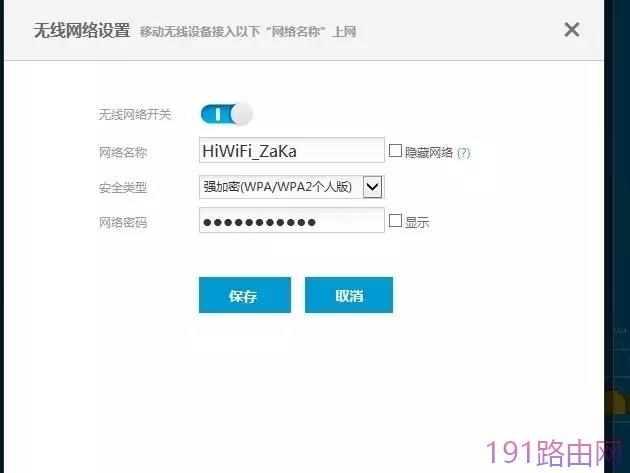
设置完成后保存
全部完成后就可以正常使用了
新版界面
3
进入路由器后台
输入密码admin登陆路由器
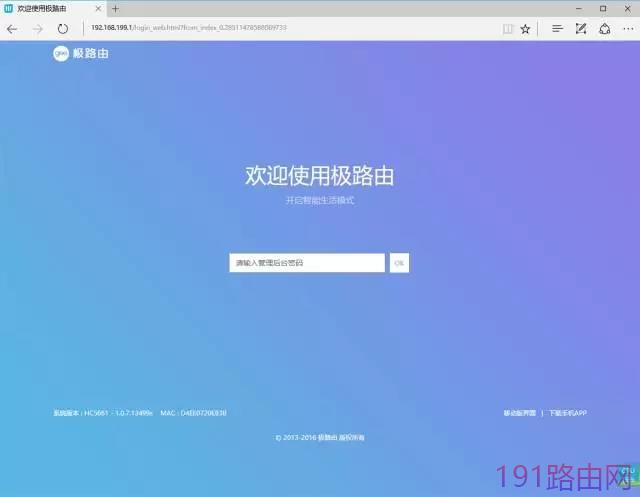
进入路由器后台界面(新)
4
进行pppoe拨号
新版界面:点击“互联网状态”上的折线图进行PPPOE拨号设置
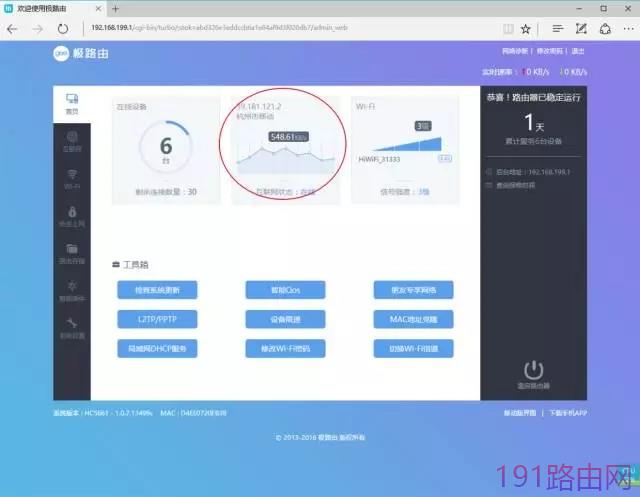
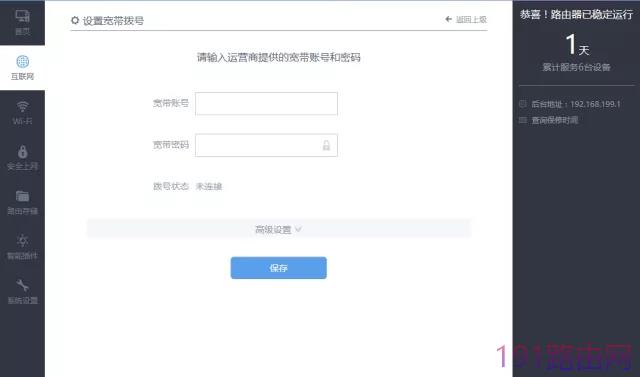
输入账号和密码
用户名为运维云个人信息账号“@“前面的数字
(一般pop为学号,other为手机号)
(即:若”学号@pop.zjgsu.edu.cn“
则账号为学号
若”手机号@other.zjgsu.edu.cn“
则账号为手机号)
在密码处输入“身份证后六位”
5
进行L2TP拨号
点击左下角的l2tp/pptp
--类型选择”l2tp”
在服务器地址栏输入运营商提供的服务器地址:
联通是101.68.75.88
移动是192.168.200.2
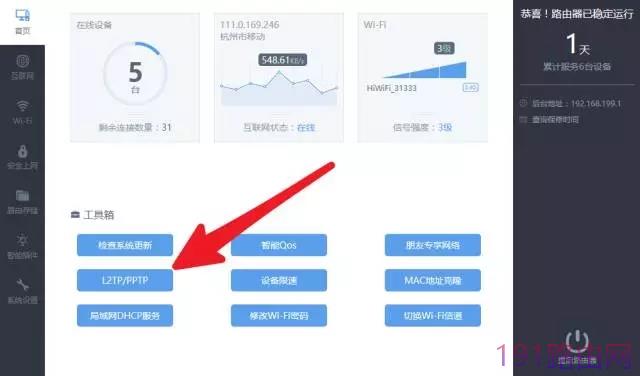
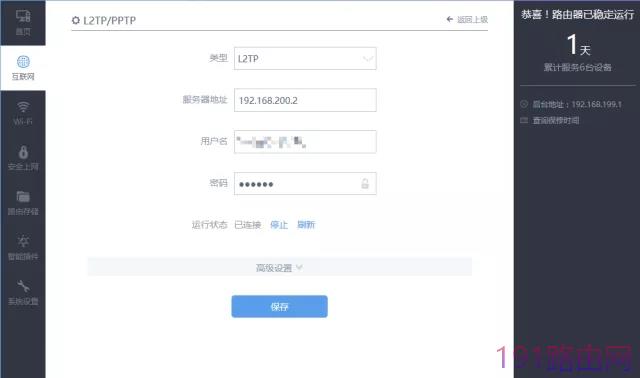
这里的用户名和密码是上网账号 :
联通:
[账号]:手机(或年卡卡号)
[密码]:身份证后6位或123456
移动:
[账号]:hzxi+一个字母+手机号后8位(该字母可能是a,b,c,d,f中的一个)
范例: hzxia12345678
[密码]:手机号后6位或者123456
选择保存后连接
6
无线信息设置
点击左侧菜单栏里的”wifi”选项
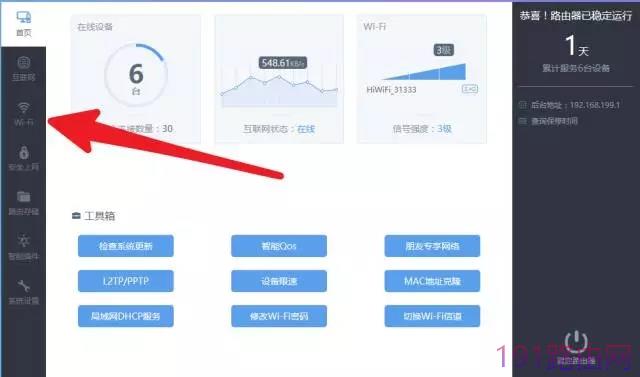
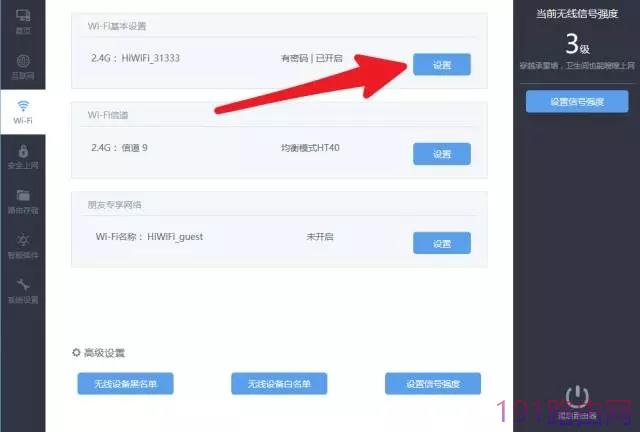
选择wifi基本设置下的”设置”按钮
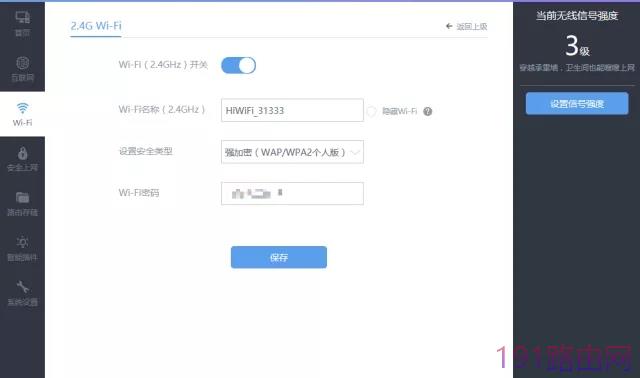
注意,图中的wifi账号和密码建议同时修改,保持账号不变只修改密码因为设备之前保存热点信息会导致错误,需要清空设备,很麻烦,所以推荐成对更改
设置完成后保存
全部完成后应该就可以正常使用了
原创文章,作者:路由器设置,如若转载,请注明出处:https://www.224m.com/24757.html

