原标题:"网件路由器防蹭网怎么设置【图文】"相关路由器设置经验分享。 - 来源:【WiFi之家网】

路由器连上互联网后,我们就可以愉快的上网冲浪了。但这时安全隐患很大,WiFi名字和密码都是默认的,最重要的一点,我们的路由器管理员密码是默认的!如果有歹人通过默认WiFi名字和密码连入网络,然后访问路由器管理页面,用默认管理员帐号密码登录,就可以完全控制我们的路由器!还有一种情况,我们的WiFi密码被某万能钥匙分享出去,那么蹭网者或许会接踵而至。暂且不谈数据安全,蹭网者开个迅雷什么的,这网还怎么愉快的玩耍?
大多数家用路由器默认管理员帐号为:admin
默认管理员帐号密码为:admin/password
如何防止自己的WiFi密码被某万能钥匙泄漏?简单,不装某万能钥匙。
万一来串门的熊孩子装了然后密码泄露怎么办?简单,打一顿。哦不,改密码。
有没有办法让别人知道密码也连不上?有的,用访问控制。
各位看官在生活中自家WiFi还遇到过那些问题呢,欢迎留言评论,亦寒会尽力解答。
(本文依旧以“网件R6220”路由器为例,因为...昨天去买新的,不给钱收银员说啥都不让我走)
登录管理页面
我们修改路由器的任何设置的前提,是要登录到路由器的管理页面,得到路由器的控制权。否则除了拔电源或点按路由器的物理开关,什么都做不了。在上一篇——“基础篇”中已经介绍过,如何查看路由器管理页面地址及如何登录。不清楚如何操作的小伙伴可以去看亦寒的上一篇指南,本篇开头有跳转连接。
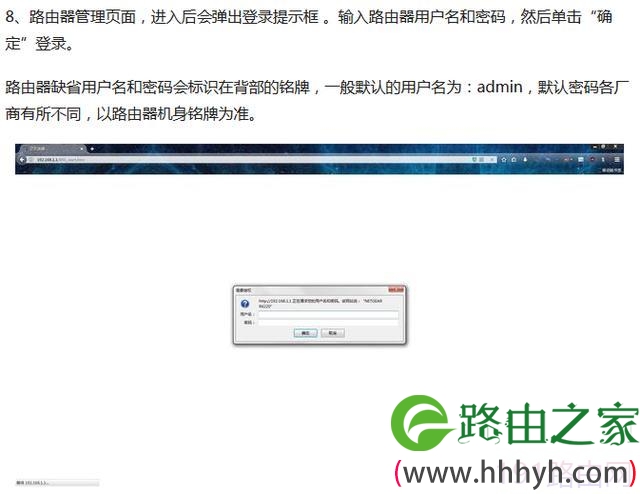
固件升级
一台新的路由器联网后,建议大家先检测是否有最新固件,有最新固件则升级至最新固件。这样做可以让路由器的性能得到更好的发挥,新版本固件一般都会修复旧版本中的BUG(缺陷或问题)。很多技术达人会去将路由器原厂固件刷为第三方固件,也是为了更好的发挥路由器性能,获得更多功能和高扩展性。友情提示:刷机有风险,动手需谨慎!
网件R6220路由器联网后,如果有新固件,在基本首页会有提示升级。单击(鼠标左键单击)升级提示,将路由器固件更新至最新版本。不同厂商不同型号的路由器管理页面不同,有些在“系统工具”页面下,各位看官还请自行寻找。
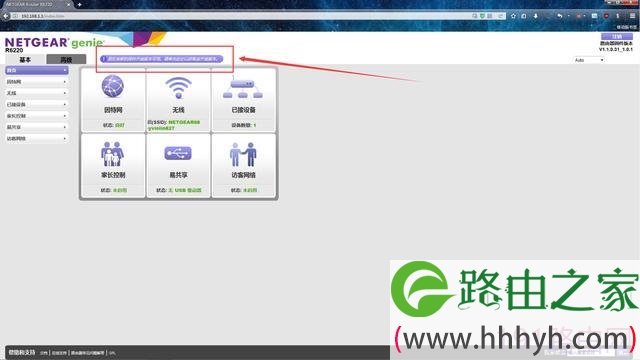
路由器正在连接更新服务器,以检测固件版本更新。如想取消更新检测,单击取消即可。

路由器检测到新版固件,可以阅读“版本说明”来决定是否需要升级,单击“是”执行固件升级。
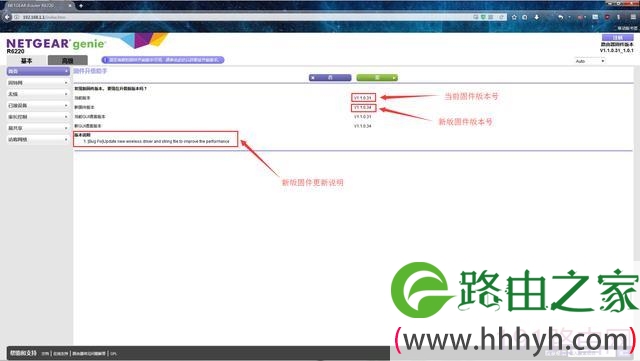
路由器正在从更新服务器下载新版固件,下速度与固件大小及家庭网络带宽有关,耐心等待。
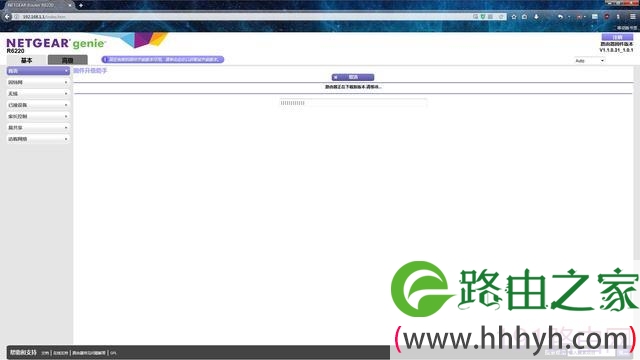
新版固件下载完成后,路由器会自动安装升级,安装过程中不要对路由器再执行其它操作,安装完成后会自动重启。
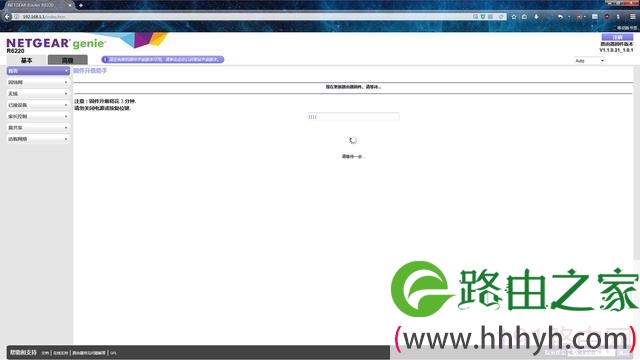
路由器重启后,管理页面会弹出提示重新登录。登录后查看固件版本信息,与更新版本号一致则更新成功。
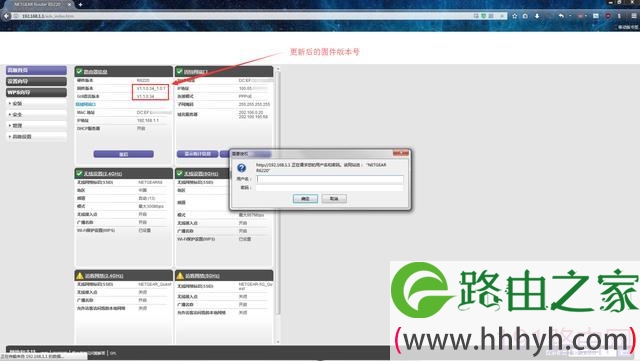
更改路由器管理密码——必须更改
路由器的默认管理员帐号密码,是必须要更改的。不要跟WiFi密码一样,很容易被试出来。
首先单击“高级”,切换到高级设置选项卡
单击“管理”,展开管理菜单
单击“设置密码”,进入密码设置页面
在“当前密码”输入框中输入默认密码(如修改过则为当前使用的密码)
在“设置密码”中输入新密码
在“重复新密码”中再次输入新密码
最后不要忘了单击“应用”确认修改,如果不单击“应用”就离开“设置密码”页面,密码修改操作取消
密码修改后,路由器管理页面会重新弹出登录窗口,使用新密码登录。
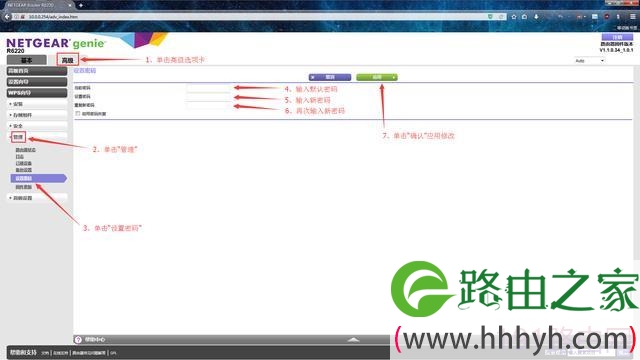
图中第7步说明文字错误:“确认”应为“应用”
网件R6220有密码恢复选项,必须要设置两个安全问题及答案,可以在忘记密码时通过安全问题找回密码。
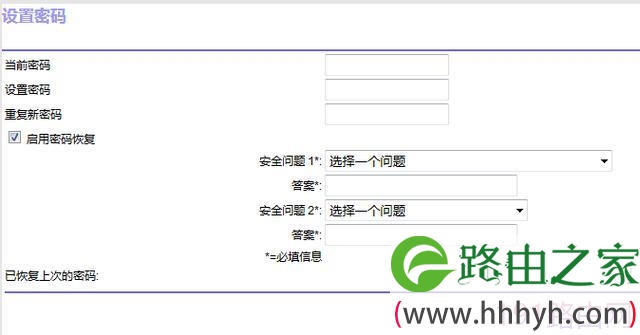
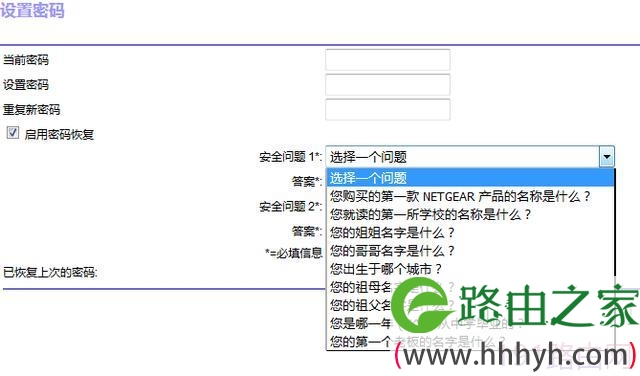
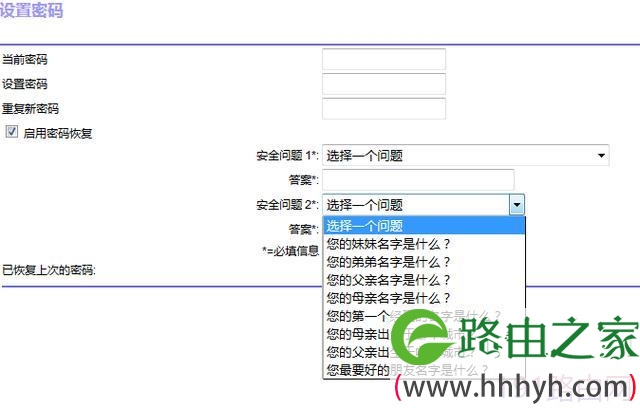
你曾经设置过哪些简单但又不记得答案的安全问题?
欢迎留言评论,我是没有一个能记住的...
管理WiFi
WiFi的地位在家庭网络中,比有线网络(网线)的地位重要的多啊,手机、平板、笔记本、智能家居都需要WiFi网络,甚至很多新款台式机也都配置了无线网卡。WiFi虽然不如插网线稳定,但胜在方便,多数情况要优于网线。WiFi的名称和密码都是可以自定义的,大部分路由器WiFi名称还支持中文及标签符号,你见过最奇葩的WiFi名称是啥?
单击“基本”,切换到基本设置首页,然后单击“无线”进入无线网络设置。
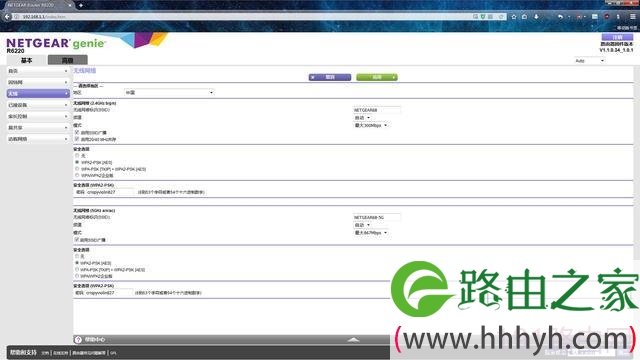
网件R6220是双频网线路由器,支持2.4G与5G频段,所以在无线网络设置里有两个网络设置。
无线网络(2.4GHz b/g/n):
无线网络标识(SSID):WiFi的名字,网件R6220支持中文
频道:可以理解为WiFi的传输通道,2.4G频段一共有13个频道(也称为“信道”)可选。无线路由器大多默认为频道6,如果自家附近WiFi特别多,建议修改频道“自动”为1或13,一般默认“自动”即可
模式:WiFi传输速率设置,建议设置为最大速率
启用SSID广播:勾选后WiFi可以被搜索到,取消勾选WiFi则被“隐藏”
启用20/40MHz共存:两个不同带宽的频段,建议勾选
安全选项:勾选“无”则WiFi没有密码,任意设备搜索到WiFi信号都能连接。加密方式建议选用“WPA2-PSK [AES]”,TKIP加密算法要比AES落后,也可以选用TKIP+AES
安全选项(WPA2-PSK):WiFi密码设置,最短长度为8位
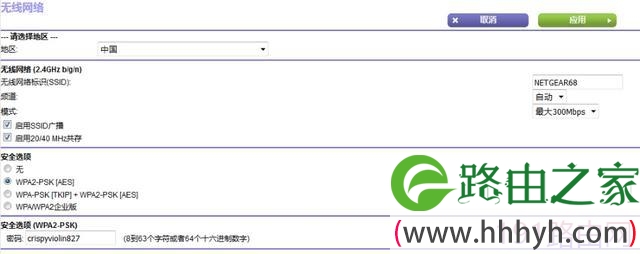
无线网络(5GHz a/n/ac):基本设置方法与2.4G相同
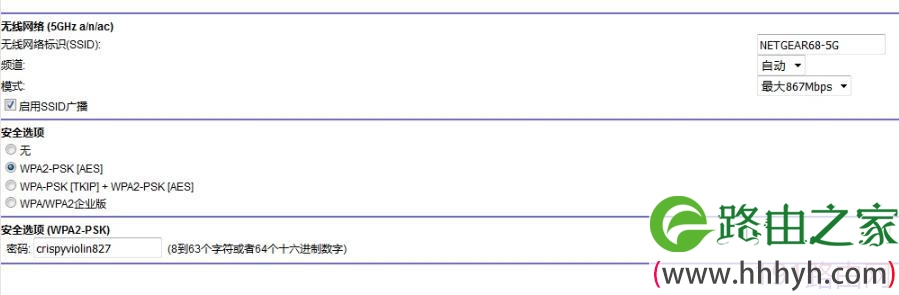
切记:更改完设置后,一定要单击“应用”,否则本次的更改都会被取消。
如果想隐藏自己的WiFi,取消勾选“启用SSID广播”然后单击应用即可
访客网络
访客网络,顾名思义就是为访客打造的专属网络。如果家里来了很多客人,又不方便告诉他们主WiFi的密码,或者不想本地网络数据被访问,访客网络就派上用场了。提前设置访客网络,客人来访时连接访客网络,客人走后访客网络可以关闭。访客网络的设置(WiFi名称、密码)都是可以保存的,用时开,不用则关,配置很简单。
启用访客网络:勾选后访客网络被启用
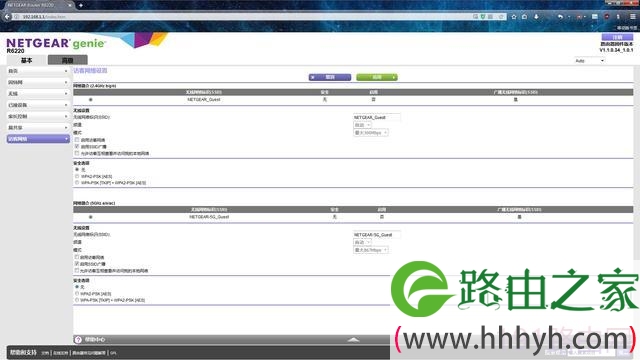
访客网络的基本设置方法与2.4G网络相同
“频道”和“模式”的设置与主网络保持一致,访客网络不可单独更改
允许访客互相查看并访问我的本地网络:无特殊需求建议不勾选
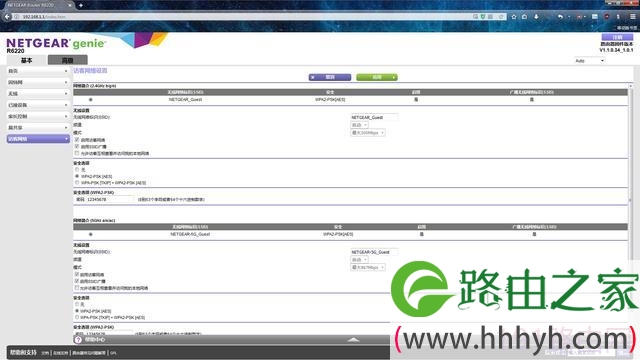
访客网络可以设置与主网络不同的WiFi名称和密码,配合R6220的双频,一个路由器轻松开启四个WiFi
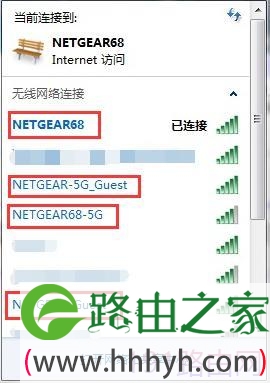
总的来说,访客网络较为灵活,是否需要开启只能根据自家网络的情况而定。一个路由器开启四个WiFi听起来很是炫酷,但会影响路由器的性能。
访问控制——再也不怕被蹭网
相信很多看官都没听说过路由器的访问控制功能,更别提用了。开启了访问控制后,路由器会根据我们的设置,允许或拒绝设备的接入。通过访问控制,可以做到WiFi不设置密码但别人就是连不上。蹭网吗?门开着,进不来。
访问控制的配置也很简单:
单击“高级”,切换到高级设置选项卡
单击“安全”,展开安全菜单
单击“访问控制”,进入访问控制页面
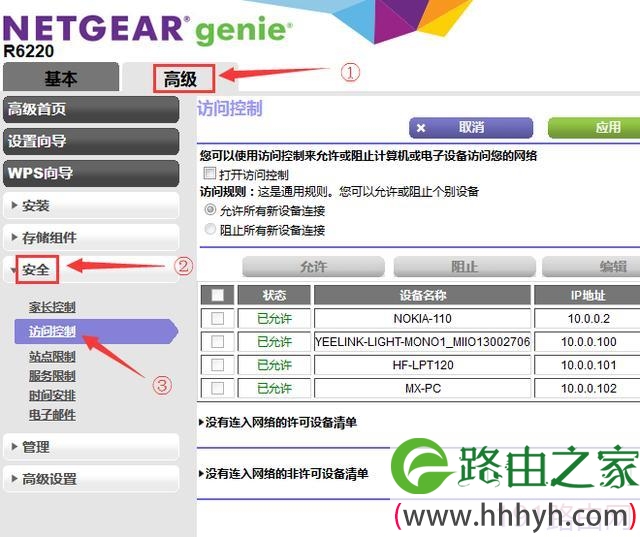
打开访问控制:勾选后启用访问控制,不勾选则关闭且无法更改访问控制设置
访问规则:如选择允许所有新设备连接,所有设备都可以接入网络,设备接入后可以选择是否阻止该设备再次接入;如选择阻止所有新设备连接,新设备无法接入网络,新设备接入必须手动添加白名单许可
修改配置之后一定要单击“应用”
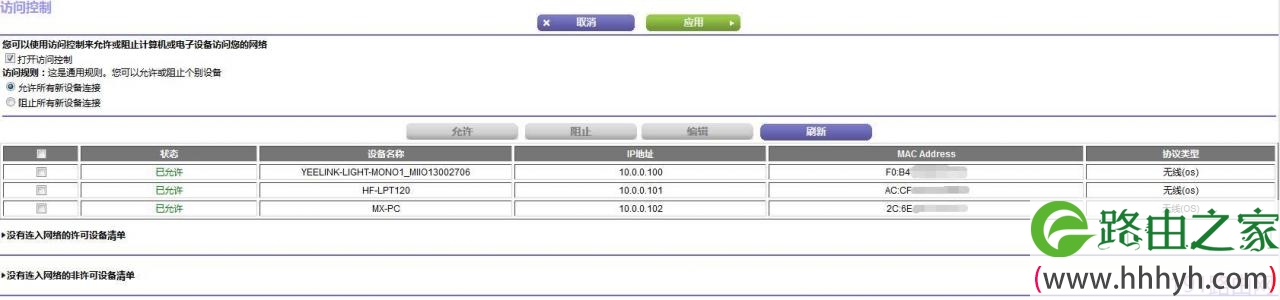
访问控制设置页面,在已连接设备列表中,勾选设备即可执行 允许/阻止/编辑 的操作
允许:允许该设备接入网络(加入白名单)
阻止:阻止该设备接入网络(加入黑名单)
刷新:刷新已连接设备列表
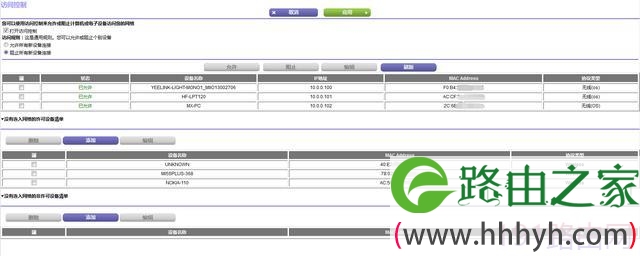
编辑:可以修改选中设备的访问控制规则 Allow(允许)/Block(阻止);修改选中设备的设备名称
Access Control:Allow/Block 访问控制规则
MAC Address:设备的MAC地址(物理网卡硬件地址,全球唯一,一般不可更改)
Device Name:设备名称

许可设备清单(白名单):允许访问的离线设备都会在此显示,如果我们的访问规则是“阻止所有新设备连接”,新设备要接入网络就必须添加进白名单。

添加设备进白名单(允许新设备接入):
单击许可设备清单下的“添加”,进入许可设备添加页面
MAC Address:要添加的新设备的MAC地址
Device Name:要添加的新设备的设备名称
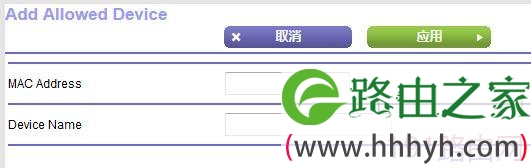
非许可设备清单(黑名单):禁止访问的离线设备都会在此显示,可以在此清单中手动添加禁止访问的设备。
添加方法与白名单添加方法一样
删除:勾选设备删除后,设备再次接入路由器依旧执行以前的设置(阻止的设备从清单删除后依旧阻止,允许的设备依旧允许)

更改设备的访问控制权限要在已连接设备列表中进行
合理配置访问控制,可以保证我们的网络安全和较好的上网体验。
原创文章,作者:路由器设置,如若转载,请注明出处:https://www.224m.com/24554.html

