原标题:"D-Link DIR-878路由器安装设置教程"相关路由器设置经验分享。 - 来源:【WiFi之家网】

机身面板的四个灯号从左到右分别是【电源指示灯】、【网络指示灯】、【2.4 G Wi-Fi 讯号灯】和【5 G Wi-Fi 讯号灯】

▼连接埠宇恩也都帮大家标记好啦~但还是稍微说明一下那几个长得很像但颜色不同的连接埠到底有什么差别好了:LAN 区域网络连接埠是用来连接外网,象是计算机或其他装置,而黄色 Internet 网络连接埠则是用来连接家中调制解调器的唷!

看完外观之后请大家先暂时忘记有说明书这件事,因为宇恩现在要带大家来实际走一遍安装流程,保证真的不难,连我都会了你们一定会喔!!!
Step1:将【D-Link DIR-878 刺客机】接上电源线,接着再将原厂附的网络线一头接到家中的调制解调器网络连接埠中,另一头接到【D-Link DIR-878 刺客机】的黄色 Internet 网络连接埠上。

Step2:看到都亮绿灯就表示完成了一小步唷!然后听说将路由器的天线们个别调整到不同角度讯号涵盖范围会比较广,所以宇恩也趁机来实验一下,至于结果会是如何呢?看下去就知道啦~

Step3:先去网络连线的地方连接【D-Link DIR-878 刺客机】的网络(名称及账号密码都在【D-Link DIR-878 刺客机】机身背面的小贴纸上唷!)

接着我们要来进行无线设定,就是去设定我们平常连线 wi-fi时出现的网络名称还有密码等等的那些!
Step4:在计算机中输入网址即可开始设定。
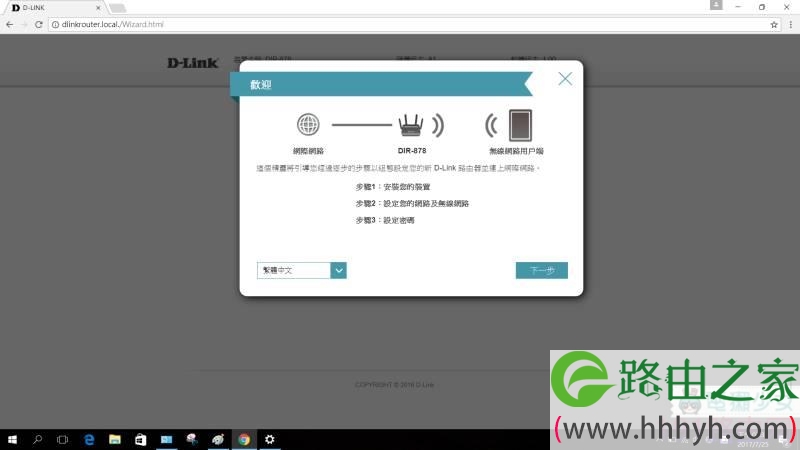
Step5:在此附上所有设定的步骤给大家,其实就是像注册一样建立账号密码这样而已,所以獭友们真的不用太紧张!
▼设定一组管理员密码才不用担心别人进到你的路由器后台乱设定唷!

▼先将原先路由器贴纸上的名称及密码输入后就可以按下一步自行更改。

▼再来就是要设定这台【D-Link DIR-878 刺客机】所提供出来的网络名称和需要输入的密码。
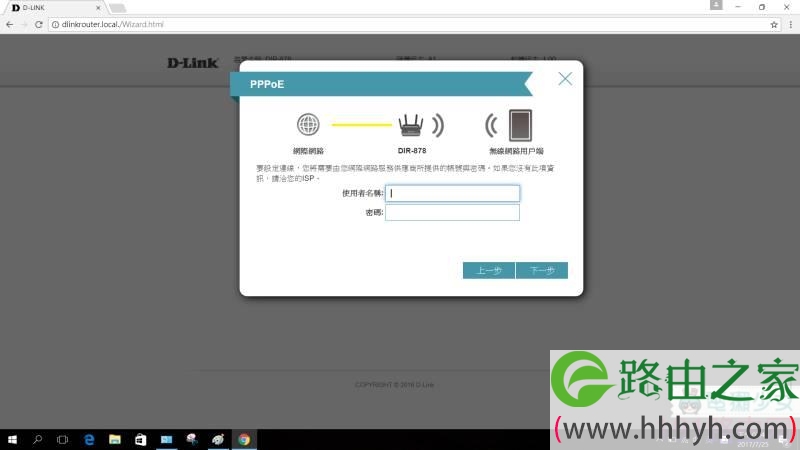
▼最后都确认无误就大功告成啰!
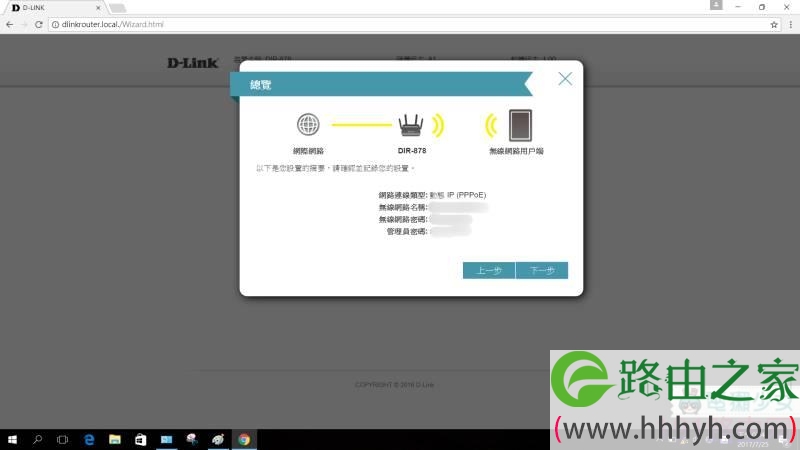
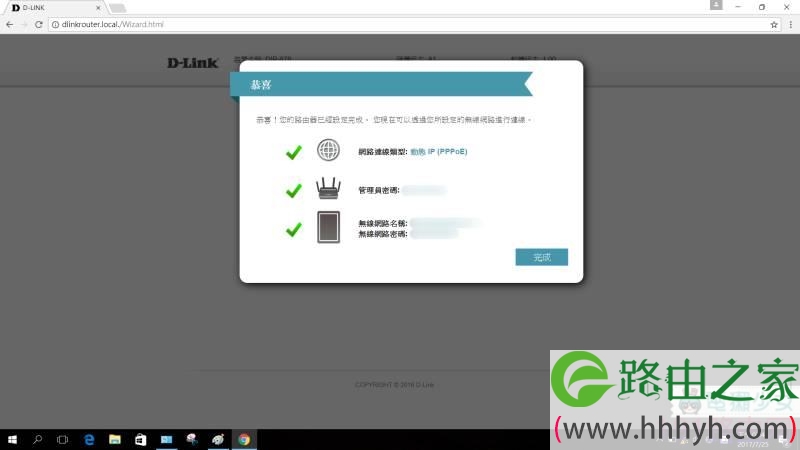
▼然后记得都设定完后要重新连线呀~

▼不过宇恩自己在重新连线时小卡关了一下,但无须紧张,只要按一下【点此修复】。
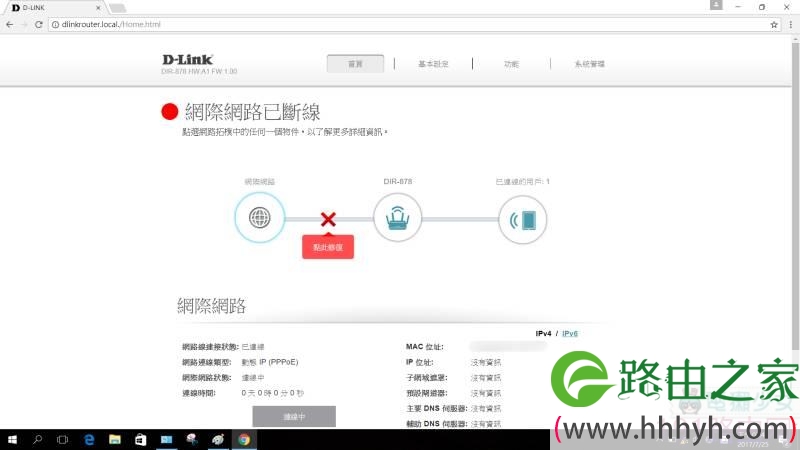
▼点选第一个确认你的 IP 位置就可以啰。
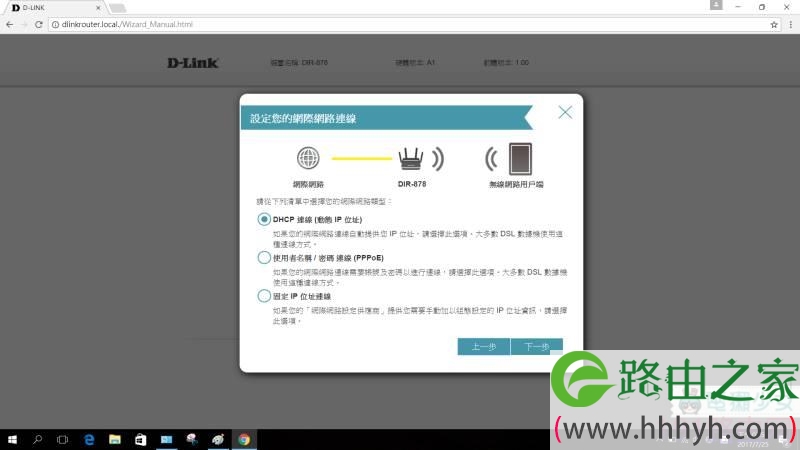
▼连线成功还可以再设定页面中看到详细的信息包括连线时间、状态等等
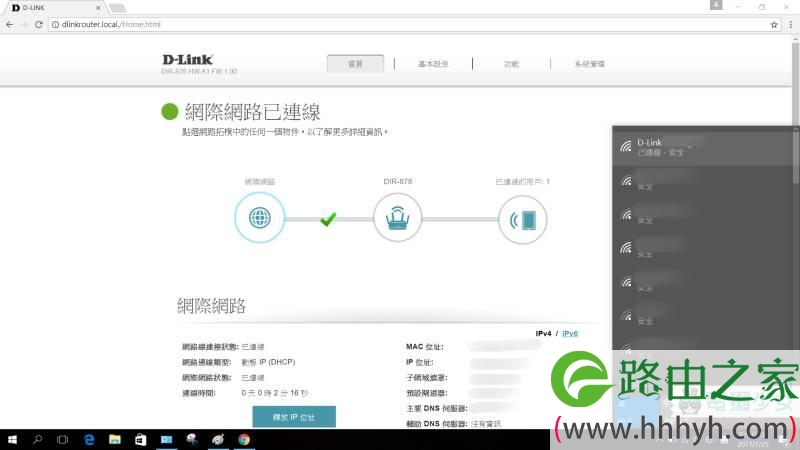
原创文章,作者:路由器设置,如若转载,请注明出处:https://www.224m.com/24259.html

