原标题:"Dlink路由器 DI-524M+安装及路由器上网设置教程图解"相关路由器设置经验分享。 - 来源:【WiFi之家网】

准备工作:
1、如果您购买DI-524+是为了与其他电脑一起共用高速因特网连接,您必须准备一部基 于以太网的Cable/DSL Modem,并且已从因特网服务提供商(ISP)处获得上网帐号。
2、最好使用连接Modem的同一台电脑用于配DI-524M+ 802.11g/2.4GHz宽带无线路由器。服务器使用,DI-524M+作为DHCP服务器使用,可在网络上分配全部必要的IP地址信息。请参见快 速安装手册后的附录或CD-ROM上的用户手册,了解如何设置每个网卡以自动获取IP地址。
一、安装:
将该DI-524M+宽带无线路由器连接到用户的网络上
A. 首先,将电源适配器的一端连接到DI-524M+后面板对应的插孔上,然后将电源适配器的另一端插入—电源插座或电源插线板中。若操作正确DI-524M+前面板电源LED指示灯会被点亮。
B. 1、将Cable/DSL Modem断电;一些设备可能没有开关,则需要拔掉电源适配器。将DI-524M+上电,Cable/DSL Modem断电。
2、Cable/DSL Modem(断电〕DI-524M+(上电);将以太网线缆连接至Cable/DSL Modem上的以太网接口。以太网安全连接后,给Cable/DSL Modem上电。
3、Cable/DSL Modem(上电〕DI-524M+(上电);将以太网线缆的一端插入DI-524M+后面板的INTERNET端口。如果连接正确,INTERNET端口的LED指示灯将会点亮。如果INTERNET端口的LED指示灯不亮,请退回到B1, 重复操作。
C.将一条以太网电缆插入该DI-524M+后面板上的LAN端口1中,另一端插入用户的计算机的网络适配器上的以太网端口,该计算机是用来配置该DI-524M+的。连接正 确,LAN端口1的LED灯会被点亮。(注意:DI-524M+上的LAN端口是MDI/MDIX自适应 的。这表示用户可使用直通或交叉双绞线连接DI-524M+的LAN端口到电脑。)
D.配备802.11g无线网卡的电脑能够连接DI-524M+。DWL-G650+A AirPlus G无线插件总线 适配器(Cardbus Adapter)和DWL-G520+A AirPlus G无线PCI适配器从包装盒内取出时,其默认无线设置即允许它们与路由器连接。

重新启动用户的计算机
连接另外的计算机到该DI-524M+
使用另外的以太网(CAT5 UTP)电缆,将安装有以太网网卡的计算机连接到该 DI-524M+后面板上的剩余的以太网络LAN端口上。

用户连接的网络于此相似

路由器上网设置:
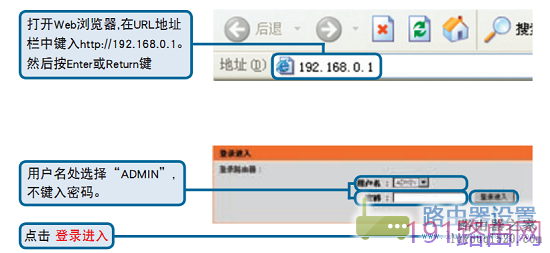
步骤1
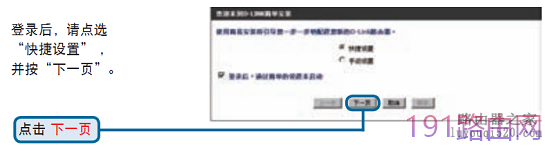
步骤2
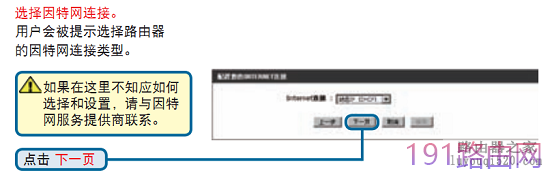
步骤3
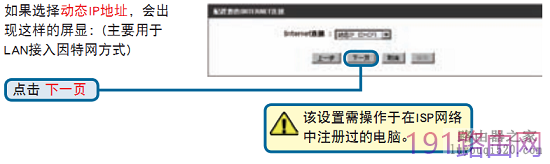
步骤4
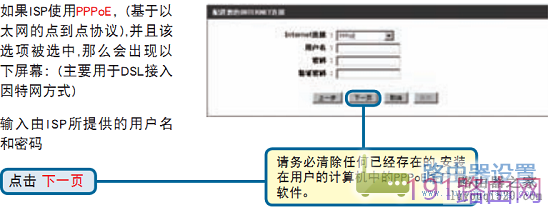
步骤5
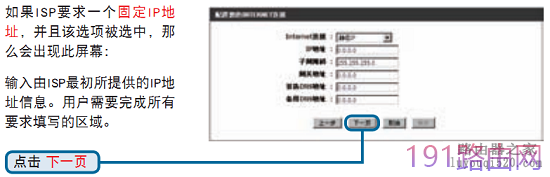
步骤6
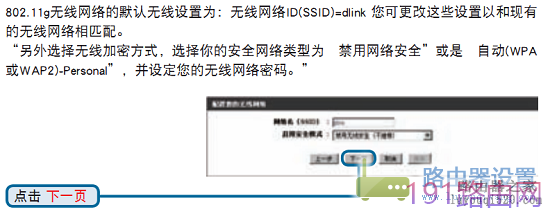
步骤7
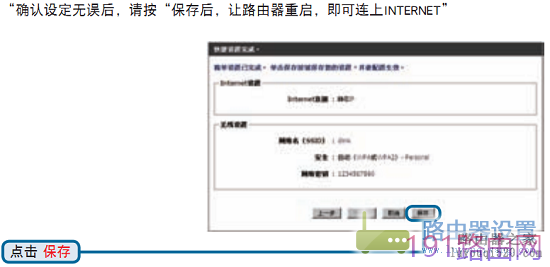
步骤8
设置已完成! 测试因特网连接
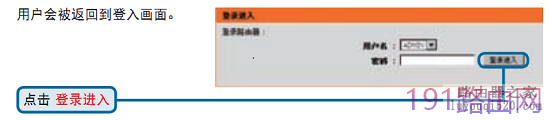
然后重新启动Web浏览器(即Internet Explorer或Netscape Navigator),键入用户所喜爱的网站的地址以测试因特网连接。
附录 其他设置:
要与网络连接,请确认用户的计算机中 的网络适配器配置正确。这里是如何配 置网络适配器以为该DI-524M+宽带无线路 由器自动获取IP地址。
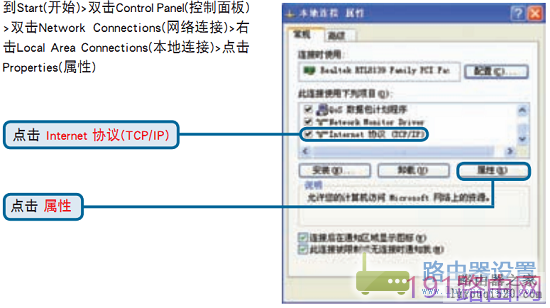
步骤1
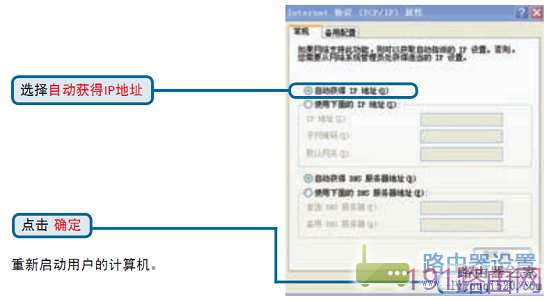
步骤2
对于Apple Macintosh OS X

步骤一
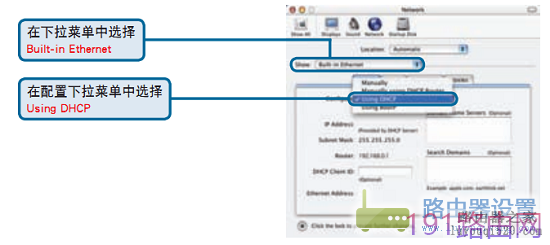
步骤二
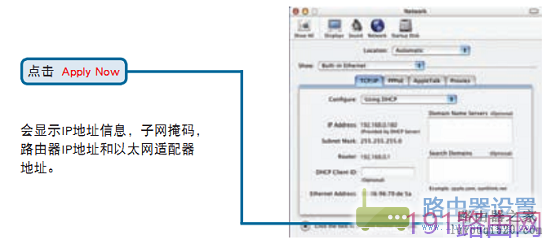
步骤三
原创文章,作者:路由器设置,如若转载,请注明出处:https://www.224m.com/24227.html

