原标题:"TP-LINK无线路由器上网设置教程【图文】"相关路由器设置经验分享。 - 来源:【WiFi之家网】

TP-LINK无线路由器怎么设置呢?今天【WiFi之家网】就分别介绍如何通过电脑和手机来设置tplink路由器,然后设置无线网络来实现上网。
首先了解一下路由器的接线是什么样的,如果都接好了可以略过
推荐阅读:路由器怎么正确连接?路由器连线示意图
一、通过电脑Web页面进行快速上网的配置
1.打开浏览器,输入路由器地址(tplink的地址一般是192.168.1.1或者tplogin.cn 具体地址可以看路由器的背面),进入路由器的登录页面。

如何进不去路由器设置界面请参考:路由器设置网址进不去怎么办?
2.在设置密码框填入您要设置的管理员密码(6~32个字符,最好是数字、字母、符号的组合),在确认密码框再次输入,点击确定。
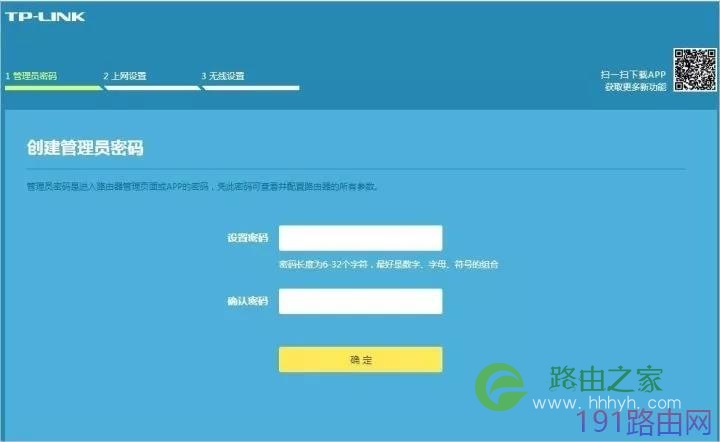
忘记了管理员密码请点击登录页面上的忘记密码并根据提示将路由器恢复出厂设置。一旦将路由器恢复出厂设置,您需要重新对路由器进行配置才能上网。
3.根据自动检测结果或手动选择上网方式,填写网络运营商提供的参数。
•• 宽带拨号上网
如果上网方式为宽带拨号上网,即ADSL虚拟拨号方式,网络运营商会提供上网帐号和密码,在下图所示页面中填写该内容,点击下一步。
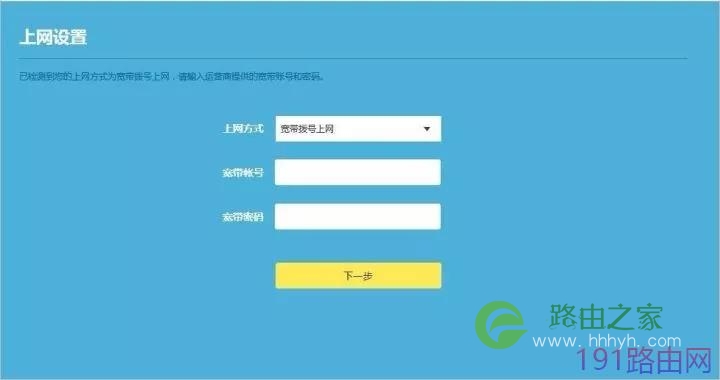
•• 固定IP地址
如果上网方式为固定IP地址,网络运营商会提供IP地址参数,在下图页面中输入网络运营商提供的参数,然后点击下一步。关于网络参数,若有不明白的地方请咨询网络运营商。
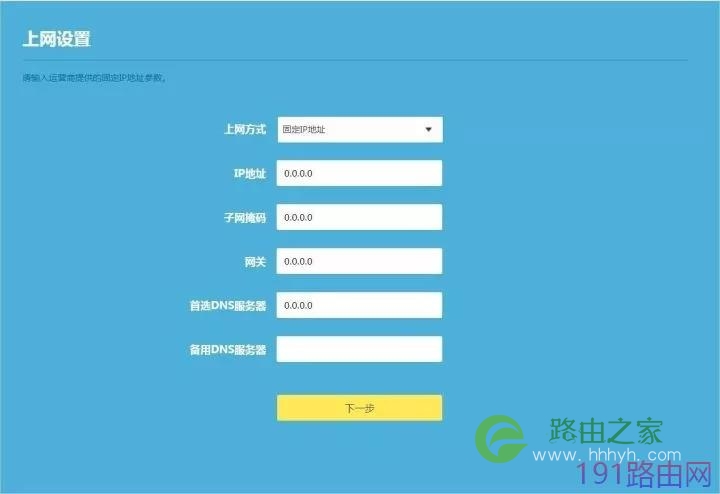
•• 自动获得IP地址
如果上网方式为自动获得IP地址,则可以自动从网络运营商获取IP地址,点击下一步进行无线参数的设置。

4.设置无线名称和无线密码并点击确定按钮完成设置。
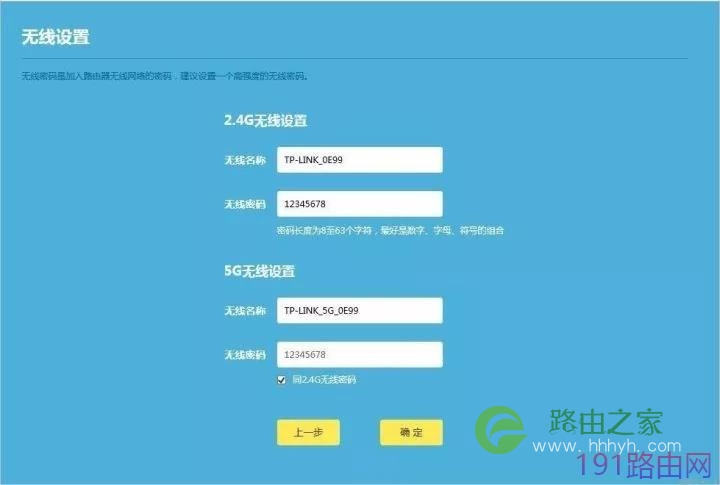
5.点击确定按钮完成配置后,将出现注册TP-LINK ID的提示,也可以点击右上方的跳过按钮跳过注册步骤。

6.设置完成将跳转至网络状态页面,在此页面可以查看网络状态,确认设置是否已成功。
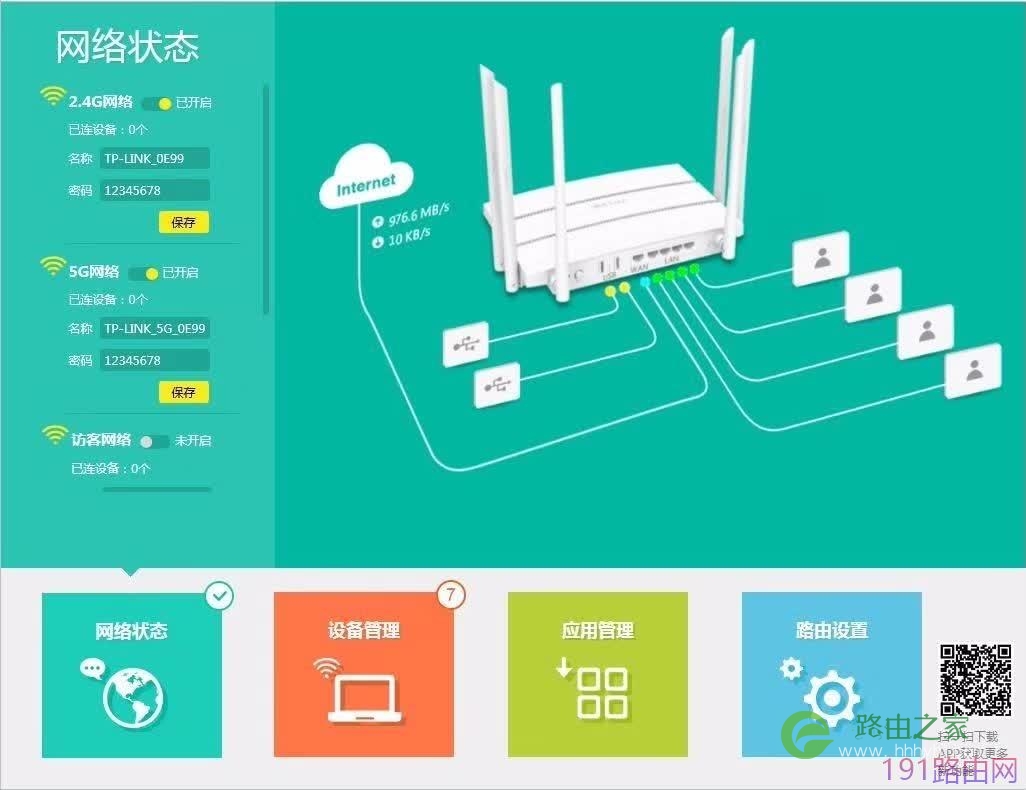
二、通过手机Web页面进行配置
1. 使用手机连接路由器Wi-Fi,Wi-Fi名称(SSID)见路由器底部标贴。
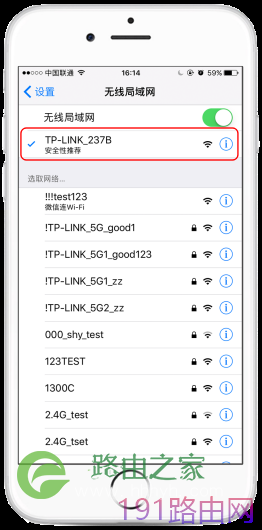
2. 打开手机浏览器,页面会自动跳转到管理界面,创建管理员密码,并点击确定。
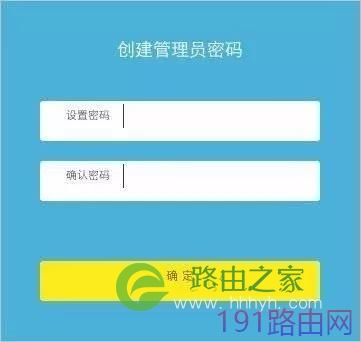
提示:1)iPhone在连接Wi-Fi后会自动跳出配置页面。
2)若忘记了管理员密码请点击登录页面上的忘记密码并根据提示将路由器恢复出厂设置。一旦将路由器恢复出厂设置,您需要重新对路由器进行配置才能上网。
3.根据自动检测结果或手动选择上网方式,填写网络运营商提供的参数。
••宽带拨号上网
如果上网方式为宽带拨号上网,即ADSL虚拟拨号方式,网络运营商会提供上网帐号和密码,在下图所示页面中填写,点击下一步。

••固定IP地址
如果上网方式为固定IP地址,网络运营商会提供IP地址参数,在下图页面中输入网络运营商提供的参数,然后点击下一步。关于网络参数,若有不明白的地方请咨询网络运营商。
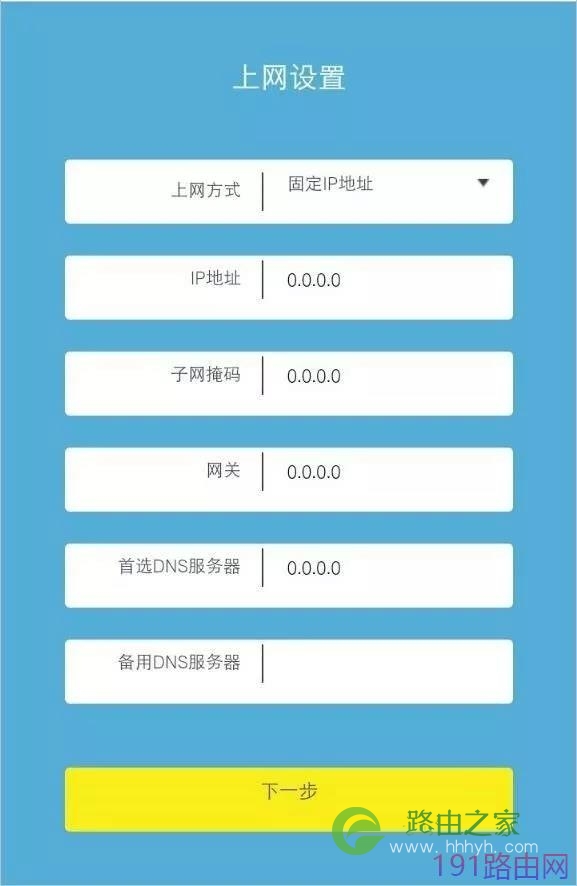
••自动获得IP地址
如果上网方式为自动获得IP地址,则可以自动从网络运营商获取IP地址,点击下一步进行无线参数的设置。
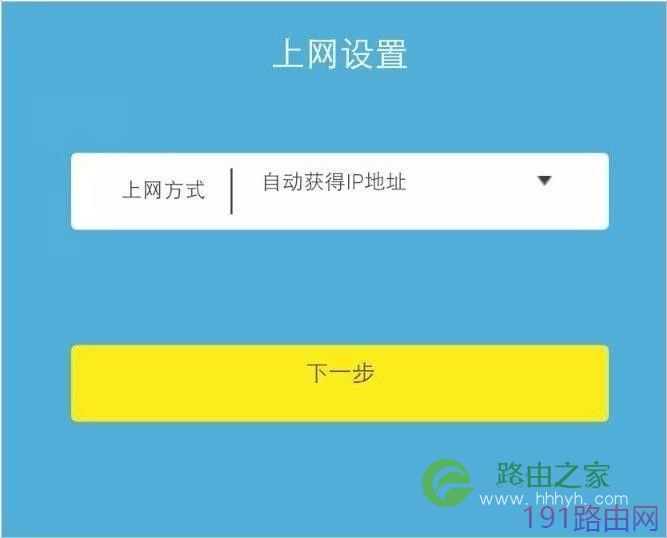
4.设置无线名称和无线密码并点击确定按钮完成设置。
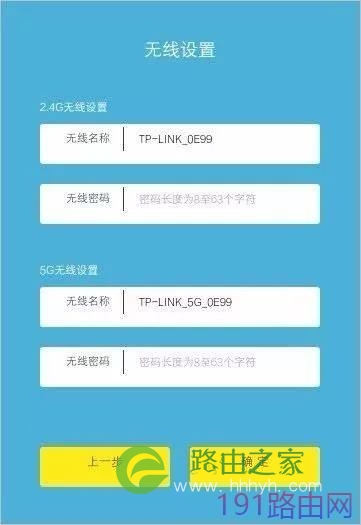
5.确认无线配置信息,根据提示重新连接无线。

6.重新连接无线后,再次打开浏览器并刷新网页,页面会提示下载手机客户端APP,请根据需要点击立即下载或点击继续访问网页版跳过。

常见问题解答
1.登录不了路由器的管理页面怎么办?
1)请参看纸质版的快速安装指南中“硬件连接”部分,确保路由器的物理连接正确,指示灯显示正常。
2)请确保电脑为自动获得IP地址和自动获得DNS服务器地址。
3)请确保您输入的登录域名或IP地址没有错误。
4)请打开IE浏览器,在菜单栏选择工具> Internet选项,然后单击连接按钮,确保选择从不进行拨号连接,单击局域网设置,确保所有选项均无勾选。
5)请关闭并重新打开浏览器,或者更换不同的浏览器进行尝试。
6)请更换网线或者更换别的电脑进行尝试。
7)将路由器恢复出厂设置。
注意:将路由器恢复出厂设置后,您需要对路由器进行重新配置才能上网。
2.路由器设置完成后仍然不能上网怎么办?
1)请参看纸质版的快速安装指南中“硬件连接”部分,确保路由器的物理连接正确,指示灯显示正常。
2)请确保您在设置路由器时选择的上网方式符合您的实际线路环境,并且信息填写正确。如何判断上网方式可参考下表:
| 上网方式 | 开通网络时,网络运营商提供的上网参数 |
| 宽带拨号上网 | 账号和密码 |
|
固定IP地 |
IP地址、子网掩码、网关、DNS服务器 |
| 自动获得IP地址 | 运营商没有提供任何参数(不用路由器时电脑不需要进行设置即可直接上网) |
3)使用接宽带可以直接上网的电脑打开浏览器,输入tplogin.cn,输入密码进入路由器管理页面,点击路由设置> 上网设置,WAN口MAC地址处选择使用当前管理PC的MAC地址(MAC地址克隆),点击保存。
4)请打开浏览器,输入tplogin.cn,输入密码进入路由器管理页面,点击设备管理>主人网络,确认电脑处于被允许上网的状态。
如果经过上述操作仍无法解决问题,请联系官网在线客服或拨打400-8863-400咨询。同时,官网服务支持有丰富的视频教程(带语音讲解)和设置文档(图文并茂),欢迎查阅。
3.搜索不到无线信号怎么办?
1)请打开浏览器,输入tplogin.cn,输入密码进入路由器管理页面,点击路由设置>无线设置,请确保路由器的无线功能已开启并开启了无线广播,以及无线名称尽量不含中文和特殊符号。
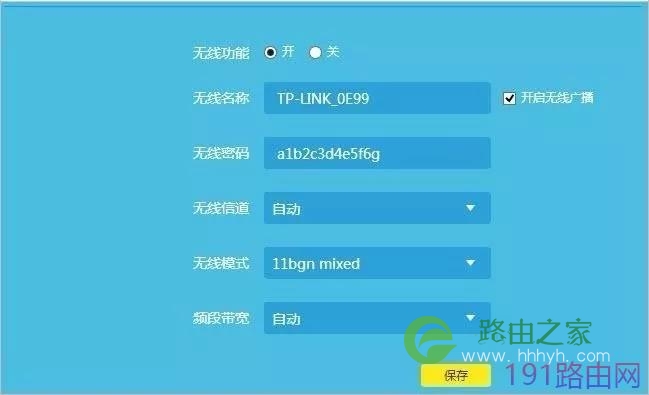
2)如果是笔记本电脑内置的无线网卡,请确保无线功能开关已经打开(建议联系笔记本电脑厂商或查阅相关说明书)。
3)在设备管理器中查看无线网卡驱动是否成功安装以及无线网卡是否已启用(此处以Windows7 / Windows 8为例,Windows XP与此相似,只是WLAN AutoConfig处应为Wireless Zero Configuration):右键单击桌面上的计算机,选择管理 > 服务和应用程序 > 服务 > WLAN AutoConfig,右键单击WLAN AutoConfig 并选择属性,确认服务状态已启用,启动类型为自动,点击确定。
4) 尝试近距离是否可以搜索到无线信号,避免因障碍物太多导致信号衰减严重。
5) 尝试更换其他无线终端对比测试,或者查看该电脑能否搜索到其他无线信号。
6) 将路由器恢复出厂设置。
注意:将路由器恢复出厂设置后,您需要对路由器进行重新配置才能上网。
4. 能搜索到无线信号却连不上怎么办?
1) 如果无线设备一直显示正在连接或正在获取IP地址,但始终无法连接成功。可以尝试删除(忘记或忽略)此网络,然后重新连接无线信号,同时确保路由器的DHCP功能是开启的。
2) 请确保您连接的无线名称和输入的无线密码是正确的。
3) 使用其他无线终端如手机、平板等连接路由器,确认是否可以正常使用。
5. 无线频繁掉线怎么办?
1)远离微波炉、无线鼠标键盘等强干扰源。
2)修改无线名称和密码,提高网络安全性,避免被蹭网引发的不稳定:打开浏览器,输入tplogin.cn,输入密码进入路由器管理页面,点击路由设置> 无线设置,修改无线名称和无线密码,无线密码建议为字母、数字和符号的组合密码,且长度最好不少于12位,信道建议修改为1、6或11,设置完成后点击保存。
3)升级软件版本:打开浏览器,输入tplogin.cn,输入密码进入路由器管理页面,点击路由设置>软件升级,参考6.4 升级软件章节中的内容进行在线升级或本地升级。
4)如果其他无线终端都使用正常,只有该终端掉线,可以更新网卡驱动等进行尝试。
6. 无线网速慢怎么办?
1)如果周围可以搜索到多个无线信号,请打开浏览器,输入tplogin.cn,输入密码进入路由器管理页面,点击路由设置> 无线设置,将设备的无线工作信道设置为1、6或11进行尝试。
2) 确认无线终端的无线协商速率是否正常:查看电脑无线网络状态中的无线网卡协商速率与信号质量是否正常,若信号强度较弱,请尝试调整设备与路由器之间的距离以及天线位置,更新无线网卡驱动或者更换其他无线设备测试网速。

注意:
在50Mbps、100Mbps等较大带宽的线路上,如果使用本身无线网卡为11G网卡的电脑或无线模块速率较低手机、平板等设备进行测试网速(通常智能手机内置无线模块最大速率为72Mbps),则受制于无线设备本身的速率,网速是肯定无法达到有线的速度的。
3) 检查路由器设置是否正常:打开浏览器,输入tplogin.cn,输入密码进入路由器管理页面,点击管理,查看无线终端是否被限制了下载速度,还可以确认是否有其他设备蹭网。
4)将网速慢的设备无线功能关闭后重新打开并扫描连接无线信号,看网速是否正常。
7. 如何防止别人蹭网?
1)设置无线网络:请打开浏览器,输入tplogin.cn,输入密码进入路由器管理页面,点击路由设置>无线设置,修改无线名称和无线密码,无线密码建议为字母、数字和符号的组合密码,且长度最好不少于12位。
2) 慎用蹭网软件:一台安装了蹭网软件的手机连接上自家无线网络后,蹭网软件会自动或者手动将无线网络的名称和密码上传到它的服务器上。当其他人使用安装了蹭网软件的手机搜索到这个无线信号时,就可以获取到无线网络的密码,从而达到蹭网的目的。即便您的手机没有安装蹭网软件,但难保哪天某个来您家的朋友的手机上安装了,您的无线网络已经被偷偷分享了。为了防止别人蹭网,可经常不定期的更改无线名称和无线密码。
8. 如何改善无线信号传输质量?
1)为无线路由器/AP选择一个最佳的放置地点。这个放置地点的要求如下:一是位置应该偏高一些,以便在较高的地方向下辐射,减少障碍物的阻拦,尽量减少信号盲区;二是位置地点选择时应该使信号尽量少穿越隔墙。
2)修改频道,减少无线串扰。注意:设置自己无线信号发射频道时也要尽量保证离其他无线信号频道5个以上。
3)减少居家电器(如微波炉、蓝牙设备、无绳电话、电冰箱等)的磁场干扰,保证信号畅通无阻。
4)如果无线路由器/AP的天线是可拆卸的,可以通过更换天线来达到增强无线信号的目的。
原创文章,作者:路由器设置,如若转载,请注明出处:https://www.224m.com/24191.html

