原标题:"最新tp-link无线桥接设置方法详解"相关路由器设置经验分享。 - 来源:【WiFi之家网】

很多人家里需要安装新的路由器的时候,会碰到一个难题,没地方拉网线!其实路由器不用线也可以连接,路由器无线WDS桥接功能可以扩展无线覆盖范围,实现信号增强、在两个路由器之间不用线的情况下也可连接。
无线WDS桥接的优点和特点:
优点:主路由器与副路由器通过无线WDS桥接,无线终端可连接副路由器上网,移动过程中自动切换,实现漫游。
缺点:无线桥接的网络状态存在不稳定的因素,两个路由器的距离存在一定的局限性.
无线桥接示意图:

示意图
注意事项:
1、我们假设家里原来存在的路由器为主路由器,现在要连接的新路由器为副路由器。
2、主、副路由器之间不需要也不可以连接网线;
3、以下所有无线桥接的设置我们都是在副路由器上设置,在主路由器上无需任何设置。
无线桥接步骤
1、登录副路由器后台
第一次登陆路由器,用电脑或者手机连接路由器的无线网络,然后打开浏览器,输入:tplogin.cn或192.168.1.1,设置不少于6位数的登录密码, 点击登录,如下图:

登录路由器
2、设置WDS
注意:如果我们使用的是双频路由器,请先查看主路由的设置频段,副路由器的频段要和主路由器的频段相同。
如果主路由使用2.4G桥接主路由器,请点击 无线设置2.4G > WDS无线桥接。
如果主路由使用5GG桥接主路由器,请点击 无线设置5G > WDS无线桥接
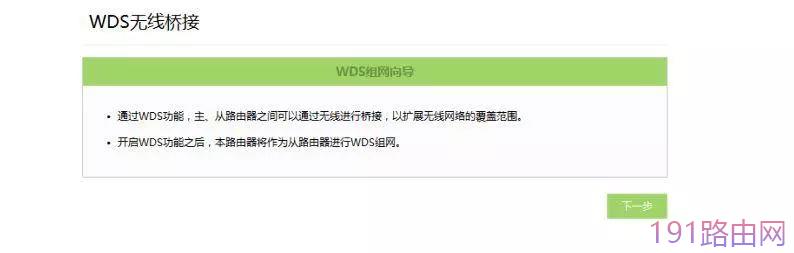
WDS无线桥接
如上图:我们使用5G频段连接主路由,登陆路由器后,依次点击高级设置--无线设置5G > WDS无线桥接,然后点击下一步。
3、扫描连接
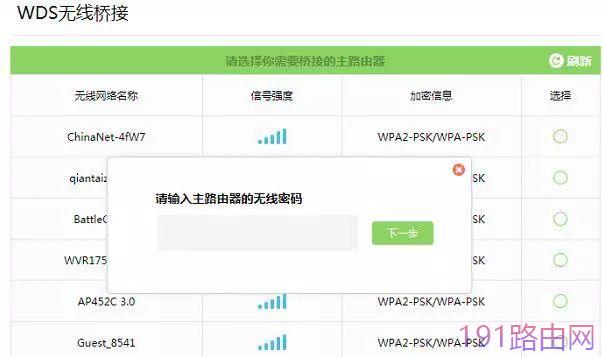
无线桥接
如上图,副路由器会自动扫描周围环境的无线信号,我们从上图所示界面找到主路由器的无线名称,然后点击 后面的选择。这时候,路由器提示输入主路由器的无线密码,输入争取的无线密码后,点击下一步。
4、设置副路由器无线参数
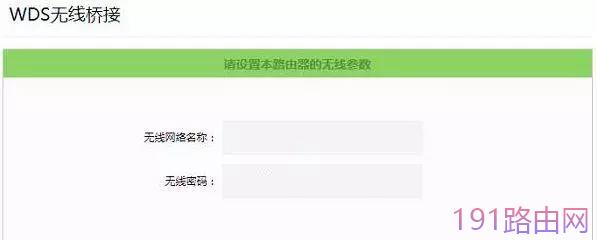
设置信息
如上图:设置副路由器5G信号的无线网络名称和无线密码,并点击完成后点击下一步。
5、修改副路由器IP地址

如上图,请注意这一步,将副路由器的LAN口IP地址修改为与主路由器在同一网段且不冲突,并点击 下一步,然后点击 完成。
什么叫同意网段且步冲突呢?
比如,主路由器的LAN口IP地址为192.168.1.2,那么我们这里将副路由器的IP地址设置为192.168.1.3即可,也就是修改最后一位数字。
6、确认WDS桥接成功
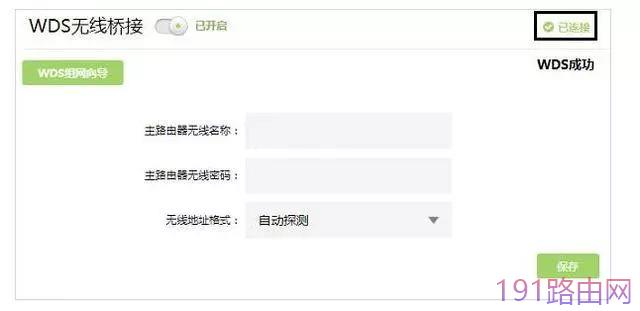
到此为止,WDS桥接在副路由器上的设置就算完成了。如上图,观察右上角WDS状态,已连接 表示WDS桥接成功,也就是说现在你的这台新的路由器已经成功连接到了原来的路由器。
7、关闭DHCP服务器
最后,我们在副路由器上还需要做如下设置:
点击 网络参数 > DHCP服务器,关闭DHCP服务器。
经过以上设置后,我们不用线也将两台路由器连接在了一起,如果大家连接完成后,存在不能上网的问题,仔细查看每一个步骤,确定副路由器的每一步的设置都要完全正确。
原创文章,作者:路由器设置,如若转载,请注明出处:https://www.224m.com/24186.html

