原标题:"tp-link无线路由器TL-WN721N V2.0如何安装设置无线网卡?"相关路由器设置经验分享。 - 来源:【WiFi之家网】


安装网卡驱动之前,请进行以下准备操作:
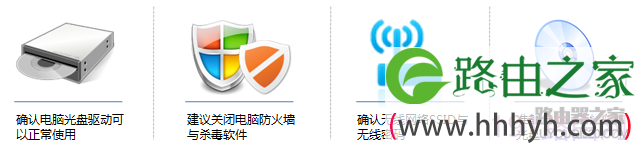
注意:本例中无线名称:zhangsan,无线密码:1a2b3c4d。


方法一、将无线网卡安装光盘放入电脑光驱,并将无线网卡插到电脑的USB接口。打开我的电脑(计算机),找到DVD驱动器。右击选择打开,可以看到光盘内容。
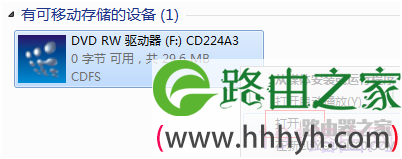
方法二、若无法找到安装光盘或电脑光驱无法使用,需要在我司官方网站下载对应驱动,请点击下载:


打开驱动文件,包含内容如下:

双击setup.exe运行软件,出现如下界面,选择安装驱动程序与TP-LINK无线网络应用程序,并点击下一步,如下图:

选择TP-LINK无线网络应用程序,点击下一步,如下图:

安装路径保持默认,点击下一步,如下图:

单击安装,如下图:

注意:如果Windows出现安全提示后,请按照以下方式操作。
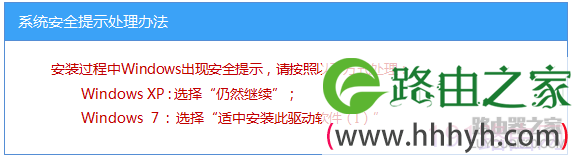
显示安装进度,请稍候,如下图:
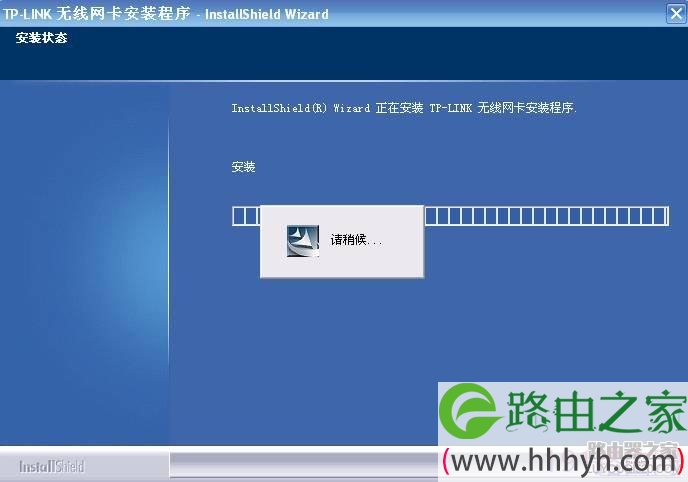
提示完成安装,点击完成。

至此,无线网卡驱动和客户端软件安装成功。

安装完成后,自动弹出客户端界面,点击
 可以搜索周围的无线信号。
可以搜索周围的无线信号。
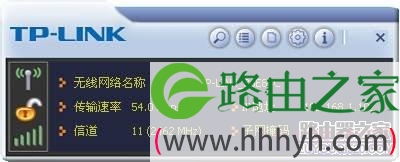
安装成功后,客户端无法使用,请点击参考:

选中您的无线信号(本例为zhangsan),点击连接,如下图。

弹出界面点击
 继续下一步,如下图:
继续下一步,如下图:
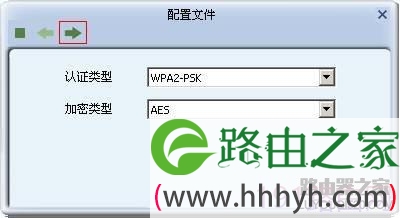
输入无线密码,点击
 继续下一步,如下图:
继续下一步,如下图:
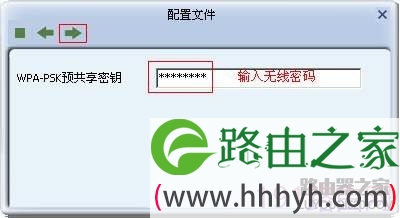
成功连接之后,对应的无线网络名称前有对勾标识,如下图:

且在主界面可以看到无线信号基本信息以及获取的IP地址。
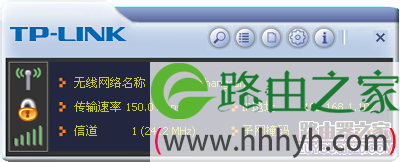
如果可以搜索到信号,但是无线连接不上,请点击参考:无线网卡客户端搜索到信号连接不上,怎么办?
至此无线网卡成功连接无线网络。
注意:如果关闭了TP-LINK无线客户端应用程序,下一次需要使用时,在电脑桌面上双击客户端图标即可。

原创文章,作者:路由器设置,如若转载,请注明出处:https://www.224m.com/24045.html

