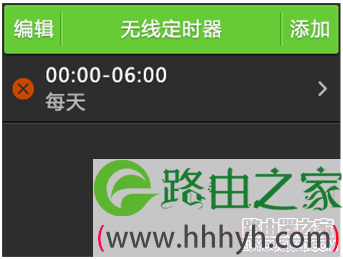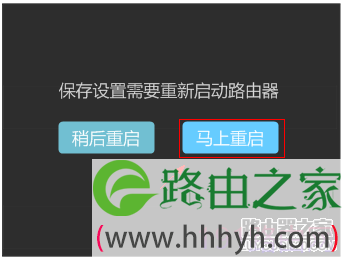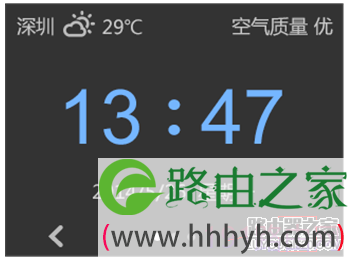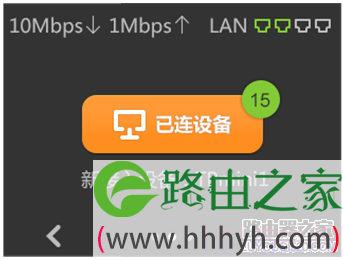原标题:"TP-LINK路由器无线(WiFi)设置及管理图解"相关路由器设置经验分享。 - 来源:【WiFi之家网】
无线网络的加密可以防止您的无线网络被非法“蹭网”。TL-WR2041+可以提供访客无线网络,并且支持密码周期动态变化,保证无线网络安全。本文指导通过触控屏幕设置安全无线网络,并介绍无线状态观察和终端管控等应用。
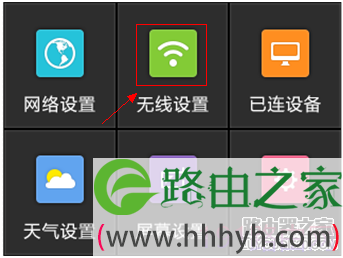
2、设置无线参数
点击对应项设置无线名称(SSID)、无线密码、访客名称(访客网络默认开启)。如下图:
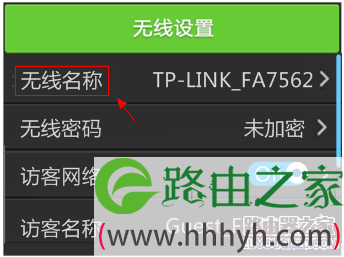
设置好以上内容后,使用触控笔向下拉动页面设置其他内容,如下图:
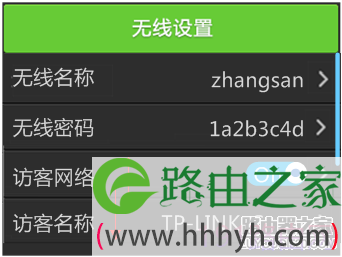
可以根据需要设置访客无线的密码周期(自动变化),也可以设置无线定时(用于在特定时间段关闭路由器的无线),如下图:

如果您需要设置无线定时,请点击并添加时间段和对应星期,可以进行增删,如下图:

2、切换到访客网络界面
向右点击箭头,切换到访客网络界面,如下图:
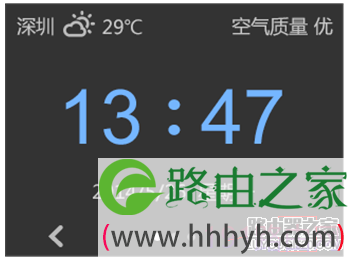
在该界面查看访客网络的动态密码,需要接入访客网络的终端输入该密码即可,如下图:

2、切换到无线状态
向右点击箭头,切换到无线状态页(第二页),如下图:
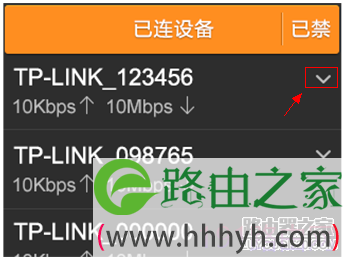
可以观察无线终端的名称、无线速率、MAC地址、IP地址,点击禁用即可禁止该设备连接无线网络。如下图:
原创文章,作者:路由器设置,如若转载,请注明出处:https://www.224m.com/24027.html