原标题:"tp_link无线路由器在Windows 7系统下设置宽带上网图解"相关路由器设置经验分享。 - 来源:【WiFi之家网】

tplink无线路由器在windows7系统下如何设置宽带想必有很多的朋友都很陌生吧,没关系,下面与将与大家一起分享下具体的设置步骤,详细对你一定有所帮助
- 按照下面的图把网络生活网由器和电脑进行物理连接
-

- 2.1).点击右下角网络连接图标--打开“网络和共享中心”

- 2.2).如下图左击“更改适配器设置”
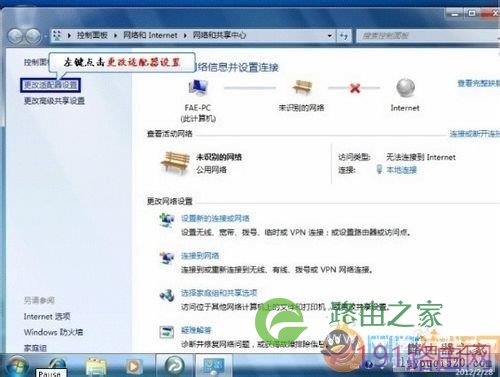
- 2.3).右击“本地连接”选择属性

- 2.4).双击如下图所示“Internet协议版本4”

- 2.5).全部改成“自动获取IP地址 自动DNS服务器地址”,然后确定

- 2.6).最后打开一个IE浏览器输入“192.168.1.1”进入如下管理界面,输入用户名和密码admin

- 3.1)点击打开设置向导
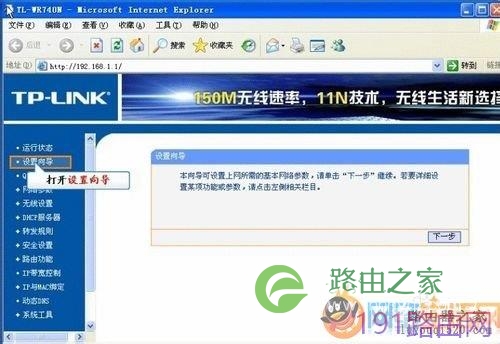
- 3.2)进入如下图界面直接点击下一步即可
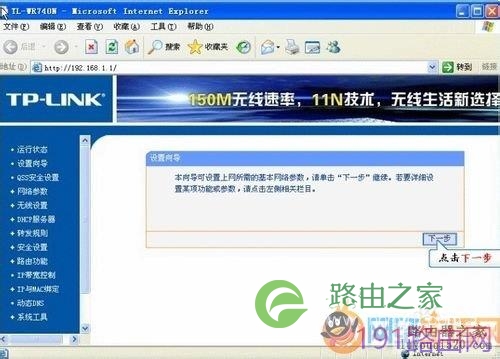
- 3.3)选择动态IP

- 3.4)进入无线网络设置(SSID:即为无线网络名称,只能是英文来命名,PSK密码为无线网络生活网由器密码,设置不少于8位英文+数字组成)

- 3.5)设置完成后重启网络生活网由器即可
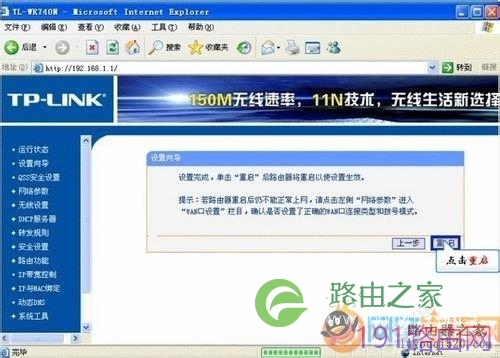
- 3.6)重启完成后回到主页面点击“运行状态”查看“WAN口”是否有IP地址与DNS服务器

-
注意事项
- 在上述操作步骤中要注意选择适合自己的上网接入方式,是ADSL猫连接的,还是ppoe拨号上网,还是静态IP地址(一般公司里用的比较多)
- 如果你需要配置无线网络生活网由器的DHCP服务自动获取IP地址 ,可以参考我个人博客里其他网络生活网由器图文教程。
原创文章,作者:路由器设置,如若转载,请注明出处:https://www.224m.com/23963.html

