导读:网件无线路由器无线中继(WDS)功能
解决方案
确认原有型号支持无线中继(WDS)功能,新购一台NETGEAR无线路由器,与已有的无线路由进行无线中继。

【注意】如果办公室原有的无线路由器属于其他品牌。务必首先确认,已有的无线路由是否具备无线中继功能。只有都具备WDS的功能,两个无线设备才能实现中继。
另外,目前WDS还非国际标准,跨品牌产品之间的无线中继,不能保证一定成功。
NETGEAR无线产品线中,所有无线AP都支持WDS功能。部分无线路由器也逐步扩展了这项功能,具体型号见下表。(WGR614v9/KWGR614需升级至最新固件版本)
|
Wireless-N 900系列 |
Wireless-N 750系列 |
Wireless-N 600系列 |
|||
|
WNDR4500 |
WNDR4000 |
WNDRMAC |
WNDR3800 |
||
WNDR3700 |
WNDR3400 |
||||
DGND3700 |
|||||
Wireless-N 300系列 |
Wireless-N 150系列 |
Wireless-G 54系列 |
|||
|
WNR3500L |
WNR3500 |
WNR612 |
WGR612 |
||
JNR3210 |
JNR3000 |
WGR614v10 |
WGR614v9 |
||
WNR2200 |
WNR2000 |
WNR500 |
KWGR614 |
||
JWNR2000T |
JWNR2000 |
||||
WNDR3300 |
|||||
本文配置方法适用于上述各个型号。
网络拓扑
A连接宽带,B在远端与A中继。

【注意】NETGEAR路由器的MAC地址,可以在设备背面查看条形码,也可以在管理界面的“路由器状态下”查看,“局域网端口”下的MAC地址,即为中继所用的MAC.
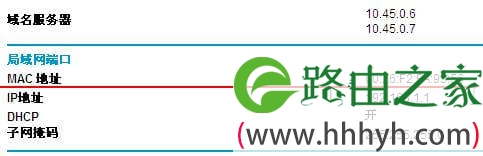
无线中继设置
- 登录A的管理界面 192.168.1.1,点击左侧菜单中的安装->无线设置。若路由器默认无线频道为auto(自动),必须首先将频道改为固定的数值,推荐使用1、6或11。
【注意】无线网络标识默认NETGEAR,也可以用数字字母任意命名,进行中继的两个路由器,SSID可以相同,也可以不同。如果希望无线客户端在两个无线路由器的范围内实现漫游,请将SSID设为相同。

2.点击左侧菜单中的高级->无线中继功能,设置中继:
ⅰ)在“启用无线中继功能”前打钩;
ⅱ)选择“无线基站”,在“中继器MAC地址1”中填写路由器B的MAC地址;
ⅲ)如果路由器A本身不需要提供无线覆盖,则在“禁止无线客户端接入”前打钩;本例中,A负责办公区域的无线覆盖,因此不能打钩。
设置完毕,点击“应用”。

3.完成设置之前,路由器B先不接入局域网,只用一台电脑有线方式连接到路由B的一个LAN口。同样用默认的 192.168.1.1的地址登录B的管理界面,与步骤一相同,修改无线频道为1(若步骤一中选择了6或11,B亦要与A保持一致)。
4.点击左侧菜单中的高级->无线中继功能,设置中继:
ⅰ)在“启用无线中继功能”前打钩;
ⅱ)选择“无线中继器”模式,在“基站MAC地址”中,填入路由器A的MAC地址;
ⅲ)当工作在“无线中继器”模式时,无线路由器变成一台普通的无线AP,“中继器IP地址”中,可以任意指派局域网中空闲的IP地址,做为这台无线AP的管理地址,例如192.168.1.100,日后如需登录该设备的管理界面,就要使用这个新的IP地址,而非默认的192.168.1.1,这一点请务必留意!
设置完毕,点击“应用”。

中继成功与否的检验
正常情况下,按照上述步骤设置完毕,路由器A与B的无线中继即可成功建立。也有更直观的方式,验证中继是否成功。

将一台电脑,用有线方式连接路由B的一个LAN口,试看能否访问路由A的管理界面。如果可以访问,则表面中继成功。若不能访问,请依照上面步骤进行排查,主要检查无线设置中的地区、模式、频道等参数是否一致。
中继的加密
无线局域网应用的日益普及,安全加密尤为必要。但使用WDS时,加密的选择有一定的局限性。
- 无线中继的两个设备,必须选择相同的加密方式、相同的密码。
- 大部分NETGEAR无线路由器进行无线中继时,仅支持WEP加密。
无线中继时支持WPA/WPA2加密方式的型号有——WNR612v2(固件版本:Version 1.0.0.3_1.0.3PR)
JWNR2000v2(固件版本:Version 1.0.0.9_1.0.2)
JWNR2000T (固件版本:Version 1.0.0.9_1.0.2)仅限于JWNR2000v2、JWNR2000T、WNR612之间互相中继。
【注意】除以上型号之外,若路由器中已经设置了WPA或WPA2等加密,当用户点击“启用无线中继功能”时,即会弹出如下警告。此时,必须先将加密修改为WEP或取消加密,才能继续设置中继功能。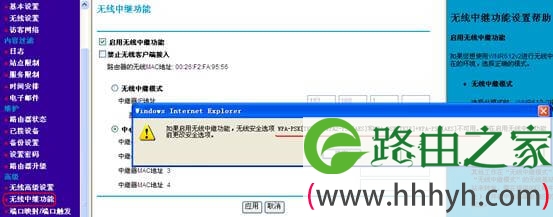
- WEP加密设置例如在两台WNR612中均如下设置,在“安装->无线设置”中的“安全选项”中,选择WEP加密,在密钥一中手动输入无线密码(务必遵守WEP密钥规则进行设置):
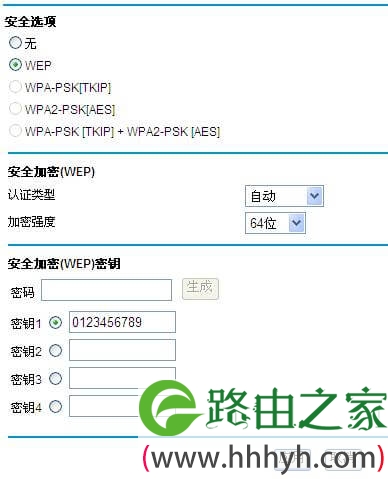
WEP密钥设置规则:
- 64位WEP – 密钥一中输入十位十六进制数字(”0-9”十个数字和”A-F”六个字母,这十六个字符的任意组合);
- 128位WEP – 密钥一中输入二十六位十六进制数字(”0-9”十个数字和”A-F”六个字母,这十六个字符的任意组合)。
原创文章,作者:路由器设置,如若转载,请注明出处:https://www.224m.com/23510.html

