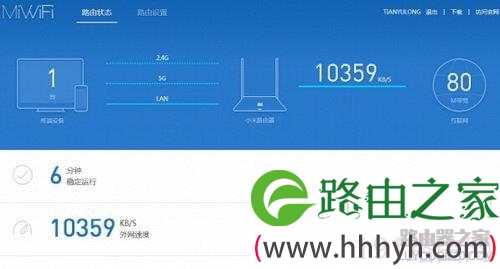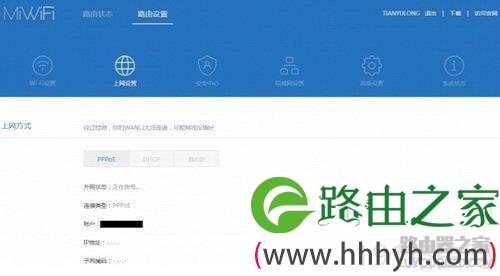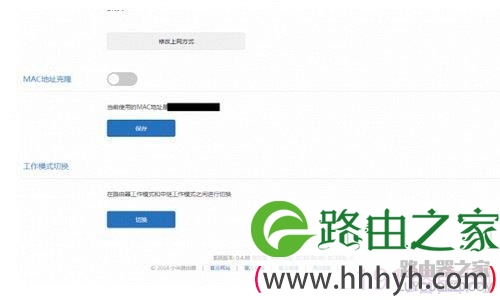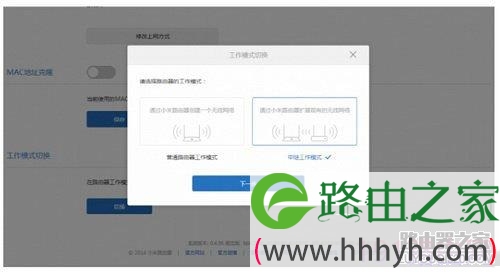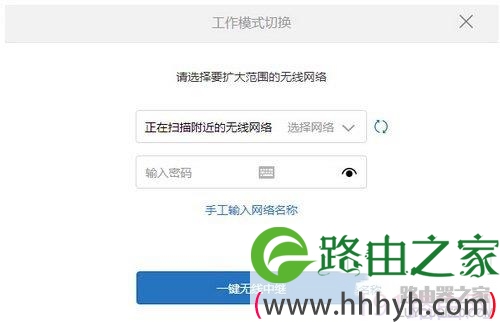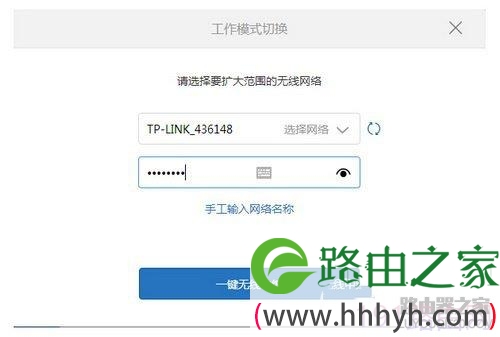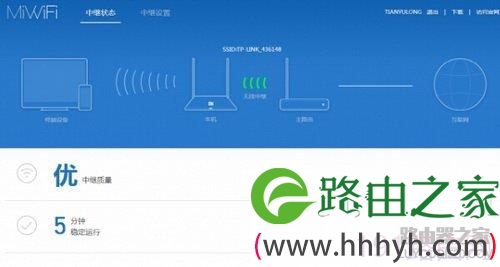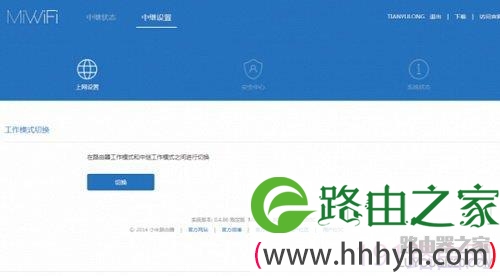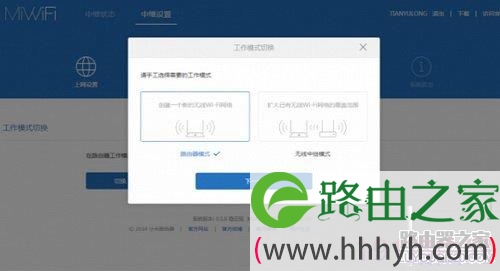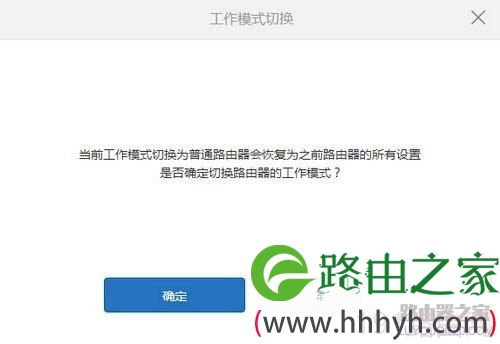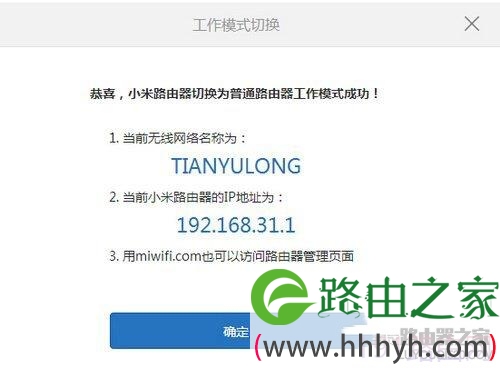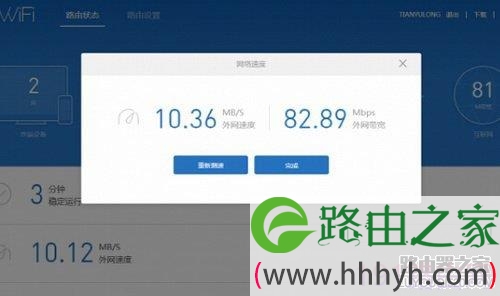原标题:"小米路由mini无线中继怎么设置 小米路由mini无线中继设置图文教程"相关路由器设置经验分享。 - 来源:【WiFi之家网】
接下来绿茶小乐哥给大家介绍一下小米路由mini无线中继设置图文教程!小米路由mini主要功能是用来设置无线网,小米路由mini中继功能就是不需要原来的路由器的网线,要接也是接设置电脑的网线。那么小米路由mini无线中继怎么设置呢?看看小米路由mini无线中继设置图文教程就知道了!
中继是通过无线接入无线转出,WAN不需要插网线。
小米路由mini无线中继设置图文教程
1.我们先拿出你的小米路由MINI,打开你的电脑,太式和笔记本是一样的哦!
2.打开miwifi.com进入管理页。
3.点击路由设置,然后选择上网设置。
4.拉到最下面,看到有个工作模式切换的设置。
5.点击“切换”按钮,可以看到小米路由提供了两种选择:普通路由工作模式和中继工作模式,选择中继工作模式。
6.点击“下一步”就出来了中继模式的设置页,路由会自动扫描无线信号。
7.搜索完成,会选择信号最强的一个路由,但是如果这个路由不是你要中继的,那么点三角形自己选择,选择好要中继的路由后,输入你无线密码(就是你要中继的那个密码,不过我建议你原来的路由的无线SSID和密码最好和现在的小米路由都设置一样,到时候无线连接会容易些)。
8.设置完后只需要点击“一键无线中继”稍微等待一下,小米路由就会自动为我们设置完成了的。完成后会提醒小米的无线信号已经变成了和中继信号的一样了,还有第二个很重要,一定要看清楚,也要记住,这个是小米路由中继模式后的管理地址,中继就没有办法用miwifi.com和192.168.1.1管理的了,我看论坛上很多人再问中继后怎么访问不了小米路由,管理路由了,要恢复出厂设置后重新设置,如果你不想这样,那么请你记住这个管理IP。
9.确定等待路由重启,好了现在可以直接用有线上网了的,打开网页一样的流畅。
10.下面说下怎么恢复为原来的普通路由工作模式,这里就要用到上面提到要记住的管理IP了,在浏览器地址栏输入刚刚的管理IP,输入原来的管理密码,登陆进去,现在小米路由就是中继模式的管理页面了,没有了普通路由模式的测速了,连接的图片也不一样了。
11.依旧选择中继设置,然后选择上面设置,这时候就只有一个工作模式切换的功能了,可选功能也只剩下三个了的.
12.点击“切换”按钮后,出来和前面一样的模式选择,选择“路由模式”。
13.下一步,出来一个提醒页面,这个可以不用管,直接点“确定”就行。
14.确定后路由一样会重启,至此,设置会普通路由模式完成,小米路由信号SSID变回原来的名字了,管理地址也改回原来的样子了的。
15. 重新连接上宽带,打开路由器,重新测速,一切又回来了,现在你们也都可以自己在路由模式和中继模式间自由选择切换了。
原创文章,作者:路由器设置,如若转载,请注明出处:https://www.224m.com/23387.html