原标题:"腾达无线路由器WDS无线桥接设置教程"相关路由器设置经验分享。 - 来源:【WiFi之家网】

第一步:配置路由器A的无线参数,并记录下路由器A的安全模式和加密规则;
1、在浏览器中输入:192.168.0.1 按回车键,在跳转的页面中输入密码 admin 点击“确定”;
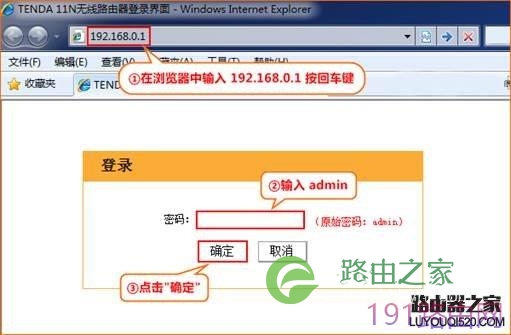
(图1)
2、点击“高级设置”;
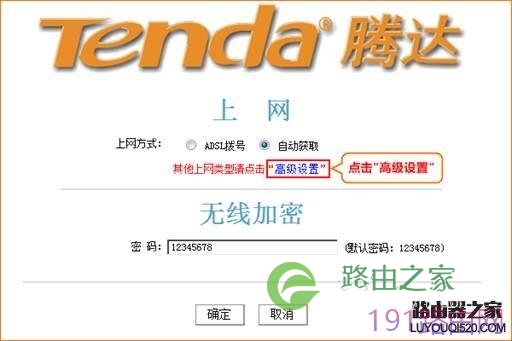
(图2)
3、点击“无线设置”-“无线基本设置”设置路由器A的无线基本参数:
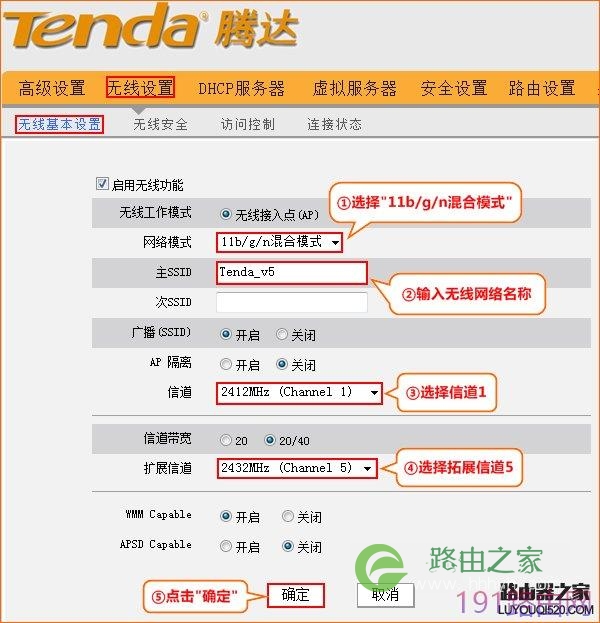
(图3)
4、点击“无线安全”设置路由器A的无线加密信息:
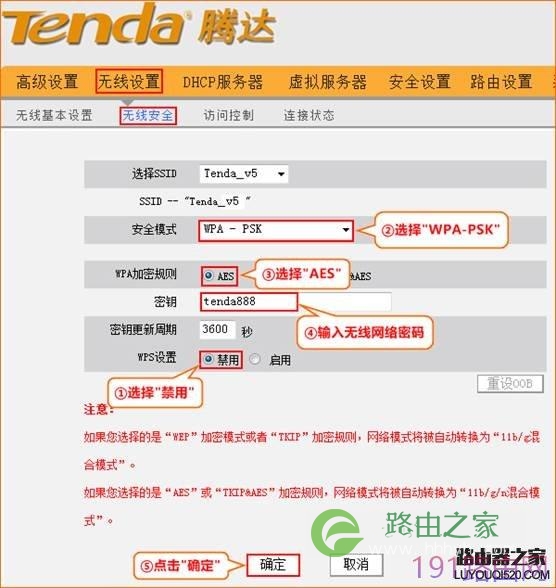
(图4)
第二步:路由器B扫描路由器A的无线信号,确保安全模式和加密规则与路由器A保持一致
1、登录路由器B,把无线路由器B的无线工作模式设置为:“网桥(WDS)”,扫描路由器A的无线信号;

(图5)
2、确保路由器B的“完全模式”、“加密规则”、“密钥”,与路由器A保持一致;
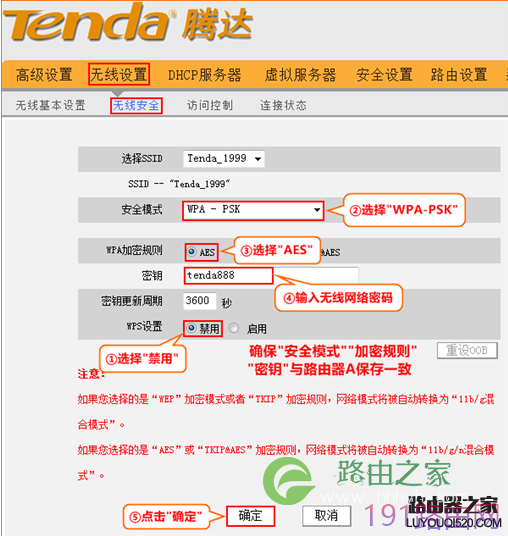
(图6)
第三步:关闭路由器B的DHCP功能,修改LAN口地址
1、关闭路由器B的DHCP功能;
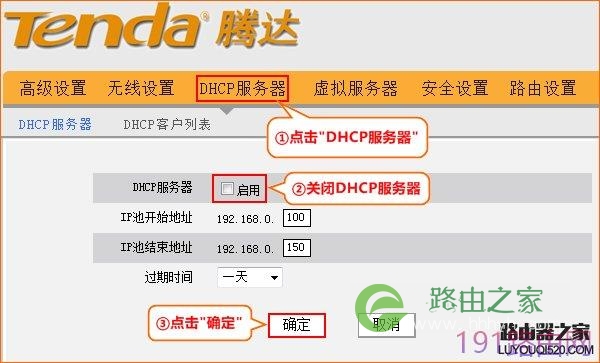
(图7)
2、修改路由器B的LAN口地址为192.168.0.2(避免与路由器A的的管理地址冲突)

(图8)
第四步:路由器A扫描路由器B的无线信号
登录路由器A,把无线路由器A的无线工作模式设置为:“网桥(WDS)”,扫描并添加路由器B的MAC地址;
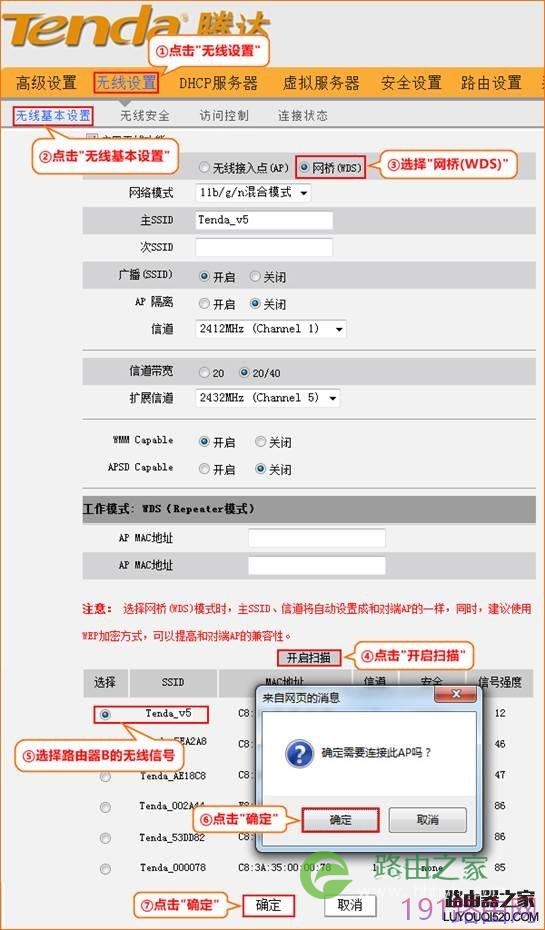
(图9)
第五步:测试WDS是否桥接成功。
电脑连接A或者B随便一台路由器,“开始”—“运行”打开“cmd”,ping两台路由器的网关地址,本例中为ping 192.168.0.1和192.168.0.2,若能全部ping通,说明设置成功。
备注:本文档适用于2台腾达路由器需要设置WDS的配置,主路由器A为正常上网,设置副路由器B桥接主路由器A 。
原创文章,作者:路由器设置,如若转载,请注明出处:https://www.224m.com/23244.html

