192.168.0.1
一.手机或者电脑登录192.168.1.1 (或者192.168.0.1)

手机和电脑都可以打开浏览器,在地址栏输入192.168.1.1或者192.168.0.1进入路由器登录管理界面。
点击打开192.168.1.1登录页面
点击打开192.168.0.1登录页面
在浏览器地址栏输入http://192.168.1.1(或者点击上面192.168.1.1链接),点击前往,就会弹出下面窗口,然后输入路由器用户名和登录密码,就可以进入路由器管理页面。
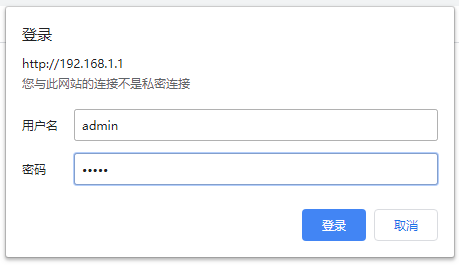
二.路由器192.168.1.1和192.168.0.1登陆用户名和密码密码忘记了
192.168.1.1是路由器最常用的ip地址,路由器所有操作(包括无线密码设置修改、路由器设置、路由器桥接)都需要登陆路由器管理页面,1921.168.1.1登陆打开密码忘记了办法就是恢复路由器出厂设置 。
192.168.0.1路由器怎么恢复出厂设置?
路由器恢复出厂设置方法:在路由器的机身有一个复位按钮(小孔),按钮下方标注得有:Reset、RESET、Default、WPS/RESET等字样,先在自己的路由器上,找到这个路由器复位按钮。确保路由器已经接通了电源,然后一直长按复位按钮10秒以上的时间,路由器会重启一次,重启成功后路由器恢复出厂设置了。
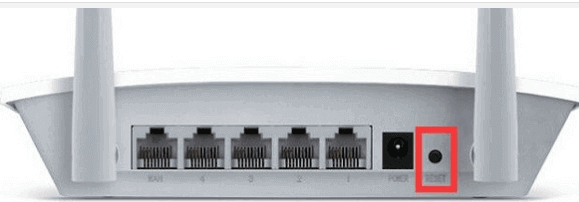
恢复出厂设置后,会立刻断网,因为会恢复出厂设置后,清除这台路由器上的所有设置,包括上网设置、WiFi名称和WiFi密码设置、限速等等。所以要重新设置路由器。
重新设置这台路由器上网时,需要用到宽带账号、宽带密码。所以,请确认你是否记得你们家的宽带账号和密码,如果忘记了,建议先联系你的宽带客服,找回宽带账号和密码后,再执行恢复出厂设置操作。
路由器设置
三.192.168.0.1路由器设置
1.打开电脑桌面上的IE浏览器,清空地址栏并输入路由器管理IP地址192.168.1.1(如果你的路由器登录网址ip是192.168.0.1设置方法一样,具体参考下面),回车后弹出登录框。
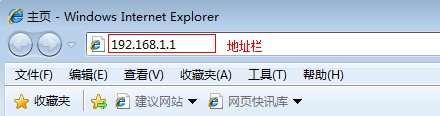
2、登录192.168.1.1路由器管理界面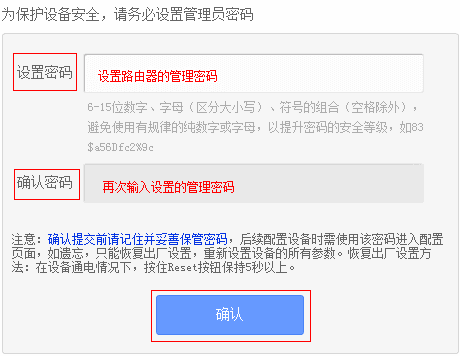
3.按照设置向导设置上网
1、开始设置向导:进入路由器登陆页面后,点击 设置向导,点击 下一步。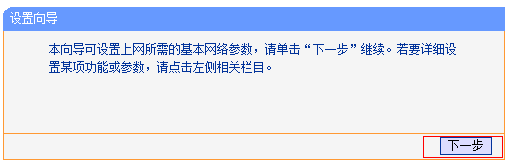
2、选择上网方式
大部分路由器支持自动检测上网方式,按照页面提示的上网方式设置即可。如果是其他形式的上网方式,请点击参考(动态IP上网 静态IP上网):
如果您不了解上网方式,请点击:pppoe,静态IP,动态IP三类常见上网方式介绍![]()
上网方式选择 PPPoE(ADSL虚拟拨号) ,点击 下一步。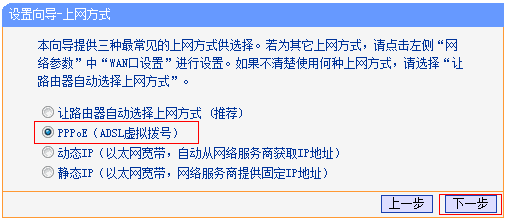
3、输入上网宽带账号和密码
在对应设置框填入运营商提供的宽带账号和密码,并确定该账号密码输入正确。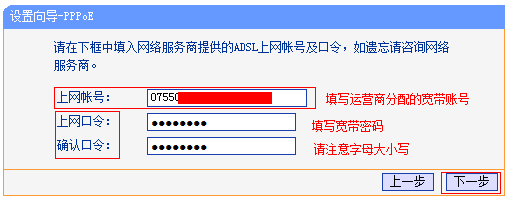
注意:76%的用户因为输错宽带账号密码导致无法上网,请仔细检查入户的宽带账号密码是否正确,注意中英文输入、字母大小写、后缀等是否输入完整。
192.168.1.1路由器设置步骤四:设置无线路由器信号和无线密码
SSID即无线网络名称(可根据实际需求设置),选中 WPA-PSK/WPA2-PSK 并设置PSK无线密码,点击 下一步。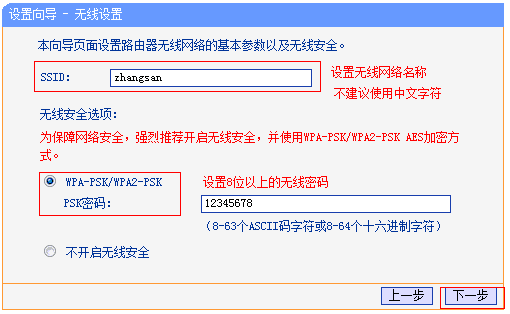
注意:无线密码是用来保证无线网络安全,确保不被别人蹭网。
5、设置完成 点击 完成,设置向导完成。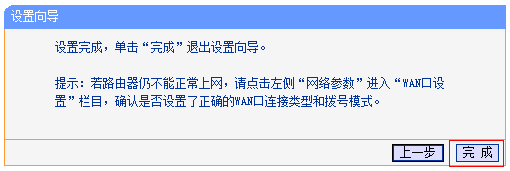
注意:部分路由器设置完成后需要重启,点击重启即可。
设置完成后,进入路由器管理界面,点击 运行状态,查看 WAN口状态,如下图框内IP地址不为0.0.0.0,则表示设置成功。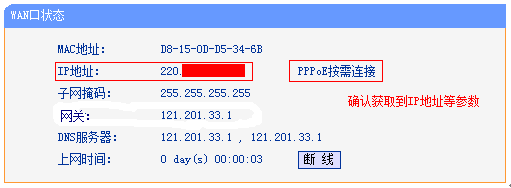
如果你的路由器登录网址ip 是192.168.0.1,请参考下面设置步骤设置路由器
1、登陆路由器管理界面,在浏览器![]() 中输入:192.168.0.1 按回车键
中输入:192.168.0.1 按回车键 。
。
2、选择正确的上网方式进行设置(常见上网方式有PPPOE、动态IP、静态IP三种);
ADSL拔号:在设置页面中选择“ADSL拨号”, 在“宽带用户名”、“宽带密码”中输入宽带运营商(例如:电信、联通等)提供的宽带用户名和密码 ,点击“确定”即可。
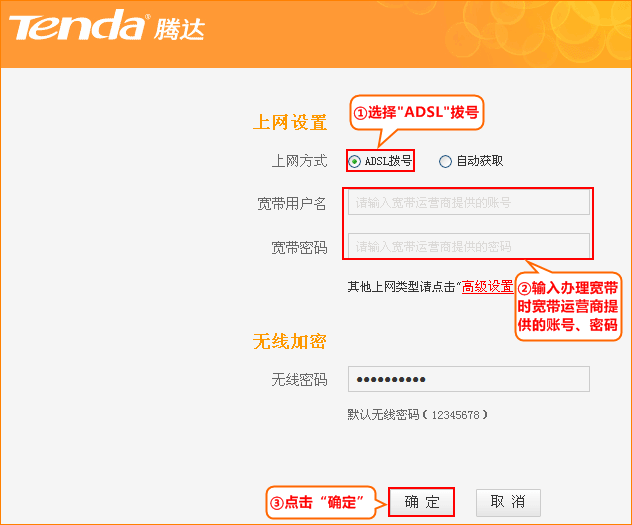

3、修改路由器无线密码和无线信号名称
点击“无线设置”-“无线安全”,设置无线密码

在路由器设置界面中点击“无线设置”—“无线基本设置”修改无线信号名称
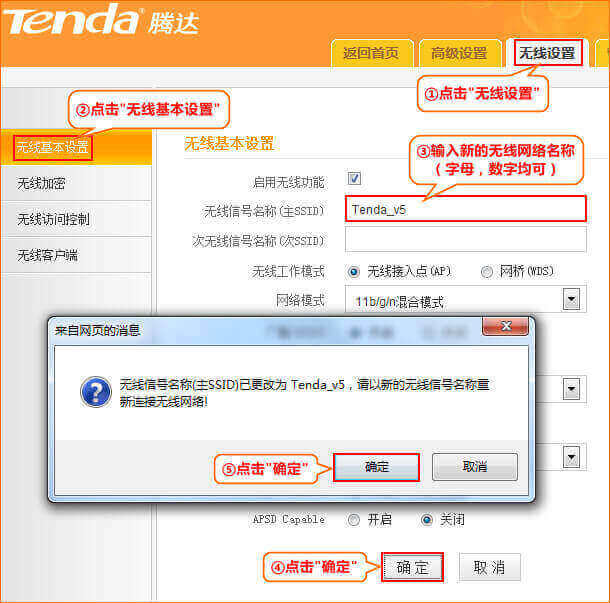

路由器设置第四步: 试试设置路由器是否可以是网?
点击“高级设置”-“运行状态”,如果WAN口状态显示“已连接”,就可以浏览网页,上网冲浪了。
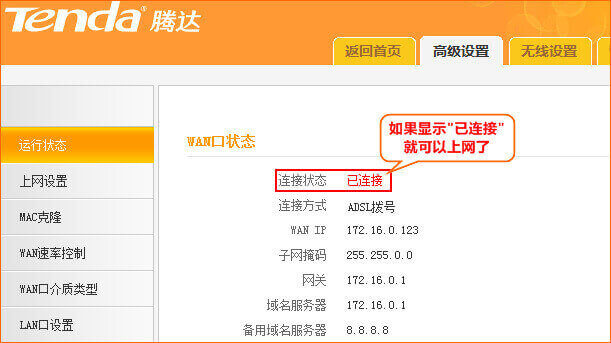
以上就是分别以TP-LINK路由器和腾达路由器举例说明192.168.1.1路由器设置和192.168.0.1路由器设置,以及无线密码设置等,至此,你的手机、电脑都可以上网了吧?
原创文章,作者:192.168.1.1,如若转载,请注明出处:https://www.224m.com/230976.html

