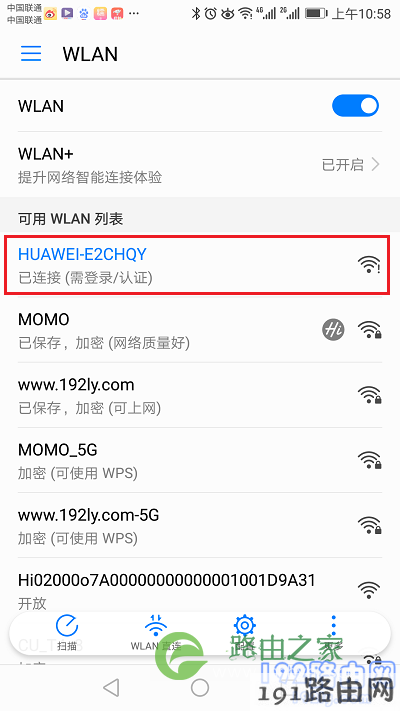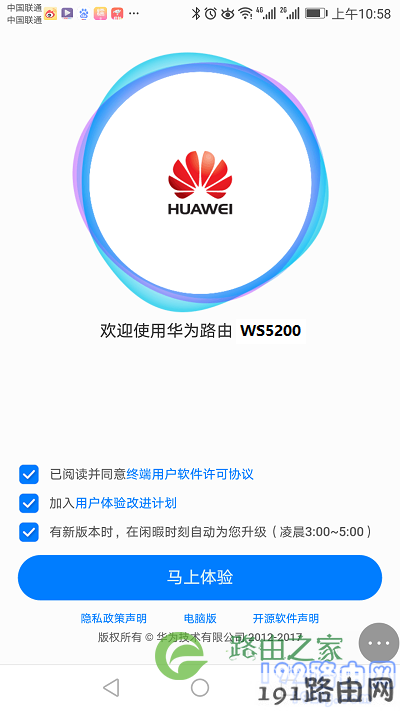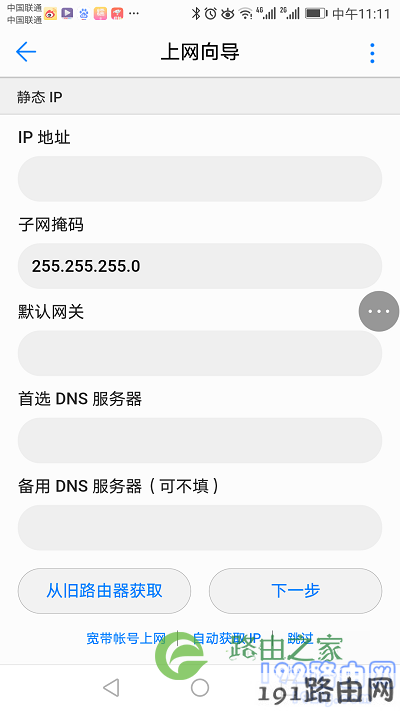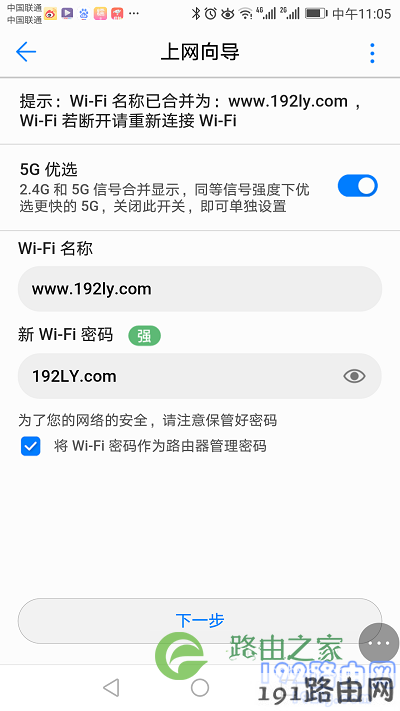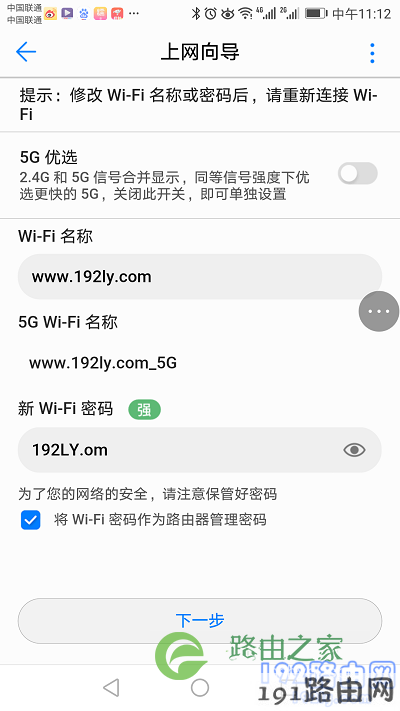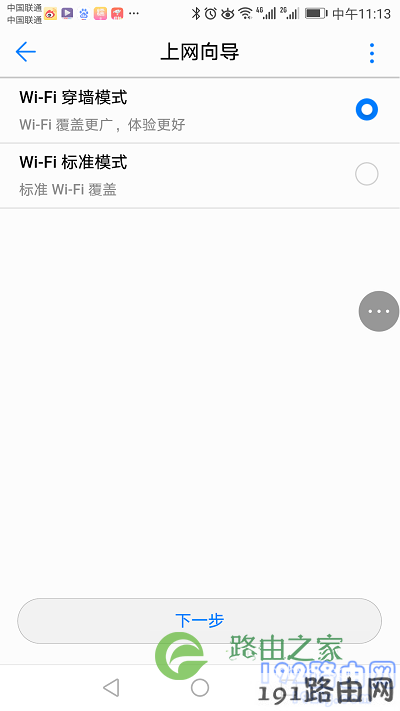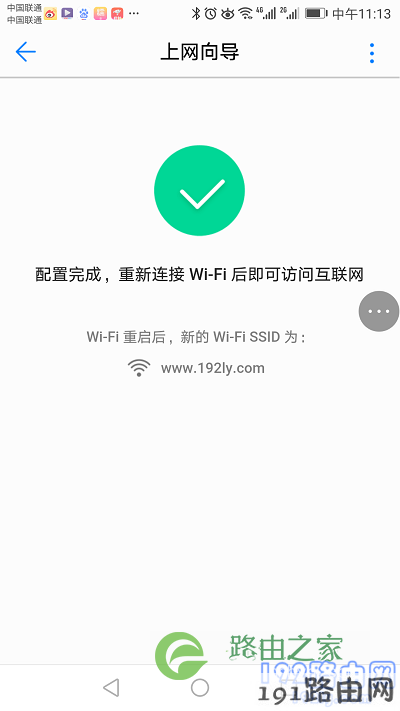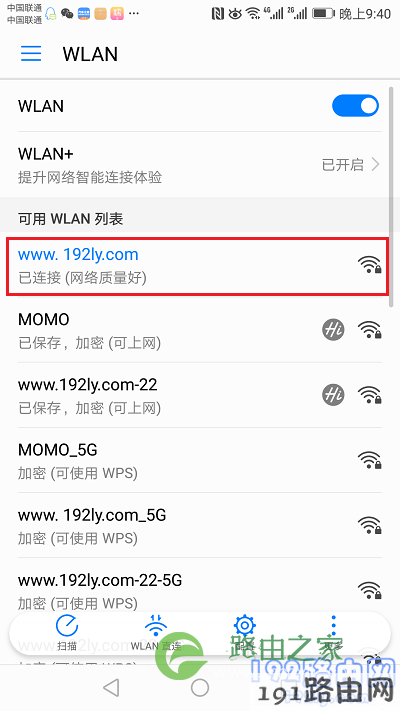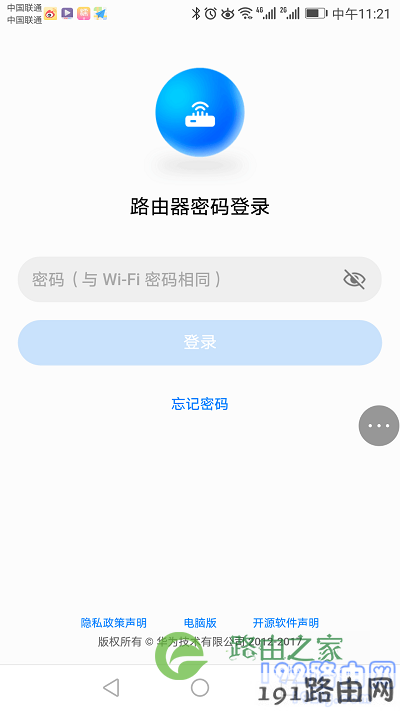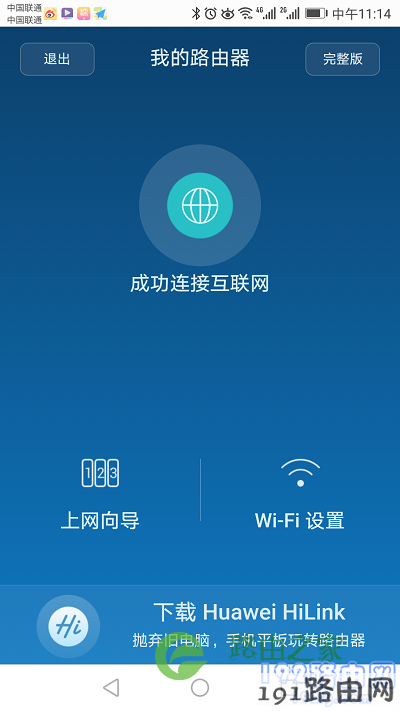【WiFi之家网】华为WS5200路由器用手机怎么设置图文教程,详细信息请阅读下文!
在前一篇文章中,给大家详细介绍了,用电脑设置华为WS5200路由器上网的方法。
不少用户给【WiFi之家网】反馈,说家里面没有电脑,可不可以用手机来设置?答案是肯定的,下面就给大家详细的介绍下,如何用手机设置华为WS5200路由器上网。
首先,给大家说明一下,用手机设置路由器上网的4个步骤分别是:
路由器线路连接
手机连接路由器信号
手机设置路由器上网
检查设置是否成功
重要提示:
(1)、如果路由器已经设置过了,那么一定要先把它恢复出厂设置,然后再根据本文的方法设置。新手用户,如果不清楚如何把一个路由器恢复出厂设置,请阅读下面的教程:
华为WS5200路由器怎么恢复出厂设置?
(2)、如果你的路由器上网正常,需要用手机重新设置wifi密码,那么请阅读下面的教程:
华为WS5200路由器用手机怎么设置密码?
(3)、家里有电脑的用户,可以使用电脑来设置,详细的操作步骤,请阅读下面的教程:
华为WS5200路由器怎么设置?(电脑)
第一步、路由器线路连接
华为WS5200路由器上有5个网线接口,1个WAN口,4个LAN口(LAN1、LAN2、LAN3、LAN4),请按照下面的方式,进行正确的线路连接。
1、准备一根网线,一头插在路由器的WAN口,另一头插在猫的LAN口(网口)。如果你家的宽带没有用到猫,则需要把入户的宽带网线,插在路由器的WAN口。
2、如果家里面有电脑,需要再准备一根网线,一头连接到电脑的网口,另一头连接到LAN1、LAN2、LAN3、LAN4中任意一个接口。
第二步、手机连接路由器信号
请各位新手、小白用户注意了,手机设置路由器上网时,最重要的一个步骤是:手机需要连接到待设置路由器的无线(Wi-Fi)信号。
新买的、恢复出厂设置后的华为WS5200路由器,在接通电源后,会发射一个默认的Wi-Fi信号;此时,让你的手机,连接到这个默认的Wi-Fi信号即可,如下图所示:
温馨提示:
(1)、默认的Wi-Fi名称,可以在路由器底部标贴中查看到,并且没有密码,手机可以直接连接。
(2)、手机连接路由器的默认Wi-Fi信号后,暂时不能上网了,这属于正常现象。此时,手机仍然可以对路由器进行设置,因为用手机设置路由器的时候,并不需要手机处于联网状态。
第三步、手机设置路由器上网
1、当手机连接华为WS5200的Wi-Fi信号后,系统会自动启动浏览器,并在浏览器中打开设置页面——>此时,只需要点击页面中的:马上体验 就可以了,如下图所示。
如果系统没有自动打开设置页面,这时候需要在浏览器中输入:192.168.3.1 手动打开设置页面,然后点击页面中的 马上体验。
温馨提示:
如果在浏览器中输入:192.168.3.1后,仍然打不开设置界面;这时候,请阅读下面的文章,查看打不开设置界面的解决办法。
192.168.3.1手机登录打不开怎么办?
2、接着,路由器会自动检测上网方式,请根据检测的结果,来设置上网参数。
(1)、如果检测到上网方式是:拨号上网 ——>需要在页面中填写你家的 宽带账号、宽带密码——>填写好了之后,点击“下一步”即可,如下图所示。
重要说明:
如果不记得宽带账号、宽带密码,可以点击:从旧路由器获取 这个选项,然后根据页面中提示信息进行操作。也可以拨打运营商的客服电话,转接到人工客服进行查询或者重置。
(2)、如果检测到上网方式是:自动获取,则不需要设置任何的上网参数,系统会自动进入到 无线参数 的设置页面。
(3)、如果检测到上网方式是:静态IP——>你需要在页面中,填写运营商提供的 IP地址、子网掩码、默认网关、首选DNS、备用DNS ,如下图所示。
3、在页面中,自定义设置 Wi-Fi名称、Wi-Fi密码,如下图所示。
重要提示:
(1)、系统默认启用了:5G优选 这个功能,会把5GWi-Fi信号、2.4GWi-Fi信号 合并成一个。如果你想设置一个单独的5GWi-Fi信号,请在上诉页面中关闭:5G优选 这个功能。
(2)、系统默认勾选了“将Wi-Fi密码作为路由器管理密码”这个选项,即系统会把Wi-Fi密码,自动配置为登录密码,以后可以用Wi-Fi密码登录到路由器的设置界面。
如果你需要路由器的登录密码、Wi-Fi密码不同,可以关闭“将Wi-Fi密码作为路由器管理密码”这个选项,然后另外设置一个登录密码即可。
4、Wi-Fi功率模式,建议大家选择:Wi-Fi穿墙模式,这样Wi-Fi信号的覆盖更加好一点。
5、此时,系统会自动保存前面设置的参数,并自动重启,重启完成后,就可以上网了。
6、待路由器重启后,让你的手机,重新连接路由器现在的Wi-Fi信号,如下图所示。
温馨提示:
在前面的设置步骤中,我把路由器的Wi-Fi名称设置成:www.192ly.com ;所以,现在我的手机,需要重新连接到www.192ly.com这个Wi-Fi信号。
第四步、检查设置是否成功
1、测试你的路由器设置是否成功最简单的一个办法是,当手机连接Wi-Fi信号后,在手机上登录QQ、微信等软件,看是否可以正常登录。或者在手机浏览器中,打开任意一个网页,看能否打开。
如果可以登录QQ、微信等软件,或者可以正常浏览网页,很明显路由器设置成功。
如果不能登录QQ、微信等软件,或者无法浏览网页,这就说明路由器设置有问题,现在不能上网。
2、另一个测试路由器设置是否成功的方法,就要复杂一点了,需要先登录到路由器的设置页面,然后查看路由器的联网状态信息,具体的操作步骤如下:
(1)、在手机浏览器中输入:192.168.3.1,打开登录界面——>输入正确的 登录密码,就可以进入设置页面了,如下图所示。
(2)、成功登录到设置页面后,就可以看到路由器的联网状态信息了,如果页面中显示:成功连接到互联网,说明设置成功。如果页面中显示其他的提示信息,说明不能上网。
重要说明:
对于设置后不能上网的同学,建议你们多阅读几次本文介绍的设置步骤,并严格按照文章中的方法操作。
原创文章,作者:路由器设置,如若转载,请注明出处:https://www.224m.com/23020.html