【WiFi之家网】公司网络中怎么安装无线路由器(一)图文教程,详细信息请阅读下文!

本文介绍了在公司网络中安装无线路由器的设置方法,这个问题QQ群中的网友问得比较多,因为很多公司在办公室并没有提供无线WiFi网络,而很多白领们又想在办公室中使用无线WiFi,因此就购买一台无线路由器,连接到公司的网络中。
想法虽好,但现实很残酷,很多用户发现,把无线路由器接入到公司网络后,按照路由器说明书进行设置后根本就上不了网,还有的用户根本就不知道应该怎么设置了。
本文适合公司网络为自动获取IP地址的用户,也就是用户电脑上的IP地址被设置为了“自动获取”,如果不清楚自己电脑上IP地址的设置,请按照下面的方法查看。
1、右击“网上邻居”——>点击“属性”

2、右击“本地连接”——>点击“属性”
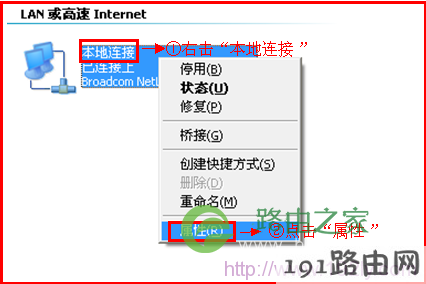
3、选择“Internet协议(TCP/IP)”—>点击“属性”或者双击

4、如果界面中是选择“自动获得IP地址”和“自动获得DNS服务器地址”,如下图所示:则适合本文介绍的设置方法
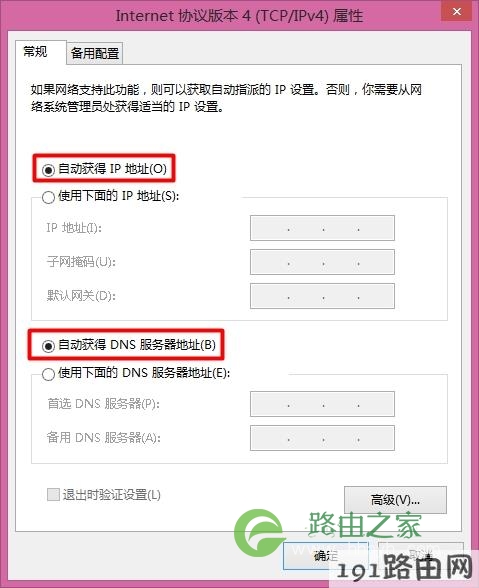
电脑IP设置为自动获取
如果界面中是选择“使用下面的IP地址”、“使用下面的DNS服务器地址”,并且IP地址、子网掩码、网关、DNS服务器后面设置有IP地址信息,如下图所示;则本文介绍的设置方法不适用,其设置方法请点击阅读文章:公司网络中怎么安装无线路由器(二)
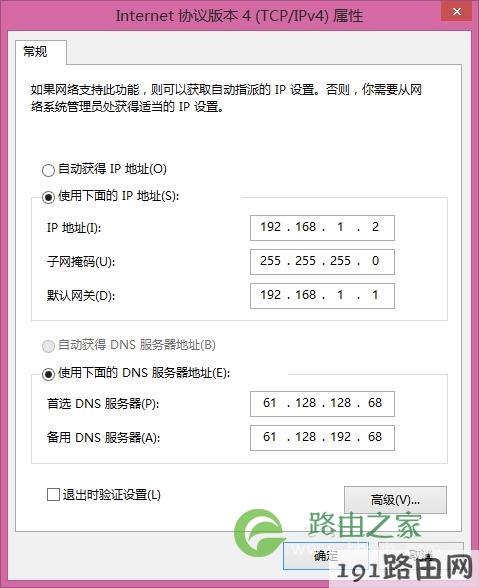
电脑使用固定IP
方法一、把路由器当成交换机用
1、用网线把你的电脑连接到无线路由器上LAN(1/2/3/4)接口中的任何一个;注意:这里先不用连接你公司路由器或者交换机上提供的网线到你自己的无线路由器上面。
2、修改路由器LAN口IP地址:点击“网络参数”——>“LAN口设置”——>“IP地址”修改为:192.168.1.X(2<X<254)或者192.168.0.X(2<X<254)。
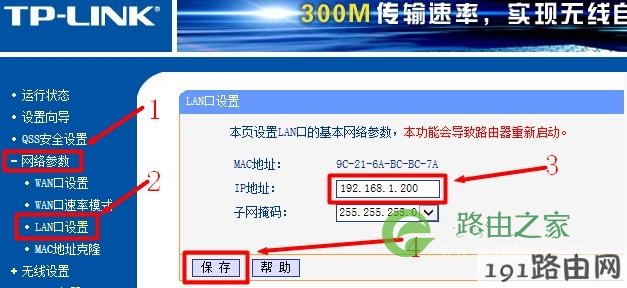
TP-Link路由器修改LAN接口IP地址
说明:具体是修改为192.168.1.X(2<X<254)还是192.168.0.X(2<X<254),需要由你公司网络中的路由器分配的IP地址来确定。直接把公司提供的网线插在电脑上,然后查看电脑上获取到的IP地址就可以知道了。不会查看电脑获取到的IP?请点击阅读:电脑本机IP查询方法。
(1)、如果你的电脑获取的IP地址是192.168.1.X(2<X<254)的,那么就把你的无线路由器的LAN口IP地址修改为192.168.1.X(2<X<254),建议X取200以后的一个值。
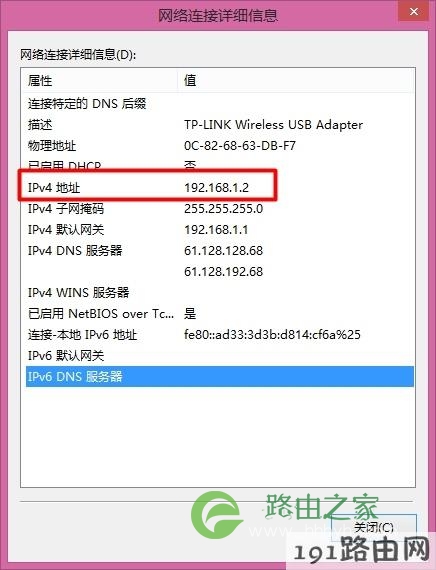
(2)、如果你的电脑获取的IP地址是192.168.0.X(2<X<254)的,那么就把你的无线路由器的LAN口IP地址修改为192.168.0.X(2<X<254)建议X取200以后的一个值。
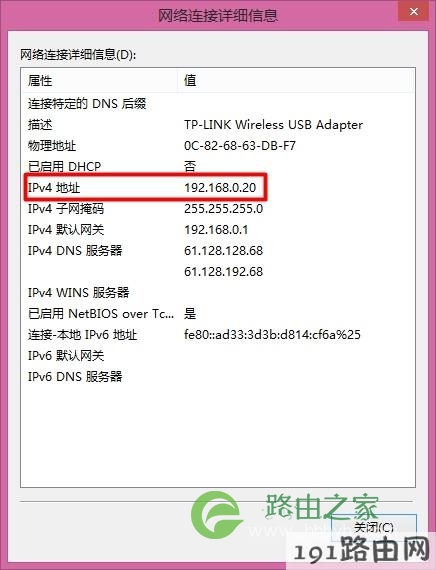
温馨提示:保存后,可能会提示重启路由器,重启后,需要在路由器中输入更改后的IP地址来登录设置界面,如192.168.1.2或者192.168.0.2.
3、把公司路由器或者交换机上接出来的网线,插在你的无线路由器的LAN(1/2/3/4)接口中的任何一个,注意:千万不要插在WAN接口。
4、关闭路由器上的DHCP服务器:点击“DHCP服务器”——>“DHCP服务”——>“DHCP服务器”选择:不启用——>点击“保存”。
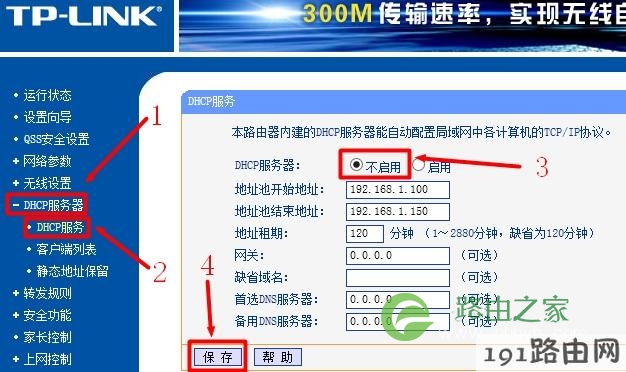
TP-Link路由器关闭DHCP
温馨提示:
1、请严格按照上面介绍的方法来设置,步骤顺序不能乱。
2、完成上诉设置后,只需要给你的无线WiFi网络设置一个名称和密码就可以了,无需其它设置了
方法二、路由器WAN口设为自动获取
1、把公司路由器或者交换机上接出来的网线,插在你的无线路由器的WAN接口,在用一根网线连接你的无线路由器的任意一个LAN(1、2、3、4)接口,另一头连接你的电脑。

2、点击“网络参数”——>“WAN口设置”——>“WAN口连接类型”选择:动态IP(有的路由器上叫做“自动获取”、“DHCP”)——>点击“保存”。
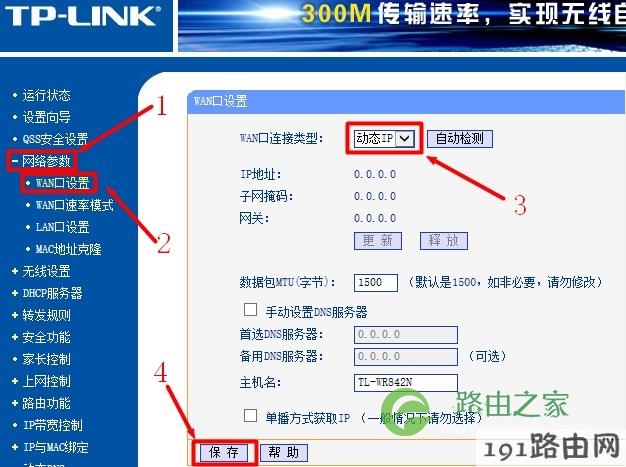
TP-Link路由器WAN连接类型设置动态IP
3、点击“网络参数”——>“LAN口设置”——>右侧“IP地址”修改为:192.168.2.1——>点击“保存”,之后会提示重启路由器。
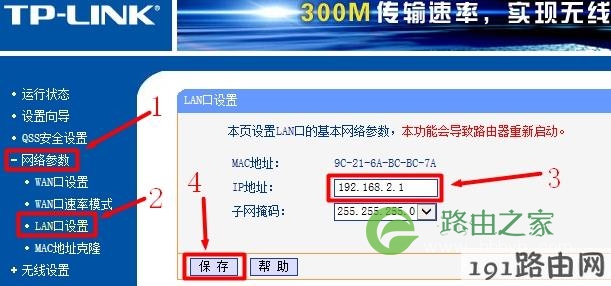
TP-Link路由器LAN口IP修改为192.168.2.1
温馨提示:
1、重启路由器后,用户需要用192.168.2.1来登录无线路由器的设置界面了,即路由器LAN接口的IP地址,就是无线路由器的设置网址。
2、重新登录到路由器的设置界面后,设置一下无线WiFi的名称和密码就可以了。
原创文章,作者:路由器设置,如若转载,请注明出处:https://www.224m.com/22926.html

