【WiFi之家网】用过的路由器怎么重新设置?图文教程,详细信息请阅读下文!

网友提问:使用过的路由器怎么设置?
前几天家里的无线路由器坏了,朋友送了一个给我;但是这个路由器他之前使用过的,现在我要怎么设置才能上网?
优质回答:使用过的路由器要重新设置上网,【WiFi之家网】建议按照下面的步骤操作:
1、恢复出厂设置
2、正确连接路由器
3、设置电脑IP地址
4、重新设置路由器
5、检查设置是否成功

温馨提示:
下面【WiFi之家网】将介绍,使用过的无线路由器,用电脑重新设置上网的方法。
如果你家没有电脑,可以用手机重新设置路由器上网,详细的操作步骤,请阅读下面的文章:
手机怎么重新设置路由器?
第一步、恢复出厂设置
因为路由器是使用过的,因此,在重新设置它上网之前,【WiFi之家网】建议先把它恢复出厂设置。
恢复出厂设置的方法很简单,一直按住路由器的复位按键10秒左右的时间,就可以恢复出厂设置了。
无线路由器恢复出厂设置更详细的操作步骤,大家可以点击阅读下面的这篇文章:
无线路由器怎么恢复出厂设置?

按住路由器的复位按键10秒左右的时间
第二步、正确连接路由器
1、猫/光猫中接出来的网线,插在路由器的WAN口;
如果你家宽带没有用到猫,需要把入户的宽带网线,插在路由器的WAN口。
2、用来设置路由器的电脑,用网线连接到路由器的LAN(1\2\3\4)中任意一个接口。

正确连接无线路由器
注意问题:
电脑设置路由器的时候,并不需要电脑能够上网。只要你这台路由器的连接是正确的,电脑就可以打开它的设置页面,设置上网。
至于为什么电脑不能上网,也可以设置路由器。这个问题涉及到局域网通信技术,【WiFi之家网】在这里不展开介绍,感兴趣的可以百度搜索:局域网,查阅资料。
第三步、设置电脑IP地址
用来设置路由器的电脑,以及其它需要连接路由器上网的电脑;【WiFi之家网】都建议,把它们的IP地址,设置成:自动获得,如下图所示。
如果你不知道如何设置,可以点击阅读下面的文章:
电脑自动获得IP地址设置方法
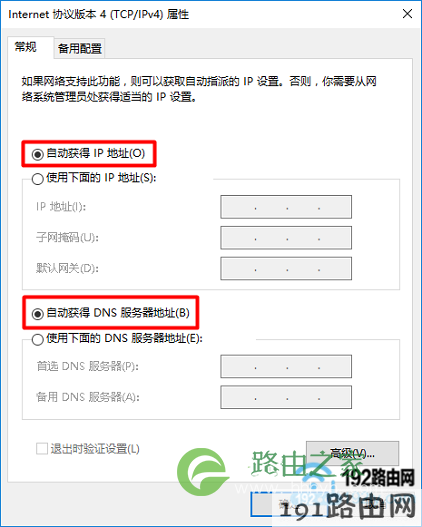
把电脑IP地址设置成 自动获得
第四步、重新设置路由器
注意问题:
不同的无线路由器,设置界面不一样,但是都是大同小异的;下面【WiFi之家网】用目前最新版的水星(MERCURY)无线路由器进行演示。其他品牌的无线路由器,完全可以参考下面的步骤来设置。
1、查看设置网址
(1)、路由器的设置网址,通常又叫做:管理页面地址、登录地址、登录IP地址等。
(2)、不同的路由器,设置网址可能不一样;所以,大家需要知道自己路由器的设置网址信息,才能登录到自己路由器的设置页面。
(3)、路由器的设置网址,可以在该路由器底部标贴中查看到。
如下图所示,【WiFi之家网】用来演示的这台水星路由器,它的设置网址是:melogin.cn

查看路由器设置网址
注意问题:
路由器底部标贴中 管理页面、路由器IP、登录地址、管理地址 等后面的信息,就是设置网址。
2、打开设置页面
打开电脑中的浏览器,在浏览器中输入:路由器设置网址,打开设置页面,根据页面提示操作。
【WiFi之家网】用来演示的水星路由器,它的设置网址是:melogin.cn ;所以在浏览器中输入:melogin.cn——>然后根据页面的提示,设置一个登录密码,如下图所示。
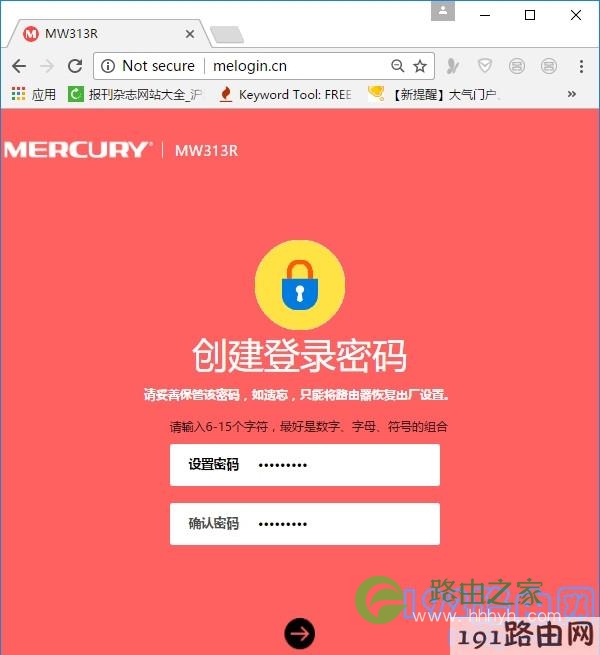
打开路由器设置页面,并设置登录密码
可能遇到的问题:
在电脑浏览器中输入:路由器设置网址后,打不开设置页面,解决办法请参考下面的教程:
路由器设置页面打不开怎么办?
3、设置上网参数
目前几乎所有的无线路由器,就具备自动检测“上网方式”的功能;只需要等待几秒钟时间,然后根据检查结果,设置上网参数就可以了。
(1)、如果路由器检测到“上网方式”是:宽带拨号上网——>请在下面填写:“宽带账号”、“宽带密码”——>然后点击“下一步”。
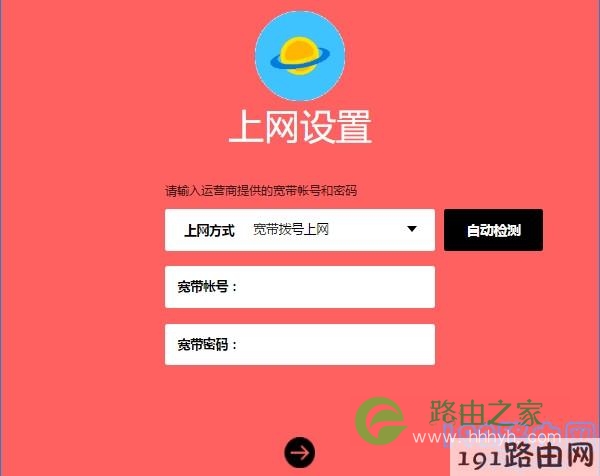
设置路由器上网 1
温馨提示:
“宽带账号”、“宽带密码”是办理宽带业务的时候,运营商提供给你的。如果忘记了,请拨打宽带客服电话进行查询。
(2)、如果路由器检测到“上网方式”是:自动获得IP地址——>则不需要其它的设置了,直接点击“下一步”即可。
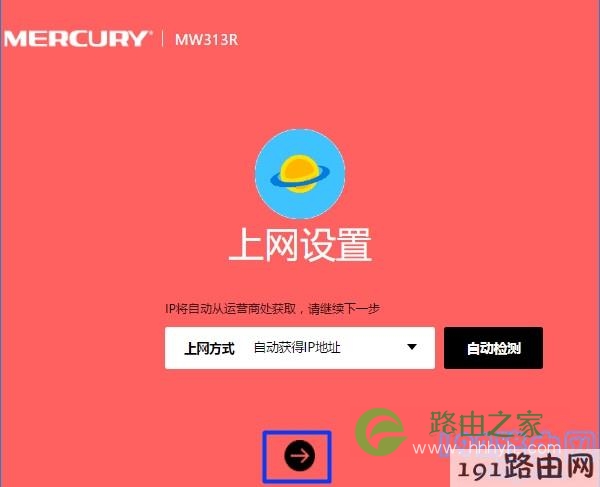
设置路由器上网 2
(3)、如果路由器检测到“上网方式”是:固定IP地址——>需要在下方填写:IP地址、子网掩码、默认网关、首选DNS、备用DNS 信息。
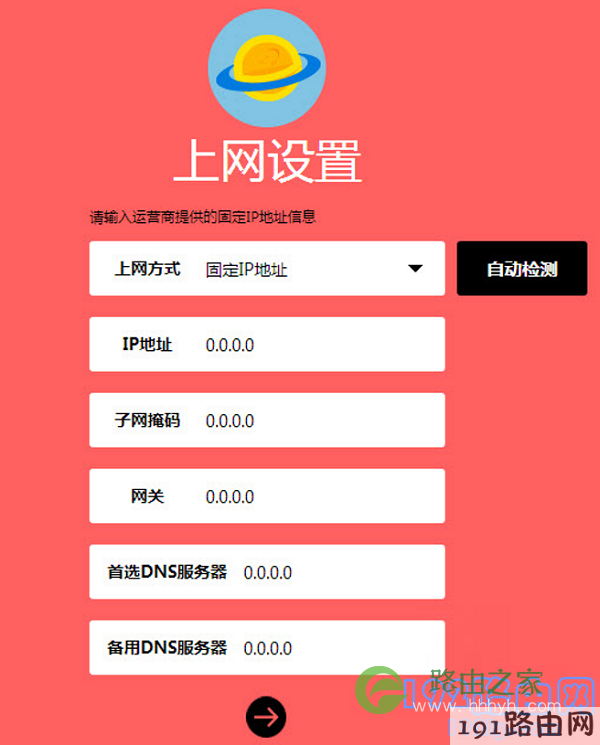
设置路由器上网 3
4、设置无线网络
根据页面提示,给你的这台路由器,设置一个 无线名称、无线密码,如下图所示。
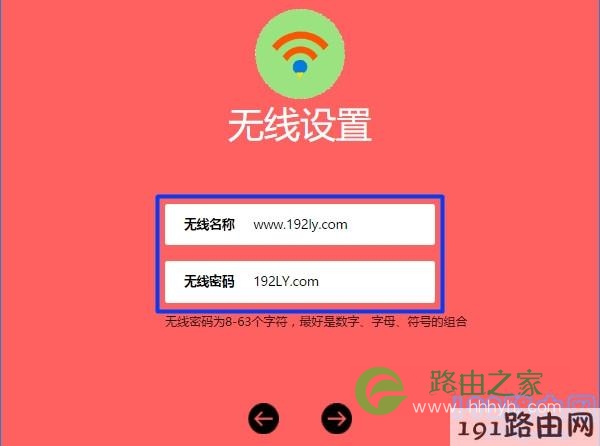
设置路由器无线名称和密码
重要说明:
(1)、“无线名称”,也就是wifi名称:最好不要用中文汉字来设置。因为,部分手机、笔记本电脑、平板电脑,不支持中文名称的无线信号。
(2)、“无线密码”,也就是wifi密码:【WiFi之家网】建议大家用 大写字母+小写字母+数字+符号的组合来设置,并且无线密码的长度要大于8位。这样可最确保无线网络的安全性,不会被破解wifi密码。
5、设置完成
到此,路由器设置就完成了,页面中会给出一些刚才设置的参数信息,如下图所示。

路由器设置完成
第五步、检查设置是否成功
1、在浏览器中输入:路由器设置网址,打开登录页面——>然后输入:管理员密码(登录密码),登录到路由器的设置页面。
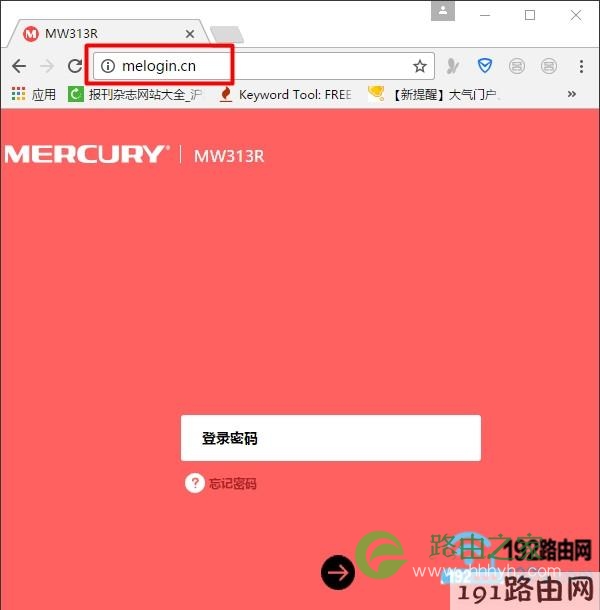
重新登录到路由器设置页面
2、在路由器的设置页面中,找到“上网设置”或者“WAN口设置”的选项,查看页面中的提示信息,来判断路由器上网设置是否成功。
(1)、如果页面中显示:WAN口网络已连接、已连接、连接成功 等提示,如下图所示。说明路由器设置成功,电脑、手机可以连接这台路由器正常上网了。
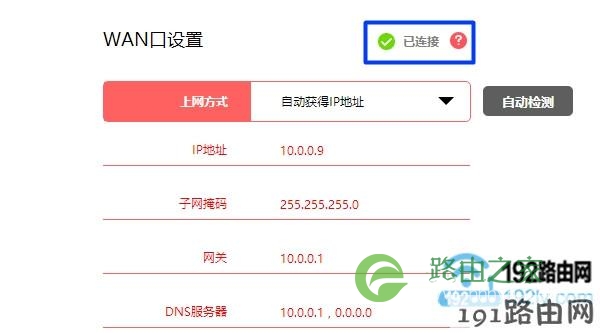
路由器设置成功,可以上网了
(2)、如果页面中显示:已断开、正在连接、未连接、未查网线、服务器无响应等提示,如下图所示。说明路由器设置不成功,无法上网。这时候,【WiFi之家网】建议阅读下面的文章:
无线路由器设置后连不上网怎么办?
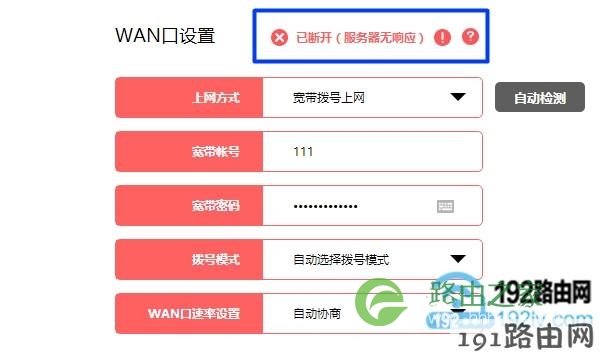
路由器设置失败,不能上网
易错点分析:
(1)、路由器连接不正确
请大家记住:路由器WAN口,是连接猫或者宽带网线的;电脑是连接到路由器的LAN口的。并且设置路由器的时候,不需要电脑能够上网的。
(2)、打不开设置页面
在浏览器中输入路由器设置网址后,打不开路由器的设置页面。这个问题的解决办法,【WiFi之家网】之前已经写了一篇文章进行详细介绍,请参考文章:
路由器设置页面打不开怎么办?
(3)、宽带帐号/密码错误
据统计,76%以上的用户,在设置无线路由器的时候,由于各种原因,在路由器中填写的宽带帐号和密码是错误的,导致路由器连不上网。
原创文章,作者:路由器设置,如若转载,请注明出处:https://www.224m.com/22907.html

