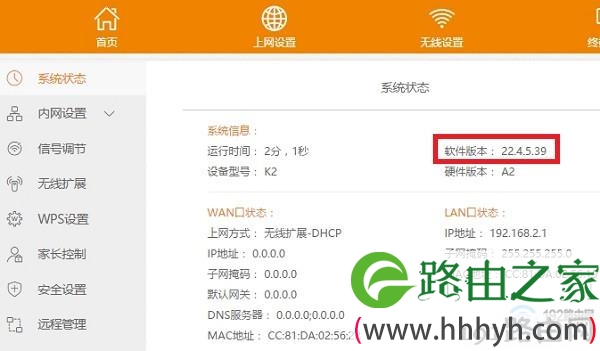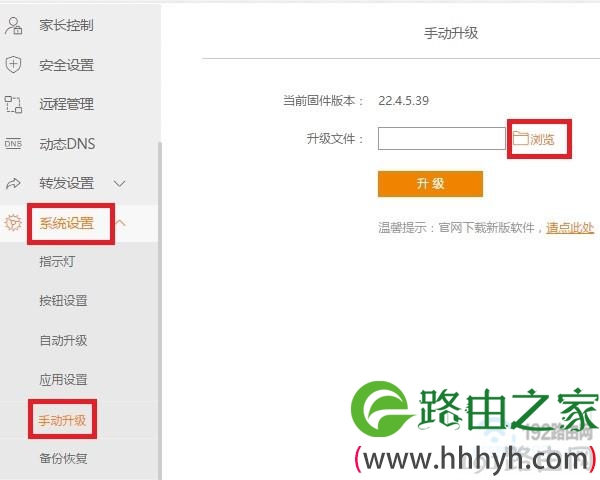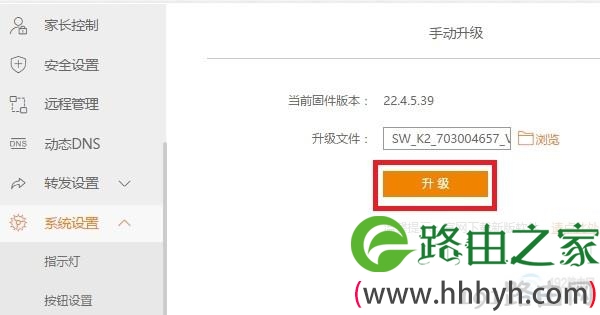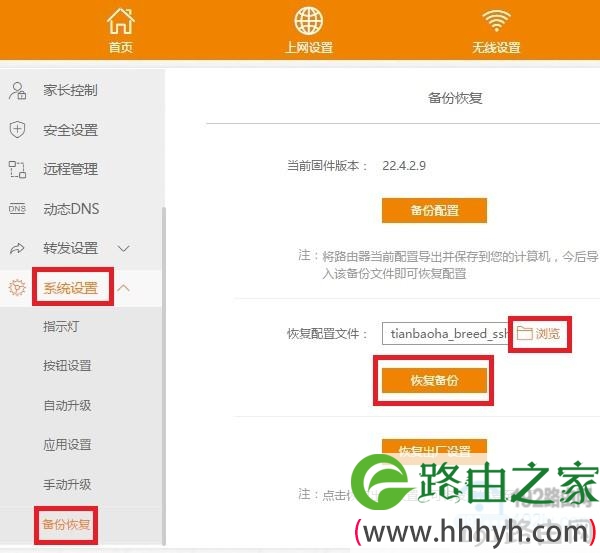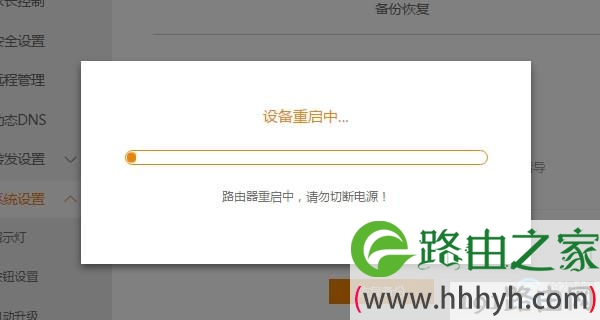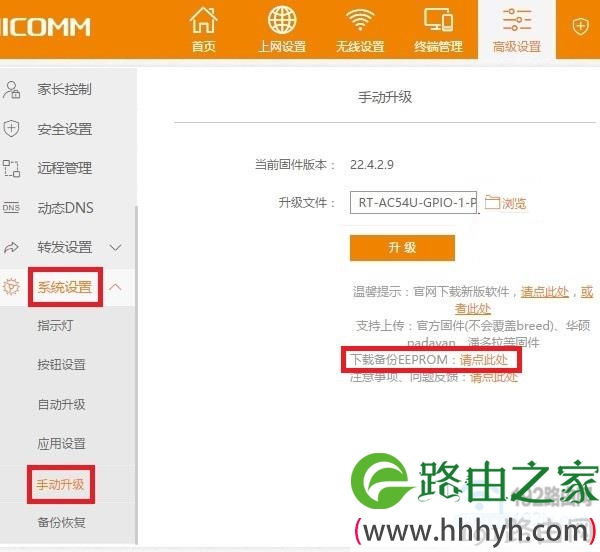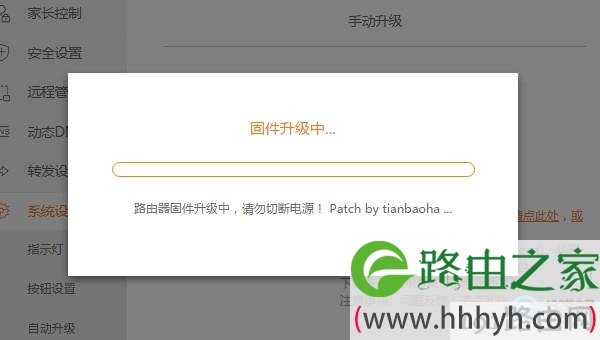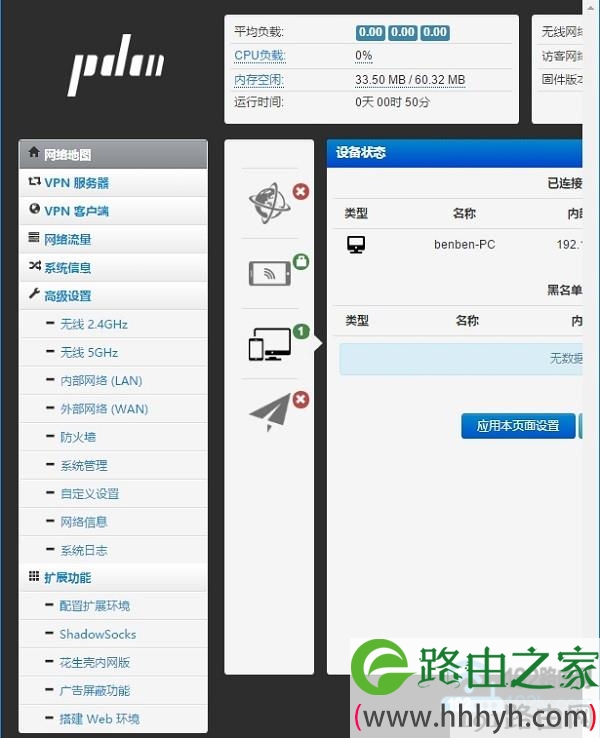【WiFi之家网】斐讯K2刷华硕固件教程图文教程,详细信息请阅读下文!
斐讯K2路由器可以在京东免费撸,很多朋友撸回家发现固件太垃圾,各种不好用,因此想把斐讯K2刷成华硕固件。
网上其实有很多的刷机教程,有的很复杂,有的很简单,还有的刷机方法已经失效了。
下面我分享这种方法也是在网上找到的,于2017年1月13日亲自测试后,确认该方法可用、并且非常的简单,只需要点击几下鼠标就可以刷入华硕固件。
重要说明:
据作者说,这种方法支持斐讯K2的固件版本为:
V22.3.15.128
V22.3.15.232
V22.3.17.148
V22.4.2.8
V22.4.2.9
如果目前你的斐讯K2路由器的固件版本高于或者低于这几个版本,可以进行升级或者降级操作,然后按照。下面我会提供V22.4.2.8和V22.4.2.9的固件下载地址,方便大家下载后进行升级和降级操作。
V22.4.2.8和V22.4.2.9的固件下载地址
http://pan.baidu.com/s/1jI2WAm6 密码:nxpi
降级固件步骤:
由于我的斐讯K2目前的固件是V22.4.5.39,所以我先进行降级操作,具体步骤如下所示:
点击“高级设置”——>“系统设置”——>“浏览”,找到刚才下载的V22.4.2.8或者V22.4.2.9固件——>点击“升级”。
刷入华硕固件
方法一:
复制下面的代码,然后在浏览器中打开,就可以自动完成刷机工作了。
http://192.168.2.1/goform/gra_NTPSyncWithLocal?text_year="2016|`if wget -O /tmp/asus.sh http://code.taobao.org/svn/asus_bin/asus.sh;then sh /tmp/asus.sh breed;fi`"
重要说明:
(1)、这种方法仅适用于,斐讯K2的固件版本是V22.4.2.8及以下。
(2)、由于我的斐讯K2没有连接外网,这种方式刷入失败。如果你的斐讯K2在刷机的时候,是可以上网的,那么是可以刷入成功的。
如果在浏览器中输入上面代码后,确实无法刷入成功,也没有关系,请用方法2中的办法来刷入华硕固件。
方法二:
1、下载文件
大家先下载tianbaoha_breed_ssh这个文件,它的作用是给斐讯K2刷入breed和ssh。下载后,请记得解压。
http://pan.baidu.com/s/1c2885fq 密码:v6hl
2、刷入breed和ssh
点击“高级设置”——>“备份恢复”——>“浏览”找到刚才下载的:tianbaoha_breed_ssh.dat文件——>“恢复备份”。
此时系统会自动操作,大家稍等2分钟即可。
3、验证breed和ssh刷入是否成功
斐讯K2重启完成后,重新在浏览器中输入p.to或者192.168.2.1打开登录界面,管理密码用:tianbaoha 。如果可以登录到设置界面,说明breed和ssh已经刷入成功。
4、备份EEPROM
重新登录到K2的设置界面后,点击“高级设置”——>“系统设置”——>“手动升级”——>点击 下载备份EEPROM,如下图所示。
5、下载华硕固件
华硕固件下载地址:
http://pan.baidu.com/s/1kVdSgy7 密码:iaio
该华硕固件默认配置信息如下:
登录地址:192.168.123.1
管理账号:admin/admin
默认wifi密码:1234567890
6、刷入华硕固件
点击“高级设置”——>“系统设置”——>“手动升级”——>点击“浏览”,找到刚才下载的华硕固件——>点击“升级”
等待2分钟左右,就可以成功刷入华硕固件了。
7、登录华硕页面
在浏览器中输入:192.168.123.1打开登录界面——>用户名和密码用:admin,登录到设置界面了
好了,以上就是斐讯K2刷入华硕固件的具体操作步骤,这种方法还是非常简单的,整个过程下来,就只需要点击几下鼠标。如果大家在操作的时候有疑问,也可以在文章后面留言讨论。
原创文章,作者:路由器设置,如若转载,请注明出处:https://www.224m.com/22901.html