【WiFi之家网】TP-Link TL-WDR8610路由器限制网速怎么设置?图文教程,详细信息请阅读下文!

在本文中,【WiFi之家网】将给大家详细介绍,在TP-Link TL-WDR8610无线路由器中,限制电脑、手机上网网速的设置方法。
如果有多个用户的手机、电脑,共同连接TP-Link TL-WDR8610路由器上网,这时候最好对宽带资源进行合理的分配。
否则当有用户在线看视频、下载文件时,会严重影响到其他用户的正常上网。

第一步、登录到设置界面
1、请确保你的电脑,已经用网线,连接到TL-WDR8610路由器LAN(1\2\3\4)中任意一个接口。
如果是笔记本电脑,可以不用网线连接到路由器,直接连接路由器的wifi信号即可。
2、在电脑的浏览器中输入:tplogin.cn 打开登录界面——>输入管理员密码,登录到设置界面。
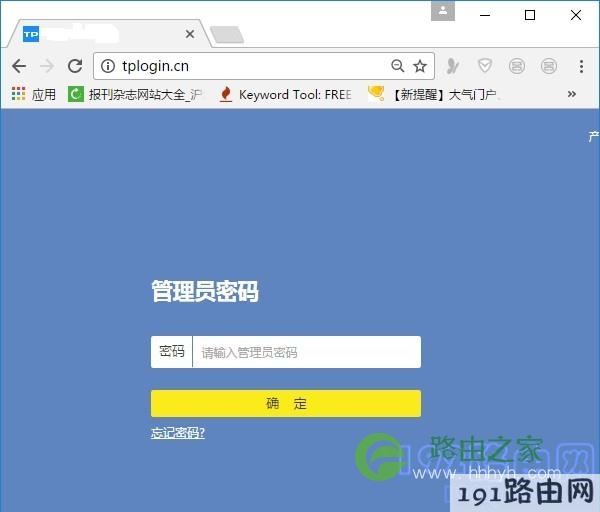
输入管理员密码,登录到路由器的设置界面
可能遇到的问题:
(1)、在浏览器中输入:tplogin.cn后,打不开登录界面。遇到这个问题的同学,请阅读下面的教程,查看详细的解决办法。
tplogin.cn管理页面打不开怎么办?
(2)、在浏览器中打开登录界面后,但把管理员密码忘记了,无法登录到设置界面。
忘记管理员密码的同学,【WiFi之家网】很遗憾的告诉你,现在你没有办法继续设置TL-WDR8610路由器了,此时只有一个解决办法:
先把TL-WDR8610路由器恢复出厂设置,然后重新设置上网、重新设置无线名称、无线密码。设置完成后,再按照本文的方法,来进行限制网速的设置。
如果不清楚如何把路由器恢复出厂设置,请阅读下面的教程,查看操作步骤。
TP-Link TL-WDR8610怎么恢复出厂设置?
恢复出厂设置后,如果不知道如何重新设置TP-Link TL-WDR8610路由器,可以阅读下面的文章,查看详细的设置方法。
TP-Link TL-WDR8610怎么设置?(电脑)
TP-Link TL-WDR8610用手机怎么设置?
第二步、设置限制网速
1、在路由器的设置界面中,点击“设备管理”这个选项打开,如下图所示。

点击“设备管理”
2、打开后,可以看到所有正在连接TL-WDR8610路由器上网的电脑、手机;
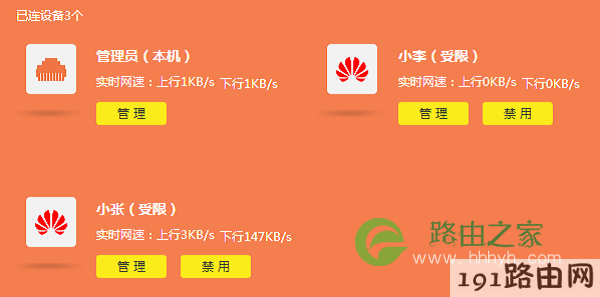
可以看到所有连接路由器上网的设备
在设备列表页面中,找到需要限制网速的那一台设备,点击“管理”选项打开,如下图所示。
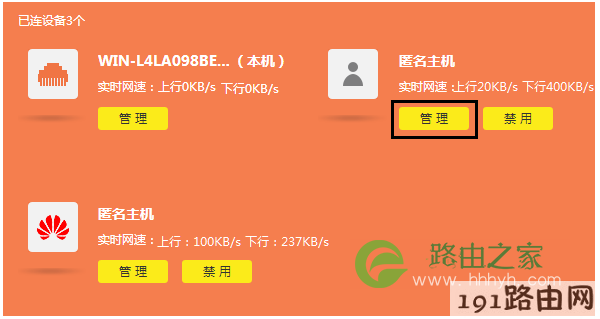
点击“管理”选项打开
3、点击“管理”选项打开后,就可以直接设置限制这台设备的网速了,如下图所示。
按照同样的方法,设置限制其他设备的网速就可以了。

设置限制这个设备的网速
重要提示:
(1)、很多新手同学给【WiFi之家网】反馈,在打开 设备管理 页面后,不知道页面中,哪一个设备是自己的,哪些设备是别人的。
这个问题,可以通过对比MAC地址,来找出自己的电脑、手机,剩下的就是别人的设备了。
点击某个设备下面的“管理”选项打开后,可以看到这个设备的MAC地址,如下图所示。

查看该设备的MAC地址
然后查看自己电脑、手机的MAC地址,和路由器中的MAC地址对比,就可以找出自己的设备了。
如果你不知道如何查看自己电脑、手机的MAC地址,请阅读下面的教程:
Win10电脑mac地址查询方法?
Win7电脑怎么查询MAC地址
Win8电脑MAC地址怎么查询?
手机如何查看MAC地址?
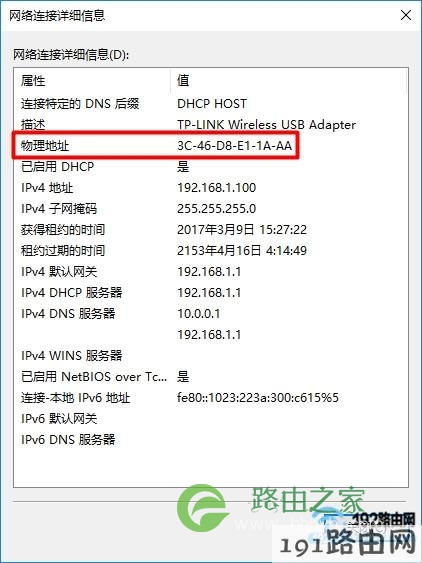
查看自己电脑、手机的MAC地址
(2)、TP-Link TL-WDR8610路由器中,设置限制网速的这个功能,有一个缺点,那就是必须要手机或者电脑,连接到TL-WDR8610路由器后,才能够设置限制这个设备的网速。
如果你在设置限制网速的时候,有用户的手机、电脑没有连接到TL-WDR8610路由器,那么就无法设置限制这些手机、电脑的网速。
原创文章,作者:路由器设置,如若转载,请注明出处:https://www.224m.com/22881.html

