【WiFi之家网】荣耀路由器怎么设置?图文教程,详细信息请阅读下文!

在本文中,【WiFi之家网】将给大家详细介绍,华为荣耀无线路由器的设置方法。
一台新买的、恢复出厂设置后的荣耀路由器,用电脑设置它上网的时候,请按照下面的步骤来操作。
正确的线路连接
设置电脑IP地址
设置路由器上网
检查设置是否成功
重要提示:
(1)、本文介绍的是用电脑,来设置荣耀路由器上网的方法。部分用户家里可能没有电脑,这种情况下,还可以用手机来进行设置的,详细的设置方法请阅读教程:
荣耀路由器用手机怎么设置?
(2)、如果你的这台荣耀路由器是已经设置过的,则建议先把它恢复出厂设置,然后再根据本文的方法重新设置。
如果你是新手用户,不知道如何把你的路由器恢复出厂设置,请阅读下面的教程:
荣耀路由器怎么恢复出厂设置?
(3)、如果问题是你的路由器可以正常上网,需要修改它的Wi-Fi密码、Wi-Fi名称,那么请阅读下面的教程,查看详细的操作。
荣耀路由器怎么修改密码?

荣耀路由器
第一步、正确的线路连接
1、请把从猫的网口接出来的网线,插在荣耀路由器的WAN口;
如果你的宽带没有用到猫,需要把入户的宽带网线,插在路由器的WAN口。
2、把你的电脑,用网线连接到任意一个LAN接口。
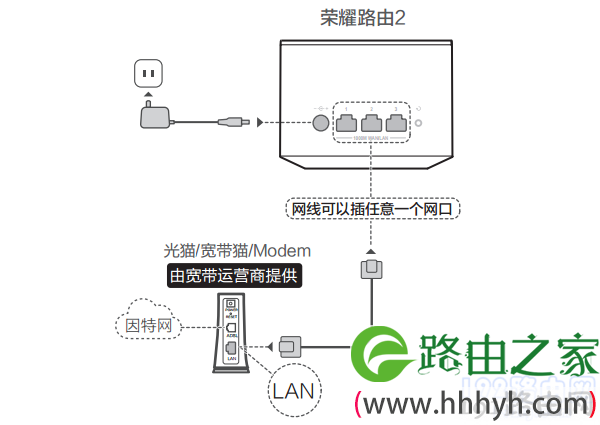
正确连接你的荣耀路由器
重要说明:
(1)、有些型号的荣耀路由器,是不区分的WAN口、LAN口的,具备自动识别WAN口的功能,例如目前最新的荣耀路由2。这种情况下,线路连接就非常的简单了,路由器上的接口随意连接即可。
(2)、请忽略电脑不能上网的问题,因为电脑在设置一个路由器上网时,并不需要电脑处于联网状态。
第二步、设置电脑IP地址
完成线路连接后,接着需要检查电脑中的IP地址配置情况了,【WiFi之家网】建议各位新手用户,请直接把电脑的IP地址设置成:自动获得,如下图所示。
如果你不清楚自己电脑IP地址配置情况,可以根据下面文章的方法,进行检查、设置。
电脑自动获得ip地址怎么设置?
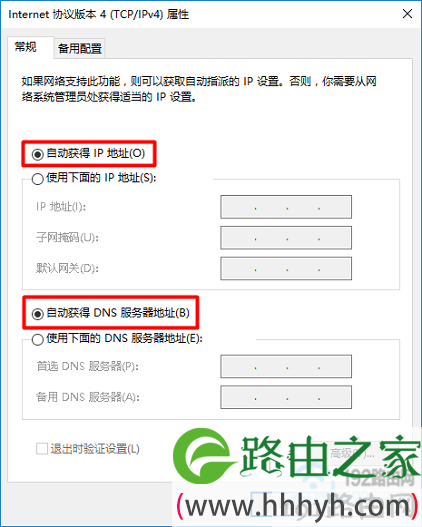
把电脑IP地址设置成 自动获得
第三步、设置路由器上网
不同型号的荣耀路由器,在设置上网的时候,有一些细微的不同;下面【WiFi之家网】用最新的荣耀路由2为例,来进行演示介绍。
1、打开设置界面
在电脑的浏览器中输入:192.168.3.1,打开设置界面——>然后点击页面中的:马上体验 。
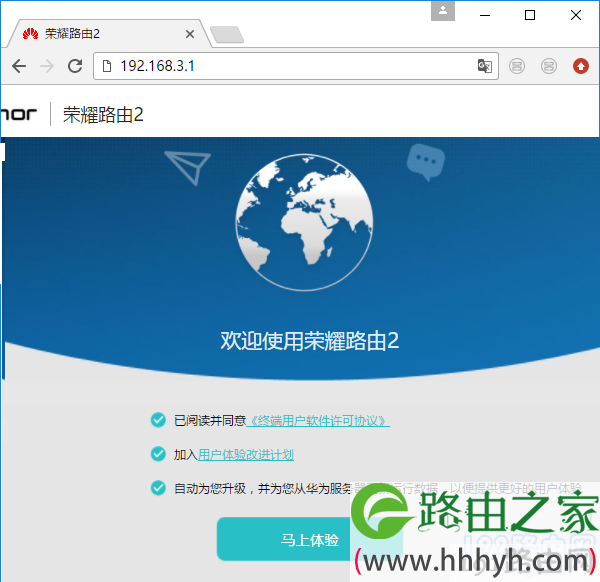
打开设置界面
重要提示:
如果在浏览器中输入192.168.3.1后,打不开设置界面;请阅读下面的教程,查看解决办法。
192.168.3.1打不开怎么办?
2、设置上网参数
路由器会自动检测上网方式,等待几秒钟,根据检测的结果,设置上网参数。
(1)、宽带拨号上网
如果检测到上网方式是:宽带账号上网 ——>需要在页面中填写你家的 宽带账号、宽带密码——>填写好了之后,点击“下一步”即可,如下图所示。
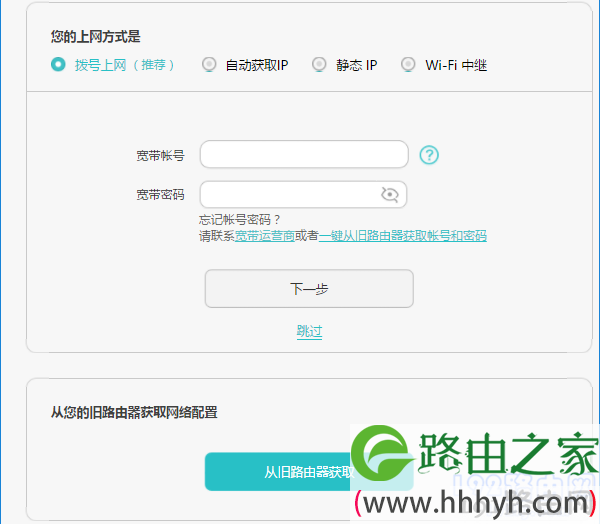
设置上网参数
重要提示:
如果不记得宽带账号、宽带密码了,可以点击“从就路由器获取”选项,然后根据提示操作。
(2)、自动获取IP
如果检测到上网方式是:动态IP,会自动进入到 无线参数 的设置页面。
(3)、静态IP
如果检测到上网方式是:静态IP——>你需要在页面中,填写运营商提供的 IP地址、子网掩码、默认网关、首选DNS、备用DNS ,如下图所示。
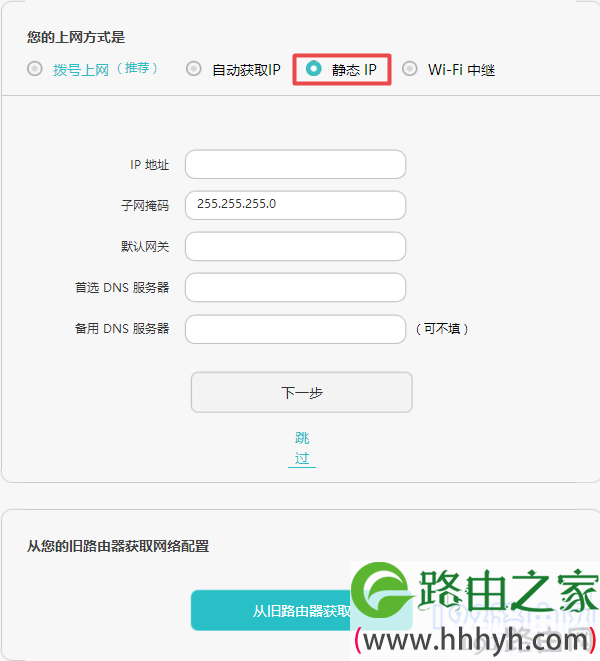
设置上网参数
3、设置无线参数
在页面中,设置荣耀路由2的 Wi-Fi名称、Wi-Fi密码,如下图所示。
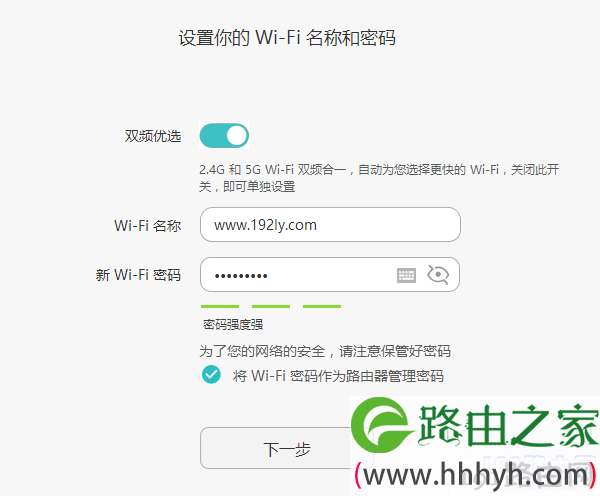
设置 Wi-Fi名称、Wi-Fi密码
重要提示:
荣耀路由2有:双频优选 这个功能,并且默认是启用的。这个功能的作用是,把2.4G、5G信号合并成一个信号。系统会根据网络情况,自动为你选择2.4G网络或者5G网络。
标准版、X1、Pro等型号的荣耀路由器,可能没有这个功能,需要分别设置2.4G、5G的Wi-Fi名称和密码。
4、选择Wi-Fi工作模式
首先,恢复出厂保留关键配置 这个功能选择:启用——>Wi-Fi功率模式 选择:Wi-Fi穿墙模式——>点击:下一步,如下图所示。
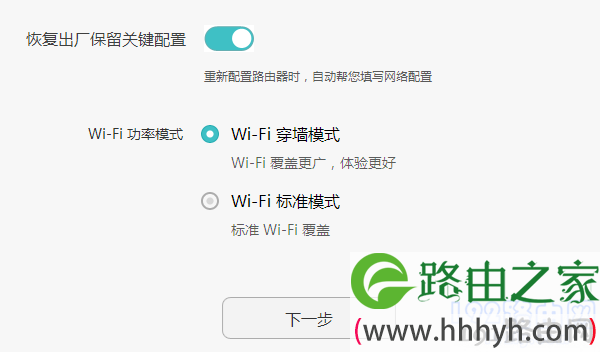
选择:Wi-Fi穿墙模式
5、重启路由器
此时,荣耀路由2会自动进行重启,重启完成后,就可以上网了。
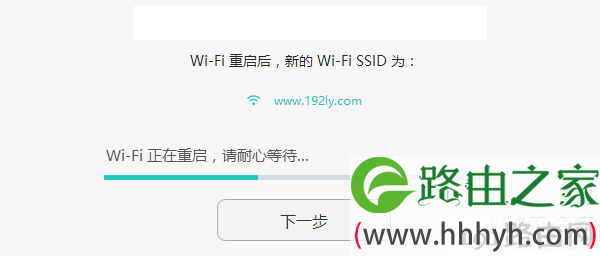
自动重启
重要说明:
再次提醒各位新手用户,不同型号的荣耀路由器,上面的步骤、界面可能存在一些细微的不同,但是差异并不大。实际上,只要打开了设置界面,根据页面的提示,一步一步的进行设置即可。
第四步、检查设置是否成功
检查方法1:
测试路由器设置是否成功,最简单的办法是:
电脑、手机连接到路由器,然后在浏览器中输入任意一个网址,看能否正常打开网页?
(1)、如果电脑、手机可以打开网页,说明路由器设置成功了。
(2)、如果电脑、手机打不开网页,说明路由器设置失败。
检查方法2:
1、在浏览器中输入:192.168.3.1 打开荣耀路由2的登录界面——>输入前面设置的 登录密码,登录到设置界面。
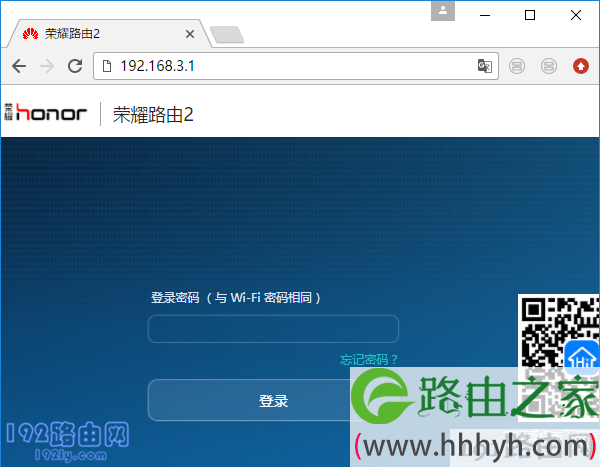
输入登录密码,登录到设置界面
2、在设置主界面中,点击页面上方的 Internet 图标打开——>如果页面中显示:已成功连接到互联网,如下图所示;说明设置成功,可以正常使用了。
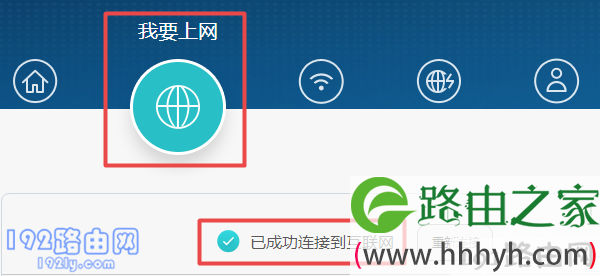
检查设置是否成功
重要提示:
如果经过检查,发现你的这台荣耀路由器仍然不能上网;这种情况下,【WiFi之家网】建议多阅读几次上面的内容,并严格按照教程中的方法操作。或者,可以点击阅读下面的这篇教程:
原创文章,作者:路由器设置,如若转载,请注明出处:https://www.224m.com/22854.html

