详情:
最近为家中更换了一个450M速率更快的新款TP-Link无线路由器,不过小编发现,新款TP-Link无线路由器设置方法与旧TP-Link路由器设置方法有所不同,登陆地址不再是192.168.1.1而是更换为tplogin.cn,并且登陆账号与密码也有改变。那么新款TP-Link无线路由器怎么设置呢?下面WiFi之家网小编为大家带来详细的新TP-Link无线路由器设置教程,下面是具体的准备工作与设置步骤。
 TP-Link无线路由器怎么设置 新TP-Link路由器设置教程
TP-Link无线路由器怎么设置 新TP-Link路由器设置教程

一、准备工作:
1、首先是路由器的安装,主要是将路由器电源接上,并通电,然后就是网线的连接。如果是拨号上网用户,请将猫引出的网线插入到TP-Link路由器最特别的一个WLAN端口(颜色与其他不同),其他四个LAN端口(四个端口颜色相同),可以任意一个连接电脑。如果是光纤上网(没有猫)用户,请直接将网线插入最特别的一个WLAN端口,其他四个LAN端口用于连接电脑。
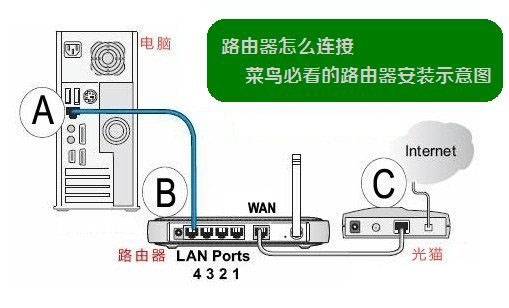
不太明白的同学,请详细阅读:路由器怎么连接 菜鸟必看的路由器安装示意图。
2、如果此前设置过电脑本地IP地址的朋友,请先将IP地址改为自动获取,具体设置教程,请见教程设置(如果此前已经是自动获取,则无需设置):Win8如何设置IP Win8本地IP地址设置教程。
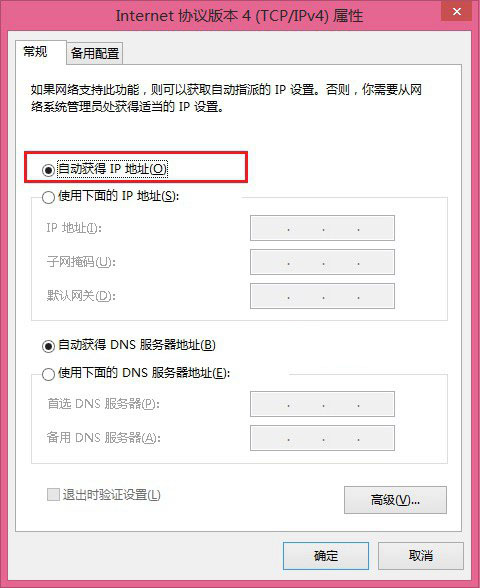
注:如果重来没有设置过电脑本地IP地址的朋友,可忽视第(2)条。
二、2014新版TP-Link无线路由器设置教程(XP、Win7/8/10用户通用)
第一步:首先打开浏览器,然后在地址栏里输入tplogin.cn,然后键盘上的回车键确认打开登陆界面,接下来我们需要设置新的路由器管理密码,完成后,点击底部的“确定”,如下图所示。
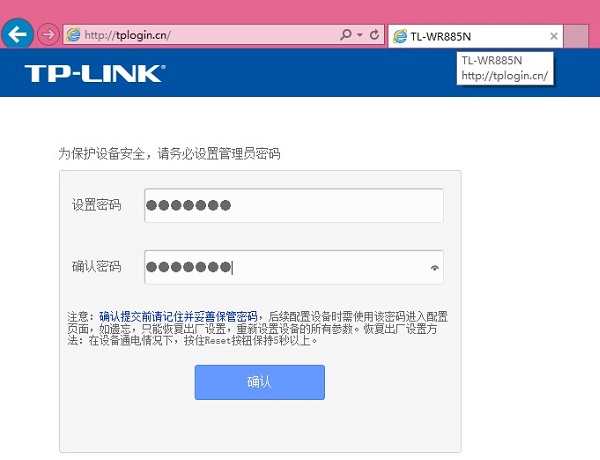
注:新版TP-Link路由器不再是admin默认账户和密码,初次设置,需要用户自行创建一个路由器管理密码,用户需要妥善管理,它将用于今后登陆路由器管理。
第二步:创建路由器登陆密码后,接下来会进入大家比较熟悉的老版路由器设置中心,初次使用,我们直接点击【设置向导】对话框下方的【下一步】,如下示意图所示。
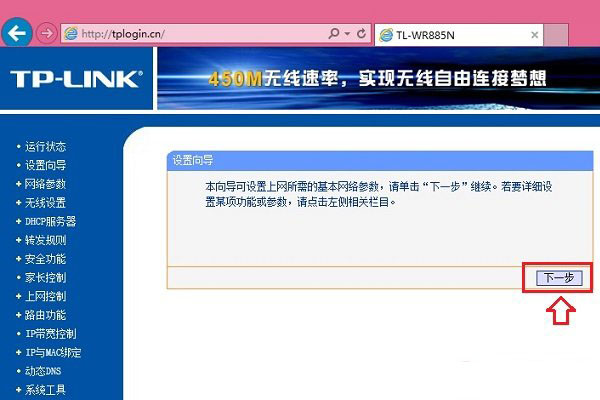
第三步:下一步会进入“设置向导-上网方式”的选择,如果是拨号上网用户,请选择【PPPoE(ADSL虚拟拨号)】,如果不确定自己宽带类型的话,默认选择【让路由器自动选择上网方式】即可,之后点击下方的【下一步】,如下图所示。
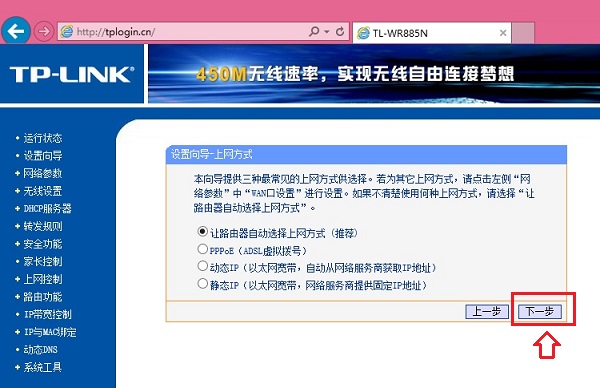
如果选择【让路由器自动选择上网方式】的话,会自动检测您的上网方式,我们等待其检测完成即可,如下图所示。
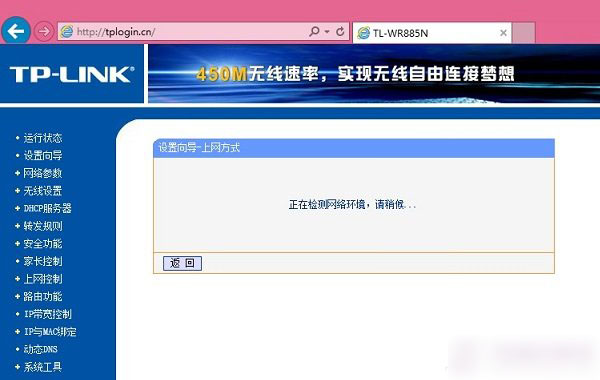
TP-Link无线路由器设置教程
第四步:大多数家庭朋友的上网方式都是PPPoE(ADSL虚拟拨号)方式,小编家也不例外,检测完后,自动进入如下【设置向导-PPPoE】设置界面,这里我们需要填写上网账号和上网口令,完成后,点击下方面的【下一步】,如下图所示。
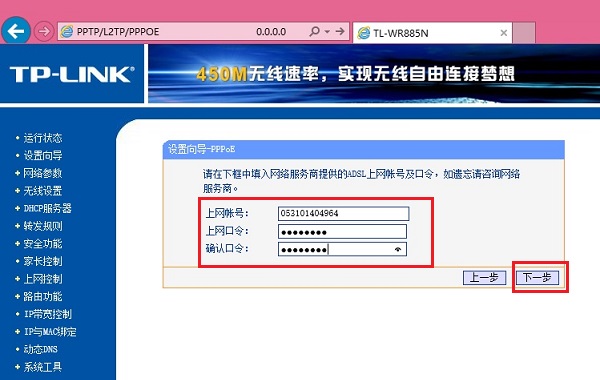
注:上网账号和口令就是网络商提供给我们的宽带账号密码,如果已经忘记或者不清楚,请咨询您的网络服务商获取账号密码,请认真填写您的宽带账号和密码,如果填写错误,将会导致路由器无法连接网络。
第五步:上网设置完成后,接下来会进入如下【设置向导-无线设置】界面,这里的SSID是指无线网络名称,大家可以默认不填,或者填写称自己喜欢的名称,如www.jb51.net或者WiFi之家网家的路由器等等。接下来下面必须为无线路由器设置无线密码,这里需要先勾选上【WPA-PSK/WPA2-PSK】,然后在PSK密码后,填写上Wifi无线密码即可,完成后,同样点击下方的【下一步】,如下界面图所示。
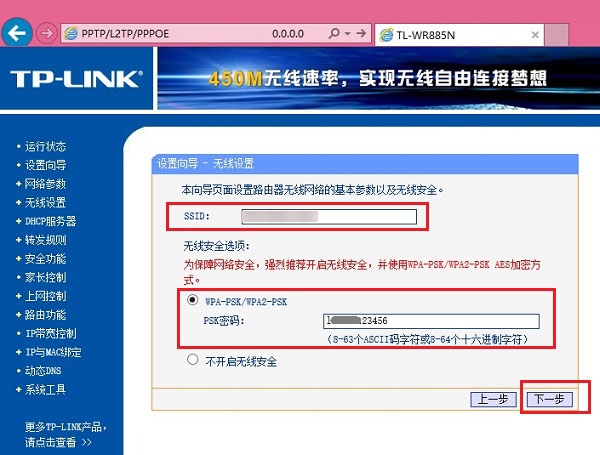
注:填写的PSK密码为wifi无线网络密码,今后笔记本/平板/智能手机连接无线网络,需要用到此密码,请妥善记住。另外,如果不需要开启Wifi无线网络,则选择【不启动无线安全】即可。
第六步:下一步之后,就进入了TP-Link无线路由器设置最后一步了,到这里说明无线路由器已经设置完成,直接点击【重启】路由器,开始生效,支持路由器设置就完成了。
通过以上六步设置,我们就完成了TP-Link无线路由器设置了,至此我们的电脑就可以开启上网之旅,笔记本/平板/手机用户还可以连接上刚刚我们创建的无线网络,如下图所示。
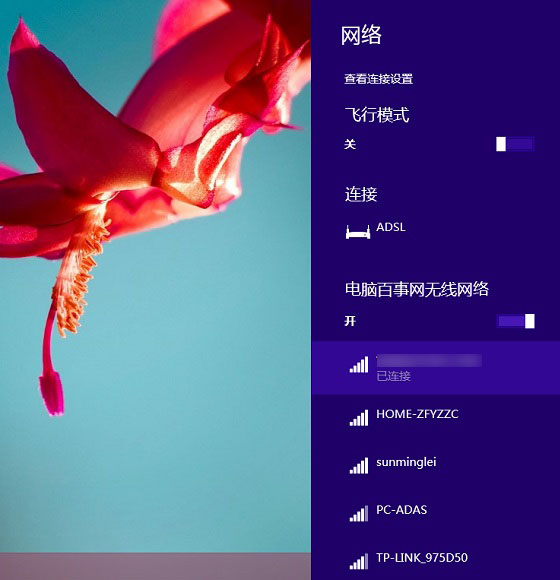
以上就是2014新版TP-Link路由器设置教程,相比旧TP-Link无线路由器设置区别并不大,主要默认登陆地址由192.168.1.1更改为tplogin.cn,另外取消了默认路由器管理账号密码为admin,此方式的更改,主要为了提升无线路由器安全。
旧款TP-Link路由器设置教程回顾:【TP-Link路由器怎么设置 TP-Link无线路由器设置详解】。
以上内容由WiFi之家网整理收藏!
原创文章,作者:路由器,如若转载,请注明出处:https://www.224m.com/228528.html

