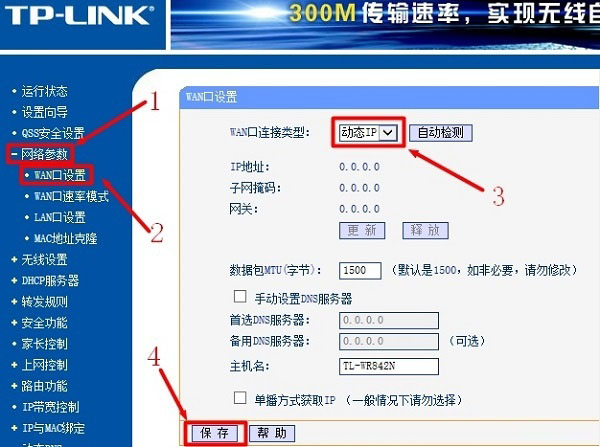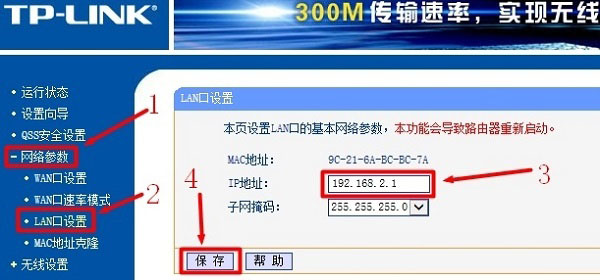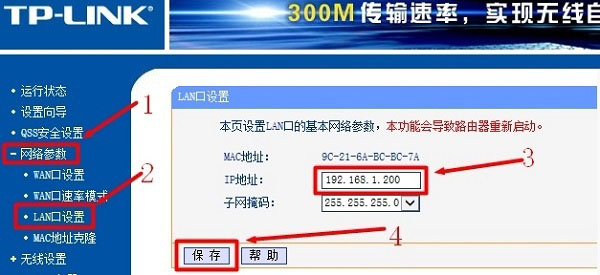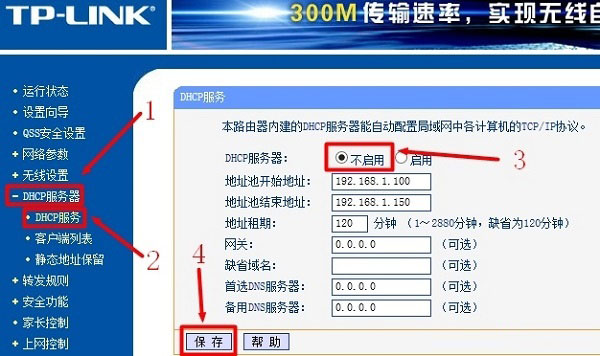详情:
本文介绍了TP-Link路由器有线桥接的设置方法,路由器有线桥接其实严格上应该叫做:两个(多个)路由器串联上网。主要适用于这样的网络环境:有A、B两台TP-Link路由器,A连接Moden(猫)上网,然后在用网线连接A和B,要实现B路由器也能够上网,包括B的无线网络。
方法一、路由器B设置动态IP上网
1、用网线连接电脑和TP-Link路由器B的LAN(1、2、3、4)中的任意一个;A、B路由器之间,暂时不需要用网线连接。
只让电脑连接无线路由器
2、进入到B路由器的设置界面,点击“网络参数”——>“WAN口设置”——>“WAN口连接类型”选择:动态IP——>点击“保存”。
TP-Link路由器B设置动态IP上网
3、点击“网络参数”——>“LAN口设置”——>右侧“IP地址”修改为:192.168.2.1——>点击“保存”,之后会提示重启路由器。
修改TP-Link路由器B的LAN口IP为192.168.2.1
温馨提示:B路由器重启后,用户需要用192.168.2.1来登录B路由器的设置界面了,即路由器LAN接口的IP地址,就是无线路由器的设置网址。
4、再准备一根网线,一头连接A上1、2、3、4中的任意一个接口,网线另一头连接到B的WAN接口。
路由器A的LAN口连接B的WAN口
完成上诉设置后,只要A路由器能够上网,那么B路由器也是可以上网的了;电脑连接到B路由器的1、2、3、4接口即可上网,手机、笔记本等无线终端,连接到B的无线网络,也可以上网了。
方法二、把B作为无线交换机
1、用网线连接电脑和TP-Link路由器B的LAN(1、2、3、4)中的任意一个;A、B路由器之间,暂时不需要用网线连接。
只让电脑连接无线路由器
2、修改B路由器LAN口IP地址:点击“网络参数”——>“LAN口设置”——>“IP地址”修改为:192.168.1.X(2<X<254),本例修改为:192.168.1.200——>点击“保存”,之后会提示重启。
修改TP-Link路由器B的LAN口IP地址为192.168.1.200
温馨提示:B路由器重启后,用户需要用192.168.1.200来登录B路由器的设置界面了,即路由器LAN接口的IP地址,就是无线路由器的设置网址。
3、准备一根网线,一头连接A路由器的LAN(1/2/3/4)接口,另一头连接B路由器的LAN(1/2/3/4)空闲接口,注意千万不能连接到B路由器的WAN接口。
4、关闭B路由器上的DHCP服务器:点击“DHCP服务器”——>“DHCP服务”——>“DHCP服务器”选择:不启用——>点击“保存”。
关闭TP-Link路由器B的DHCP服务器
完成上诉4个步骤后,B路由器就可以上网了,如果想使用B路由器上的无线WiFi,只需要在B路由器上设置一下无线WiFi名称和密码就可以了,不用再进行其它设置。
方法二总结:1、修改B路由器LAN口IP与A路由器LAN口IP在同一网段;2、B路由器上关闭DHCP服务器;3、A路由器LAN接口连接B路由器LAN接口。
上面两个方法都可以实现TP-Link路由器之间的有线桥接上网,用户根据自己的需要,任意选择一种方法进行设置即可。如果在设置过程中遇到问题,请仔细阅读文章,确保和教程中的操作步骤一致,且步骤的顺序也要保持一致;也可以在后面留言,管理员会及时解答大家的疑问。
以上内容由WiFi之家网整理收藏!
原创文章,作者:路由器,如若转载,请注明出处:https://www.224m.com/228298.html