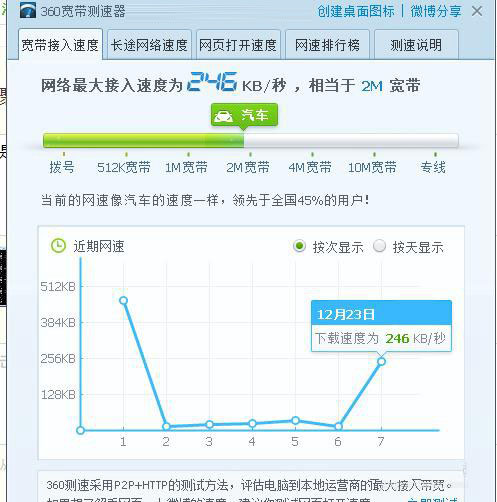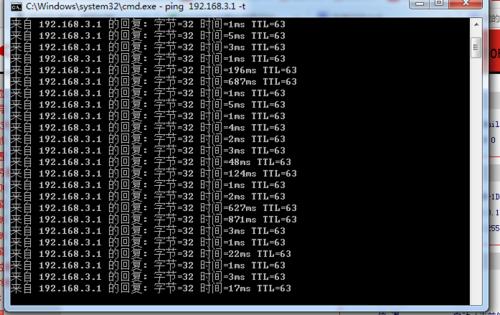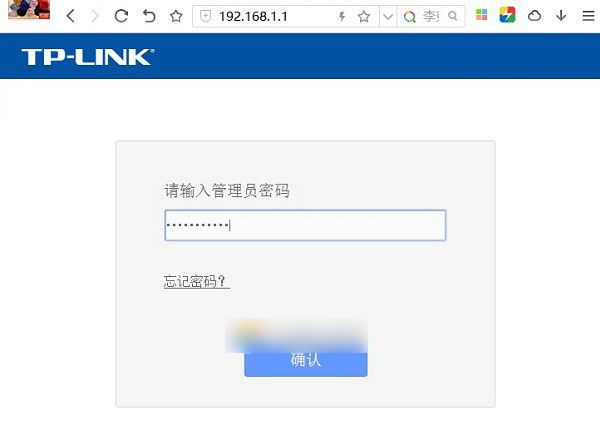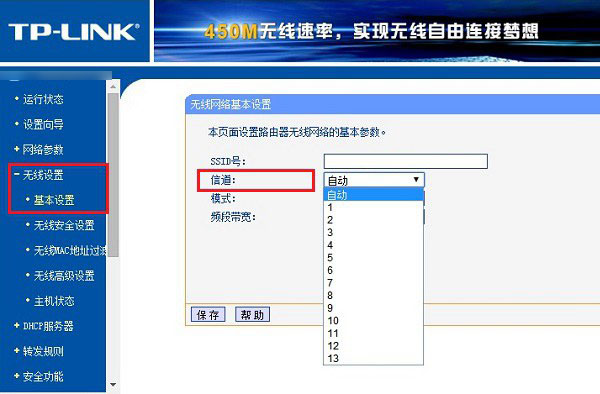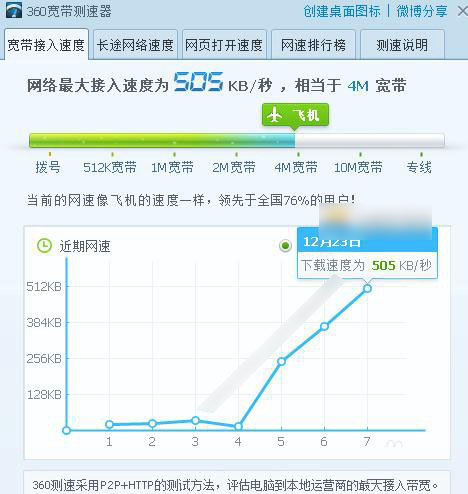详情:
据说,设置无线路由器信道可以有效的提高网速,详细很多朋友们都对无线路由器“信道”比较陌生,或者说关注的比较少。也有可能是根本不知道有这个服务的存在。可是你知道吗,优化无线路由器信道设置,可以提升网络速度。那么,无线路由器如何设置信道呢?今天WiFi之家网小编通过一个路由器信道优化设置实例教程,教大家如何提高网速。有兴趣的朋友们就来了解下本文吧。
首先来看看,小编家中路由器的信道是按着默认自动获取的,此时使用360宽带测试器测试的宽度速度为246kb/s,家中是4M带宽的,最高下载速度约为470/s左右,如下图所示。
相关教程:如何测试网速? 测网速的N种方法
路由器信道怎么设置?步骤如下。
下面我们再来看看优化路由器“信道”设置后的网速测试,首先先来看看信道设置方法。
1、进入路由器管理界面,这个比较简单,大多数普通无线路由器都是打开浏览器,然后输入打开地址:192.168.1.1,输入管理员密码,就可以登录路由器设置界面,如图。
2、进入路由器设置界面后,点击展开左侧的“无线设置”,然后点击“基本设置”,在右侧就可以看到无线路由器的“信道”设置了,这里默认是“自动”,另外也可以手动选择,有1-13可以选择,如下图。
无线路由器信道如何选择呢?大家可以扫描一下WDS桥接,然后选择一个没有人用或者附近用的少的信道,比如1、6、11信道,大家也可以借助其他一些AP扫描工具检测,这里就不详细设置了,有时间后面会为大家带来具体的文章,敬请关注WiFi之家网路由器频道。
3、手动选择一个附近用的少频道后,点击保存就可以了。
下面再来看看手动设置“信道”之后的网速测试和ping情况,如下图所示。
通过测试,优化无线路由器信道设置后,测试的网速有着较为明显的提升,怎么样,网速和Ping网速都变快了不少吧。
以上就是WiFi之家网小编为大家带来的路由器信道设置教程,适合无线路由器,并且开启了Wifi无线功能。不同路由器的信道设置方法有所不一样,但大致相同,希望大家能够通过本文举一反三。大家如果还有疑问的话,可以在下方的评论框内给我们留言哦。我们会尽自己所能的为大家解答。谢谢大家一如既往的支持,也请大家继续关注WiFi之家网的后续教程和软件。
以上内容由WiFi之家网整理收藏!
原创文章,作者:路由器,如若转载,请注明出处:https://www.224m.com/228062.html