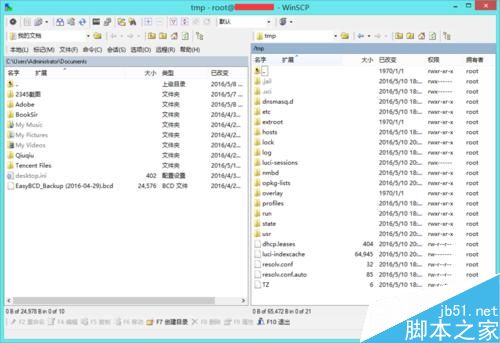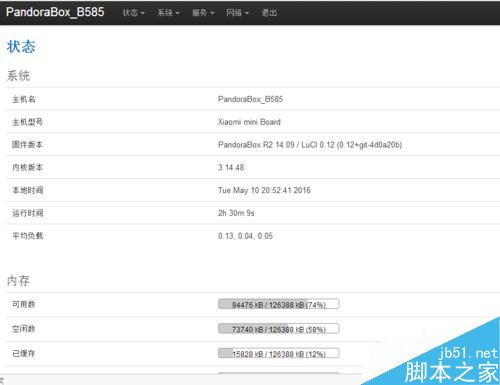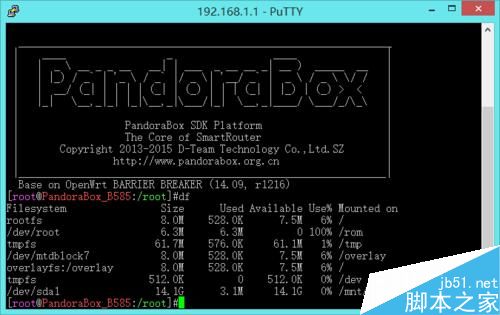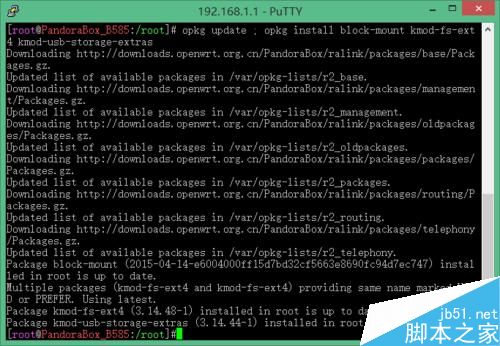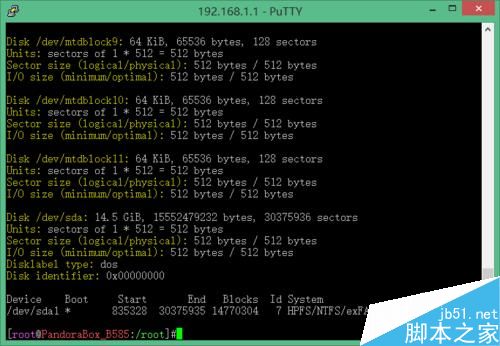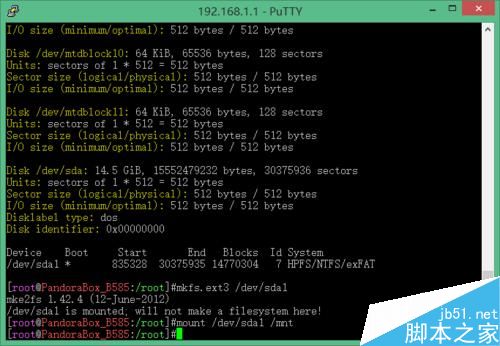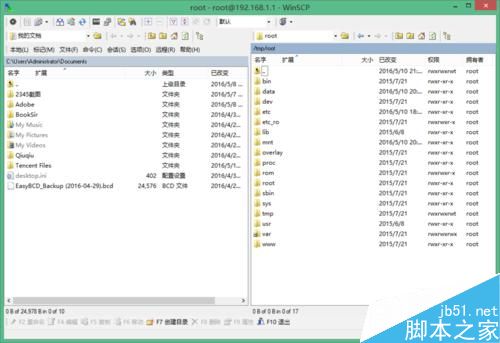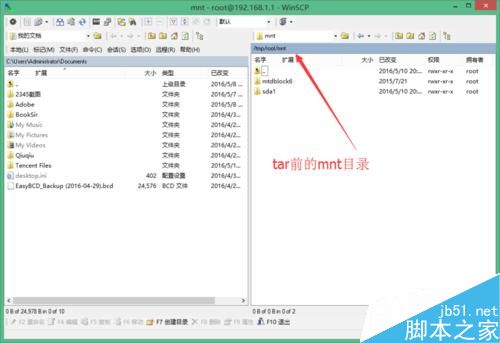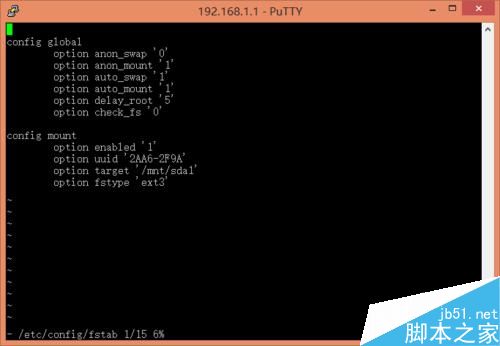详情:
准备工具:
1.我们需要一台智能路由器,这里小编用的是小米mini路由器。
2.PandoraBox固件,这里小编用的是PandoraBox-ralink-mt7620-xiaomi-mini-squashfs-sysupgrade-r1216-20150721
3.上传和远程工具,WinSCP / putty
4.移动硬盘/U盘
首先我们需要先将我们的小米mini路由刷成PandoraBox系统,这里小编就不再多述了,如果有需要有空小编再分享。
简单来说就是把固件上传到路由器上的tmp文件目录,这里我们可以通过WinSCP来完成操作。
然后再通过putty执行命令mtd -r write /tmp/PandoraBox-ralink-mt7620-xiaomi-mini-squashfs-sysupgrade-r1216-20150721.bin OS1进行固件刷入,等待重启即可进入PandoraBox系统。
将U盘货移动硬盘先格式化成ext3然后插入路由器接口,浏览器输入192.168.1.1登陆PandoraBox系统,点击服务器下的挂载点我们就可以看到我们的u盘挂在在什么地方了,当然我们也可以对u盘进行设置挂载点。
你也可以直接通过 putty远程执行命令df来查看系统挂载状态
接下来我们来刷新挂载,让PandoraBox将系统挂载到U盘实现启动。首先我们先执行命令
opkg update ; opkg install block-mount kmod-fs-ext4 kmod-usb-storage-extras。更新软件列表,安装驱动程序。
如果你没有事先格式好移动硬盘或U盘的话,可以执行命令:mkfs.ext3 /dev/sda1 ,如果不清楚自己的挂载情况可以先执行fdisk -l先查看下挂载的位置
接下来我们执行命令:mount /dev/sda1 /mnt,将挂载U盘第一个分区到/mnt
之前找了很多方法基本都是在tmp目录下建立一个临时文件夹,然后将系统文件挂载并同步系统的临时文件夹中,然后再把临时文件夹中的所有文件拷贝到/mnt中,这也就绕回到之前我们把U盘挂载到/mnt,最后再把临时文件夹卸载掉,最后在配置关参数即可。
方法看似很简单,但是无奈小编却一直失败,差点就放弃了!
正确的方法如下:执行命令tar -C /overlay -cvf – . tar -C /mnt -xf –
将/overlay目录下的文件用tar打包发送到/mnt目录再解压
接下来我们来设定参数,执行命令vi /etc/config/fstab,打开fstab文件,将原文修改成下列参数:
config ‘global’
option anon_swap ‘0’
option anon_mount ‘0’
option auto_swap ‘1’
option auto_mount ‘1’
option delay_root ‘5’
option check_fs ‘0’
config ‘mount’
option target ‘/overlay’
option uuid ‘2AA6-2F9A’
option fstype ‘ext4’
option enabled ‘1’
config ‘swap’
option uuid ‘2AA6-2F9A’
option enabled ‘1’
config ‘mount’
option target ‘/data’
option uuid ‘2AA6-2F9A’
option enabled ‘1’
0 ubuntu16.04编辑器vi的使用
保存上述修改,执行如下命令使其生效:
/etc/config/fstab enable/etc/config/fstab restart
然后再执行命令: mount /dev/sda1 /overlay 将将挂载U盘第一个分区到/overlay,方法和前面一样,这里就不再重复了。
最后可以通过执行命令:df -h即可查看当前挂载状态了。
以上就是PandoraBox将系统挂载到U盘启动图文教程的全部内容了,希望对各位有所帮助。如果各位还有其他方面的问题,或者想要了解最新的资讯,请持续关注WiFi之家网!
以上内容由WiFi之家网整理收藏!
原创文章,作者:路由器,如若转载,请注明出处:https://www.224m.com/227896.html