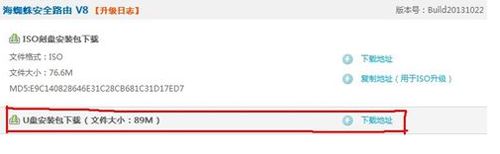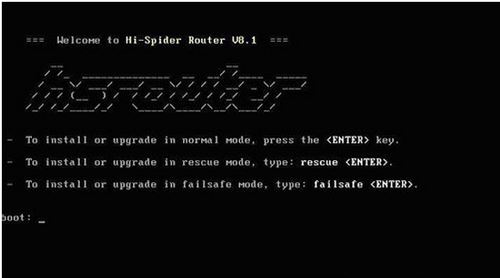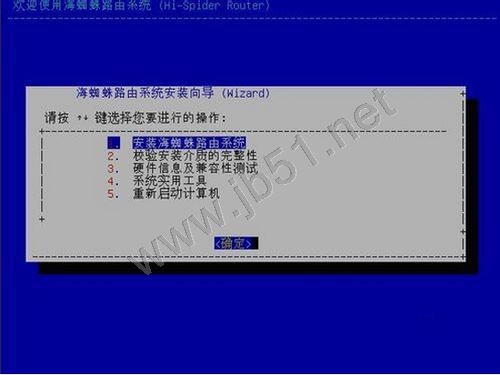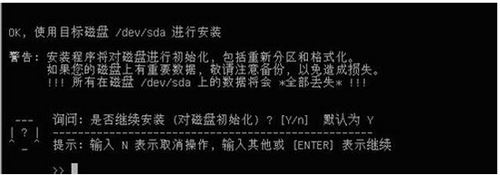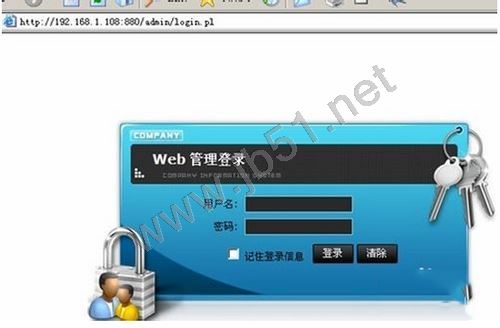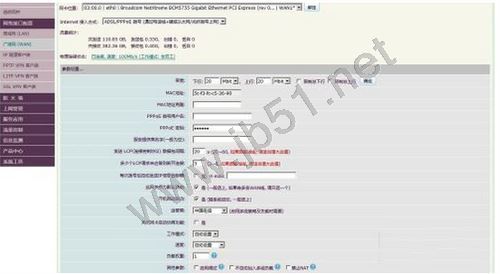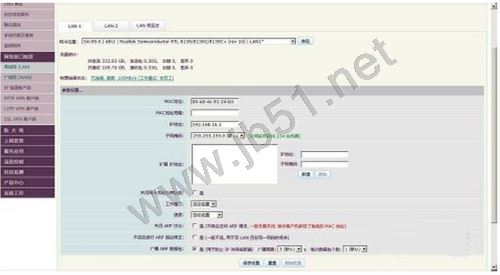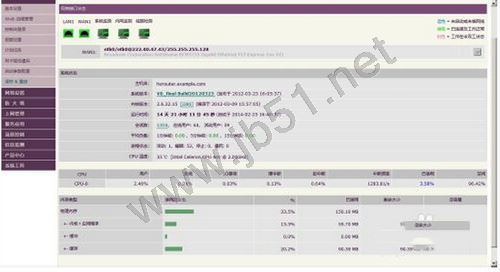详情:
最近有winxp系统的用户反应,自己家里的有一台旧电脑,能否改成功能强大的软路由器么?一起来看看小编为大家讲解吧。
百度一下 海蜘蛛 ,进入海蜘蛛官网的下载中心,如果你的电脑支持U盘启动,就下载U盘版,否则就下载ISO版。
下载UltraISO,并运行UltraISO,文件-打开,选择下载下来的海蜘蛛文件。
如果旧电脑支持U盘启动,选择 启动-写入硬盘镜像...
如果不支持U盘启动,选择 选项-刻录光盘映像...
制作好启动U盘(下面都以U盘为例,光盘基本相同),启动旧电脑,选择U盘启动,会看到下面的界面
选择1.安装海蜘蛛路由系统 确定
提示初始化磁盘输入Y 按回车确定
初始化磁盘的格式 选1 按回车确定
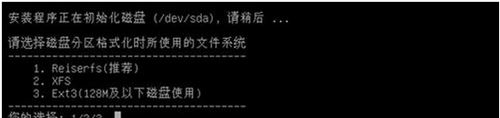
上一页12 3 下一页 阅读全文
以上内容由WiFi之家网整理收藏!详情:
选择路由内核,根据你机器的cpu选择
如果不知道可以直接选1 回车
选择启动内核 根据你机器的cpu选择
如果不知道可以直接选1 回车
接着它会自动安装路由、防火墙等
局域网接口配置,安装完系统之后他会自动弹出网络配置界面,根据你的网络来配置就可以。
IP地址是以后路由器的IP地址,一般是192.16.1.1,如果防止恶意登录,可以设置成192.168.1.108,自己记住。
子网掩码直接输255.255.255.0
然后提示重启,按 回车 直接重启
重启之后的界面如下,现在已经安装完毕
下载需要把旧电脑接入网络,用其他电脑进行调试
打开浏览器输入http://192.168.1.108:880,输入用户名和密码admin
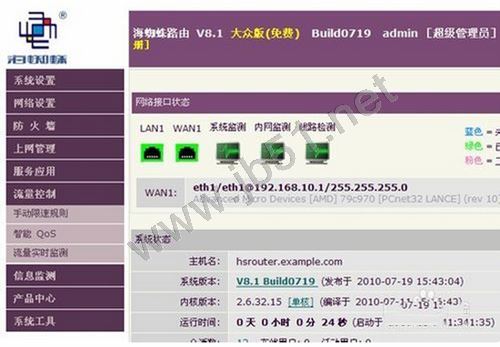
上一页 1 23 下一页 阅读全文
以上内容由WiFi之家网整理收藏!详情:
选择左边的网络设置 - 广域网
选择上网方式,输入上网信息,保存设置
选择左边的网络设置 - 局域网
设置局域网参数,保存设置
至此打开浏览器可以测试一下是否能上网
由于用电脑做路由,即使带机量超过100台,负载也很低,并且有完美的防火墙和网络管理,可以随心所欲控制网络。
关键是全免费的
以上就是WiFi之家网小编为大家介绍的关于旧电脑改造成功能强大的软路由器的教程,需要的朋友快来看看吧,想了解更多精彩教程请继续关注WiFi之家网网站!
上一页 1 2 3下一页阅读全文
以上内容由WiFi之家网整理收藏!详情:
最近有winxp系统的用户反应,自己家里的有一台旧电脑,能否改成功能强大的软路由器么?一起来看看小编为大家讲解吧。
百度一下 海蜘蛛 ,进入海蜘蛛官网的下载中心,如果你的电脑支持U盘启动,就下载U盘版,否则就下载ISO版。
下载UltraISO,并运行UltraISO,文件-打开,选择下载下来的海蜘蛛文件。
如果旧电脑支持U盘启动,选择 启动-写入硬盘镜像...
如果不支持U盘启动,选择 选项-刻录光盘映像...
制作好启动U盘(下面都以U盘为例,光盘基本相同),启动旧电脑,选择U盘启动,会看到下面的界面
选择1.安装海蜘蛛路由系统 确定
提示初始化磁盘输入Y 按回车确定
初始化磁盘的格式 选1 按回车确定
选择路由内核,根据你机器的cpu选择
如果不知道可以直接选1 回车
选择启动内核 根据你机器的cpu选择
如果不知道可以直接选1 回车
接着它会自动安装路由、防火墙等
局域网接口配置,安装完系统之后他会自动弹出网络配置界面,根据你的网络来配置就可以。
IP地址是以后路由器的IP地址,一般是192.16.1.1,如果防止恶意登录,可以设置成192.168.1.108,自己记住。
子网掩码直接输255.255.255.0
然后提示重启,按 回车 直接重启
重启之后的界面如下,现在已经安装完毕
下载需要把旧电脑接入网络,用其他电脑进行调试
打开浏览器输入http://192.168.1.108:880,输入用户名和密码admin
选择左边的网络设置 - 广域网
选择上网方式,输入上网信息,保存设置
选择左边的网络设置 - 局域网
设置局域网参数,保存设置
至此打开浏览器可以测试一下是否能上网
由于用电脑做路由,即使带机量超过100台,负载也很低,并且有完美的防火墙和网络管理,可以随心所欲控制网络。
关键是全免费的
以上就是WiFi之家网小编为大家介绍的关于旧电脑改造成功能强大的软路由器的教程,需要的朋友快来看看吧,想了解更多精彩教程请继续关注WiFi之家网网站!
以上内容由WiFi之家网整理收藏!
原创文章,作者:路由器,如若转载,请注明出处:https://www.224m.com/227825.html