【WiFi之家网】怎么下载宽带连接?图文教程,详细信息请阅读下文!

怎么下载宽带连接?部分用户重新安装系统后,没有找到“宽带连接”的程序(图标),于是跑过来问我,怎么下载宽带连接?其实Windows系统是自带了宽带连接功能的,只不需要用户手动创建之后才能够使用。
温馨提示:
目前网络上也有一些第三方的“宽带连接”工具,但是并不建议大家使用,因为软件安装得越多,会拖慢系统速度;另外,如果随便在网速上下载一个宽带连接工具,安全上也会存在一定问题;建议大家使用系统自带的“宽带连接”来拨号上网。
创建“宽带连接”方法
本例用Windows 7系统为例,给大家介绍创建宽带连接的方法(XP用户请阅读文章:
XP宽带连接怎么创建? ;Windows 8用户请阅读文章:win8怎么创建宽带连接? )
1、找到Windows 7系统桌面上的“网络”图标,然后鼠标右键,选择:属性

Win7网络属性
2、在“更改网络设置”选项下面,点击“设置新的连接或网络”,如下图所示。

Win7上设置新的网络连接
3、在“选择一个连接选项”下面,点击“连接到Internet”,然后点击“下一步”。

选择连接到Internet
4、点击“宽带(PPPoE)(R)”

选择“宽带(PPPoE)”
5、“用户名”填写:宽带账号——>“密码”填写:宽带密码——>“连接名称(N)”默认是:宽带连接,用户可以自定义修改的,如果不需要修改,保持默认即可——>点击“连接”

设置宽带账号、宽带密码
温馨提示:
宽带账号、宽带密码一定要填写正确,否则是无法正常上网的。
6、点击“连接”后,电脑就能连接到Internet上网了。
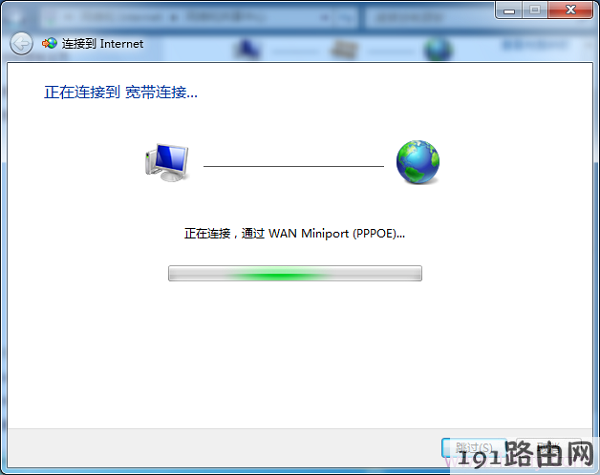
正在连接到Internet
创建桌面快捷方式
如果用户想把宽带连接的图标弄到桌面上,方便使用;可以按照下面的方法进行操作:
1、找到桌面上的“网络”图标,右键选择“属性”。
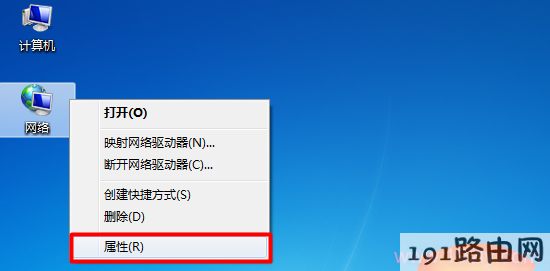
Win7网络属性
2、点击“更改是配置设置”选项

点击“更改适配器设置”
3、即可看到宽带连接选项,点击就可以连接上网了。
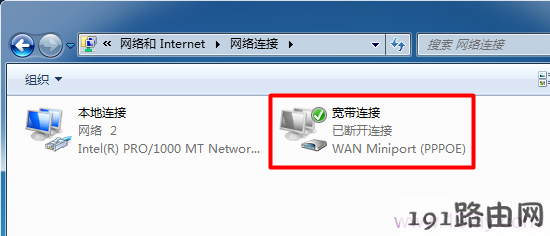
找到Win7的宽带连接
4、鼠标右击“宽带连接”图标,选择:创建快捷方式

Win7创建宽带连接桌面快捷方式
5、在弹出的对话框中,选择:是。

点击是,创建桌面快捷方式
这样,就在Windows 7系统的桌面创建了一个宽带连接的快捷方式,如下图所示;以后用户上网时,只需要点击桌面上宽带连接的快捷方式,就可以进行拨号连接了。

Win7桌面上的宽带连接快捷方式
原创文章,作者:路由器设置,如若转载,请注明出处:https://www.224m.com/22776.html

