详情:
主路由器的无线信号隐藏了(即不开启SSID广播),使用副路由器开启WDS无线桥接主路由器时,是搜索不到该无线信号的,需要手动添加被主路由器的无线名称和无线密码等参数才可以桥接上。
tp-link路由器从管理界面可以分为云路由器、新界面和传统界面路由器,不同管理界面中添加方法有所差异,请根据实际情况参考对应的添加方法。

1、云路由器
登录副路由器管理界面,进入WDS设置界面,点击开始设置后,取消扫描信号,点击手动添加主路由器,输入被隐藏信号(主路由器)的无线信号名称和密码,点击下一步,如下图:
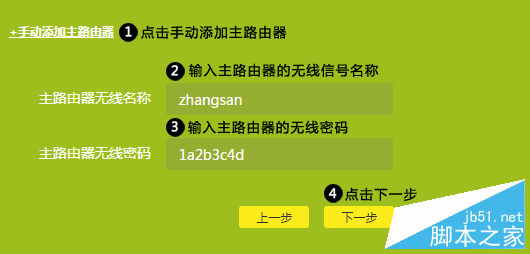
根据页面提示,按照WDS设置向导设置完成即可。
2、新界面路由器
登录副路由器管理界面,点击高级设置>无线设置> WDS无线桥接,点击下一步,开启WDS无线桥接,取消扫描信号,点击手动添加主路由器,输入被隐藏信号(主路由器)的无线信号名称和密码,点击下一步,如下图:
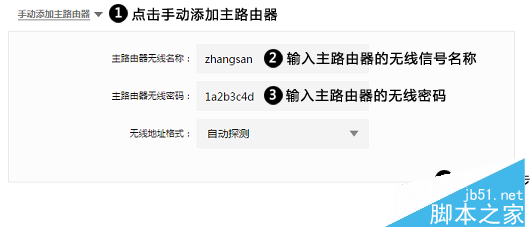
根据页面提示,按照WDS设置向导设置完成即可。
3、传统界面路由器
登录副路由器管理界面,进入无线设置>基本设置,设置副路由器的SSID,选择信道,勾选开启WDS,输入被隐藏信号(主路由器)的SSID和BSSID(主路由器的无线MAC地址),选择主路由器的加密类型,输入主路由器的无线密码,如下图:
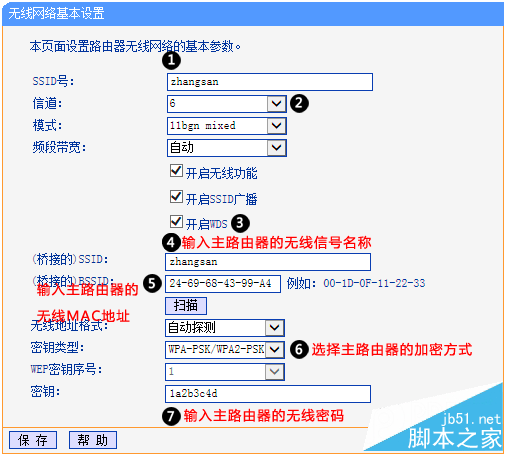
点击保存后,按照WDS桥接方法设置其余参数即可。
注意事项:
1、传统界面的路由器设置WDS桥接,如果前端主路由器不开启SSID广播,有可能会出现WDS不成功或不稳定等可能现象,不建议设置WDS时主路由器关闭SSID广播。
2、主路由器的BSSID(无线MAC地址)的查看方法如下:
①如果主路由器为传统界面路由器,请先登录主路由器界面,在运行状态>无线状态查看MAC地址,如下图:

②如果主路由器为新界面或云路由器,请在路由器壳体标贴上查看MAC地址,以此为基准MAC地址。如主路由器信号为2.4G信号,其MAC地址为基准MAC地址,如果主路由器信号为5G信号,其MAC地址为基准MAC地址+2。例如:路由器壳体标贴上查看的MAC地址为88-25-93-6C-3C-74,若主路由器的信号为2.4G信号,则BSSID为88-25-93-6C-3C-74,若主路由器的信号为5G信号,则BSSID为88-25-93-6C-3C-76。

WDS桥接成功后
副路由器WDS桥接成功被隐藏的无线信号后,副路由器本身的无线信号是未隐藏的,如果需要隐藏副路由器的无线信号,请在路由设置>无线设置,不勾选开启无线广播,点击保存,如下图:
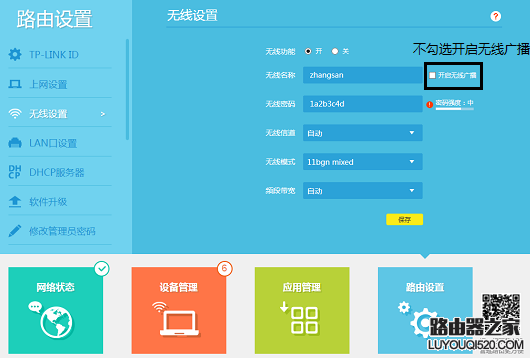
传统路由器是在无线设置>基本设置中设置。
注意:无线终端连接隐藏的无线信号,需要在终端上手动添加无线配置文件:
为什么要添加无线配置文件?
默认情况下,无线路由器都是自动发射信号,终端设备扫描-连接即可,无需您添加配置文件。但很多用户为了避免被蹭网,会关闭路由器的无线信号(SSID)广播,此时终端就无法搜索到信号了,只能手动填写无线信号参数(配置文件),从而连接Wi-Fi。
如何添加配置文件?
只有支持无线功能的终端才能添加,如手机、Pad、笔记本以及装有无线网卡的台式机等,各类不同终端的操作系统有所差异,设置方法不同,请选择您的终端操作系统类型,这里介绍win7系统如何添加配置文件?
添加时需要注意什么?
首先登录路由器,在无线配置中确认好路由器的无线信号名称(SSID)、加密算法、无线密码,如果路由器没有显示加密算法,则默认选择WPA-PSK/WPA2-PSK。其次,在填写的时候务必确保填写正确。
添加完成后,您的无线终端就可以自动连接该信号了。
感谢阅读,希望能帮助到大家,谢谢大家对本站的支持!
以上内容由WiFi之家网整理收藏!
原创文章,作者:路由器,如若转载,请注明出处:https://www.224m.com/227701.html

