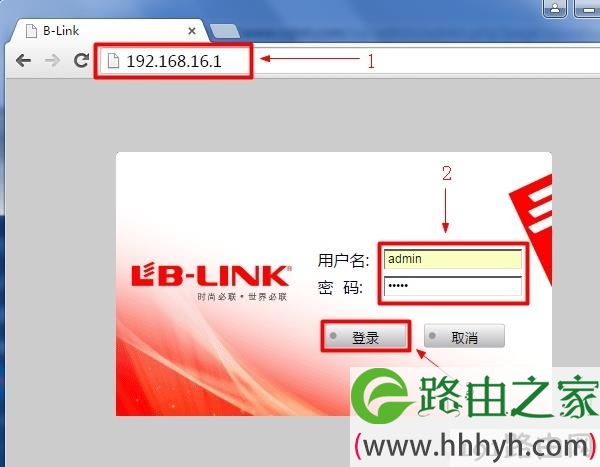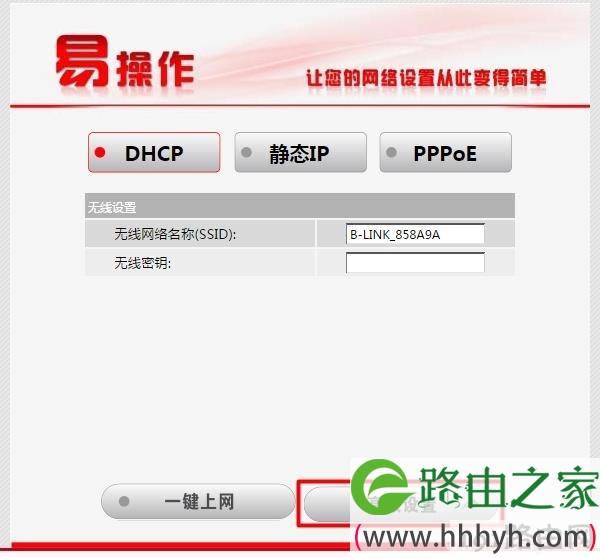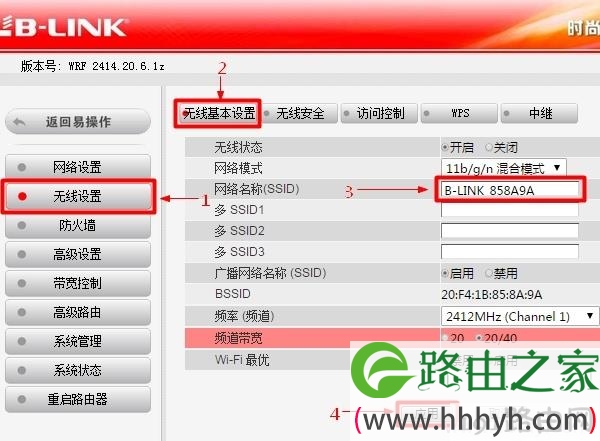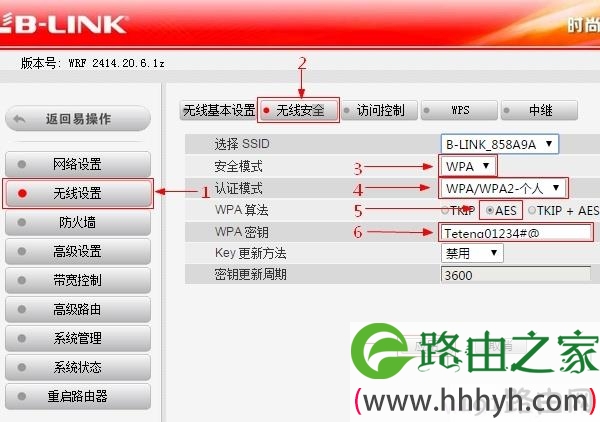【WiFi之家网】必联(B-Link)路由器无线WiFi网络设置图文教程,详细信息请阅读下文!
本文主要介绍了必联(B-Link)路由器上无线WiFi网络的设置方法,包括无线WiFi名称设置与修改,无线WiFi密码设置与修改。其实,所有无线路由器WiFi的设置,都是大同小异的;需要先进入到路由器设置界面,然后找到无线设置选项,进行设置即可。
第一步、登录到B-Link路由器设置界面
在浏览器地址栏中输入:192.168.16.1,并按下回车(Enter)键——>“用户名”填写:admin——>“密码”填写:admin——>点击“登录”(如果输入192.168.16.1后,打不开设置页面,请点击阅读文章:192.168.16.1打不开的解决办法)
温馨提示:
(1)、B-Link路由器的默认登录用户名、密码都是:admin;如果用户已经修改了登录用户名和密码,则需要输入修改后的用户名、密码才能够登录。
(2)、如果忘记了修改后的登录密码,只能够把B-Link路由器恢复出厂设置;不清楚怎么操作?点击阅读教程:必联(B-Link)路由器恢复出厂设置方法。
第二步、进入高级设置界面
点击“高级设置”
第三步、设置无线WiFi名称
点击“无线设置”——>“无线基本设置”——>修改“网络名称(SSID)”——>点击“应用”
温馨提示:无线网络名称,请不要使用中文汉字;因为部分手机、笔记本的无线网卡,不支持中文,搜索不到中文名字的无线网络。
第四步、设置无线WiFi密码
点击“无线设置”——>“无线安全”——>“安全模式”选择:WPA——>“认证模式”选择:WPA/WPA2-个人——>“WPA算法”选择:AES——>设置“WPA密码”(无线WiFi密码)——>点击“应用”。
温馨提示:无线网络密码,请用大小写字母、数字、符号的组合设置,且长度不得小于8位。其它的设置,请按照上面介绍的方法进行选择和设置。
原创文章,作者:路由器设置,如若转载,请注明出处:https://www.224m.com/22759.html