【WiFi之家网】华为无线路由器设置教程图文教程,详细信息请阅读下文!

本文主要介绍了华为无线路由器的安装、上网设置、无线WiFi设置。一台新购买(恢复出厂设置后)的华为无线路由器,要实现连接宽带上网,需要经过4个设置步骤:1、连接华为路由器;2、设置电脑IP地址;3、设置华为路由器上网;4、检查设置是否成功。
注意问题:
(1)、本文用华为WS550无线路由器为例,进行演示介绍。
(2)、由于华为家用系列的无线路由器,型号比较多,且不同型号的华为路由器,设置界面会有所不同。其它型号的华为路由器上网设置,请参考本文方法。

华为无线路由器
第一步、连接华为路由器
1、电话线上网:用户需要准备2根网线,一根网线用来连接ADSL Modem(宽带猫)与华为路由器的WAN接口;另一根网线用来连接计算机与路由器的LAN1、LAN2、LAN3、LAN4中任意一个。

宽带是电话线接入时,华为路由器正确连接方式
2、光纤上网:用户需要准备2根网线,其中一根网线用来连接光猫与华为路由器的WAN接口,另一根网线用来连接计算机与路由器的LAN1、LAN2、LAN3、LAN4中任意一个。

宽带是光纤接入时,华为路由器正确连接方式
3、网线入户上网:用户需要准备1根网线,先把宽带运营商提供的入户网线插在华为路由器的WAN接口,另一根网线用来连接计算机与路由器的LAN1、LAN2、LAN3、LAN4中任意一个。

宽带是入户网线接入时,华为路由器正确连接方式
注意问题:
(1)、按照上诉方式连接后,电脑暂时不能上网了;当路由器设置联网成功后,电脑自动就可以上网了。
(2)、很多新手用户有疑惑,这样连接后电脑都不能上网了,怎么能够设置路由器呢?
重要说明:设置路由器的时候,不需要电 脑能够上网,只要电脑连接到路由器LAN1、LAN2、LAN3、LAN4口中的任意一个,电脑就能够进入路由器设置界面,设置路由器联网的。这个涉及到局域网通信原理,不要问为什么,按照教程操作就可以了。
(3)、另外,请确保用来连接电脑-路由器;路由器-猫(光猫)的网线是可以正常使用的;如果网线有问题,可能会导致无法登录到华为路由器的设置界面,或者设置后无法上网的问题。
(4)、请严格按照上面介绍的方法,连接你的无线路由器;不要自作聪明,更改连接方式。
第二步、设置电脑IP地址
在设置华为路由器上网之前,需要先把电脑IP地址设置为:自动获取(动态IP)。一般情况电脑IP地址默认就是自动获取,为了保险起见,建议大家检查一下;如果不知道怎么设置,可以参考教程:电脑动态IP地址的设置方法。
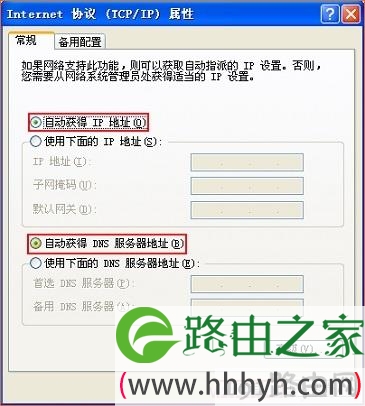
把IP地址设置为自动获得
第三步、设置华为路由器上网
1、打开电脑中的浏览器,在地址栏中输入:192.168.3.1 并按下键盘中的回车。(如果输入192.168.3.1后,打不开设置页面,请阅读教程:192.168.3.1登录页面打不开解决办法)

在浏览器地址栏中输入:192.168.3.1
2、在弹出的登录窗口,输入密码:admin,然后点击“登录”
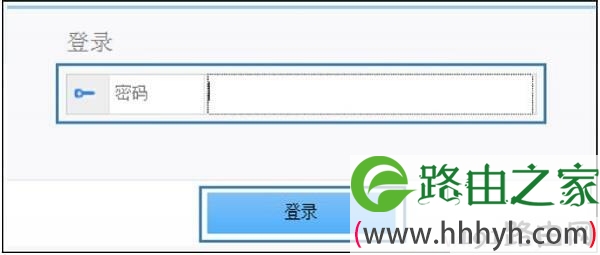
输入密码,登录到华为路由器的设置页面
注意问题:
默认登录密码,可以在路由器底部标签(铭牌)中查看。
3、选择上网方式
如果你的华为路由器是第一次设置,登录到设置页面后,会自动弹出如下所示的页面,让您选择上网方式。
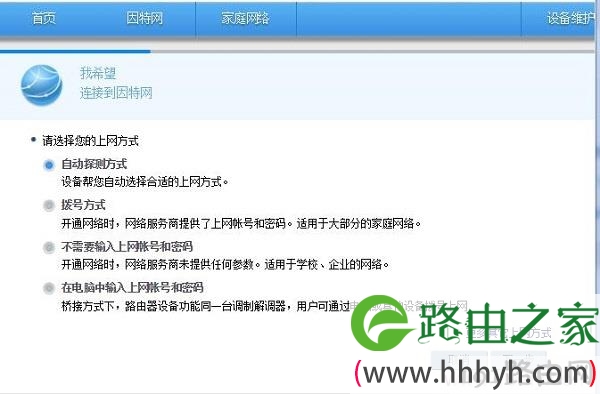
选择上网方式
如果之前已经对这台华为路由器进行了设置,登录后会出现如下图所示的界面,这时候需要点击“进入设置向导”选项。
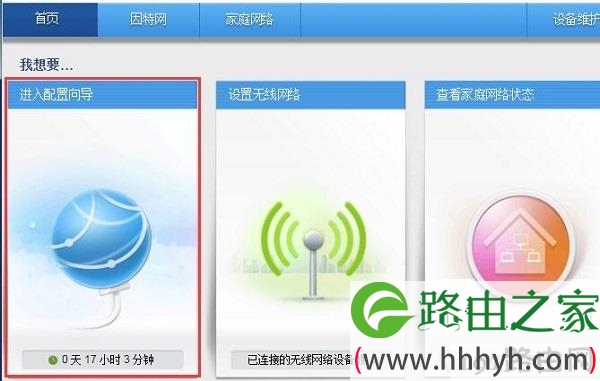
手动点击进入配置向导
可以看到,这里有 自动探测上网方式、拨号上网、不需要输入账号和密码、在电脑中输入上网账号和密码 4个选项;具体选择哪一个?这个问题是由用户办理的宽带类型、或者是用户路由器的安装环境来决定的,下面告诉大家如何进行选择。
(1)、自动探测上网方式
就是由路由器自动来选择一种上网方式,如果你不清楚自己宽带的上网方式,可以选择这个选项,路由器会自动检查并选择上网方式。
(2)、拨号上网
如果办理宽带宽带业务后,宽带运营商提供了 宽带账号、宽带密码给你,并且在未使用路由器上网时,电脑上需要用“宽带连接”(或者类似的拨号程序),填写宽带账号、密码进行拨号上网。
那么在设置192.168.3.1路由器上网时,就应该选择:拨号方式——>“上网账号”填写:宽带账号——>“上网密码”填写:宽带密码——>点击“下一步”。
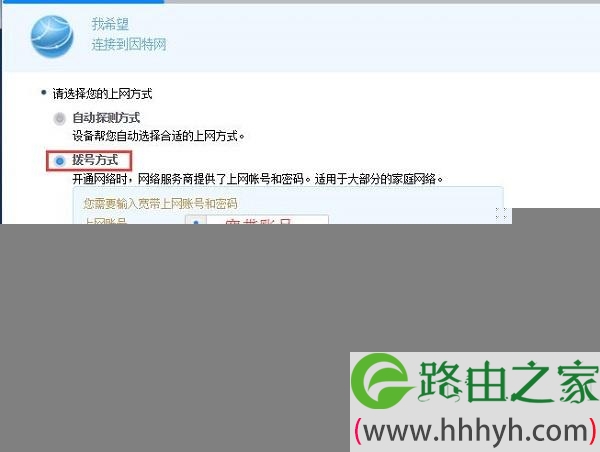
上网方式选择 拨号方式,并设置上网账号、上网密码
(3)、不需要输入上网账号和密码
办理宽带业务后,在没有用路由器的情况下,把宽带网线连接到电脑就能上网。
那么在设置192.168.3.1路由器上网时,就应该选择:不需要上网账号和密码——>点击“下一步”
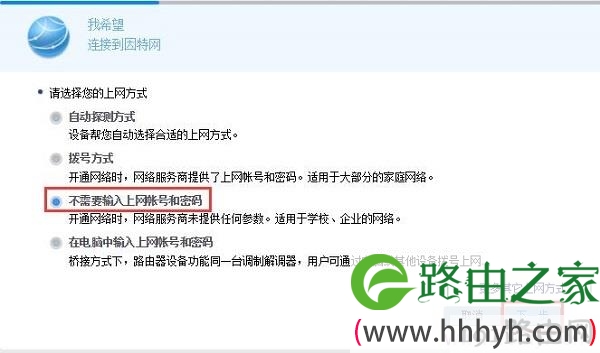
上网方式选择:不需要输入上网账号和密码
(4)、在电脑中输入上网账号和密码
这种方式几乎用不到,所以可以忽略此选项。
4、“网络连接成功”——>点击“下一步”
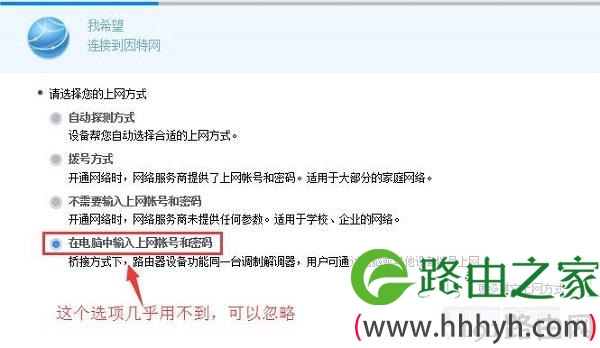
忽略这个选项
5、设置无线网络:自己设置“WiFi名称”、“WiFi密码”——>点击“保存”。
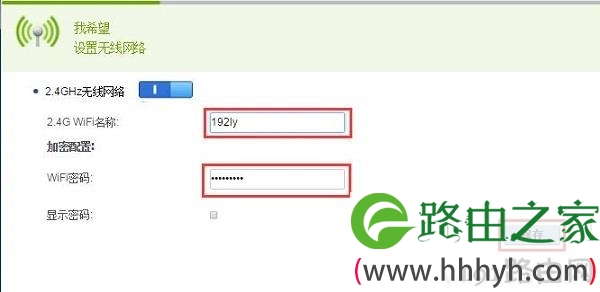
设置华为路由器中的WiFi名称和WiFi密码
第四步、检查设置是否成功
点击“因特网”——>“因特网设置”——>查看右侧的“因特网状态”选项下的“连接状态”,如果显示:已连接,说明设置成功,可以正常上网了。
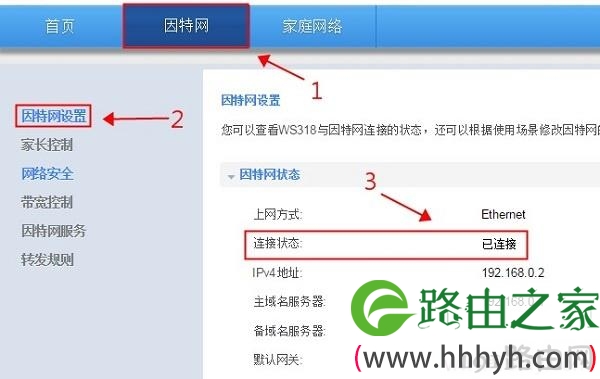
检查华为路由器上网设置是否成功
总结:
(1)、正确连接你的华为路由器。记住路由器的WAN接口只能用来连接宽带网线(猫、光猫),如果连接不正确,是不能上网的。
(2)、需要把电脑IP地址设置为自动获得,才能够打开华为路由器的设置页面。
(3)、登录到华为路由器设置页面后,按照提示进行设置。“上网方式”建议选择:自动探测上网方式。
(4)、如果上网方式是 宽带拨号上网,则你需要填写争取的宽带账号和密码,如果填写错误,会导致无法上网。宽带账号、宽带密码由你的宽带运营商提供,如果不清楚,请联系你的宽带运营商查询。
(5)、华为路由器的型号较多,不同型号的路由器产品,设置页面会有所差异,但是操作方法都是一致的:连接路由器——>设置电脑IP地址——>登录到设置界面,设置上网。
原创文章,作者:路由器设置,如若转载,请注明出处:https://www.224m.com/22710.html

