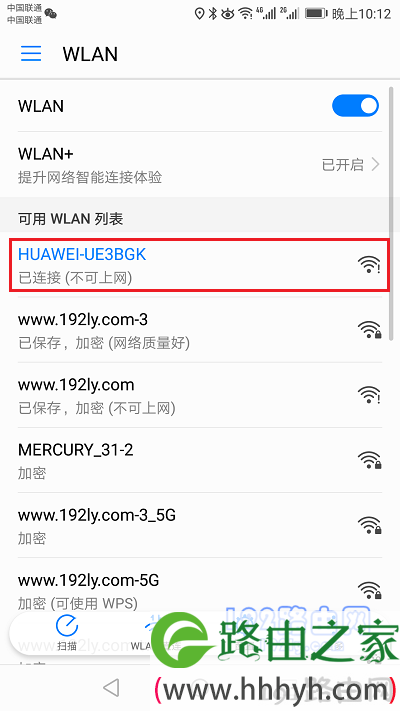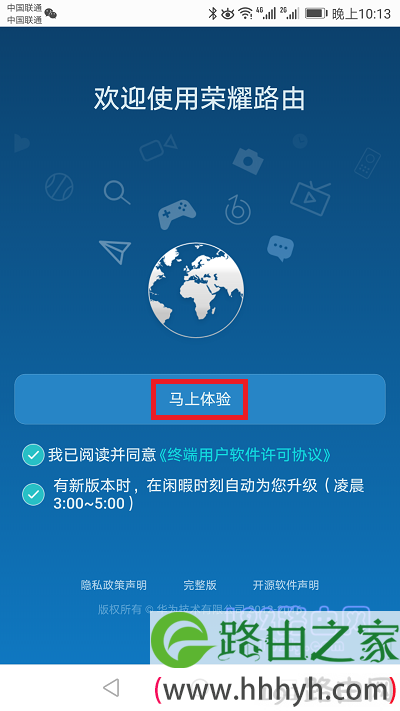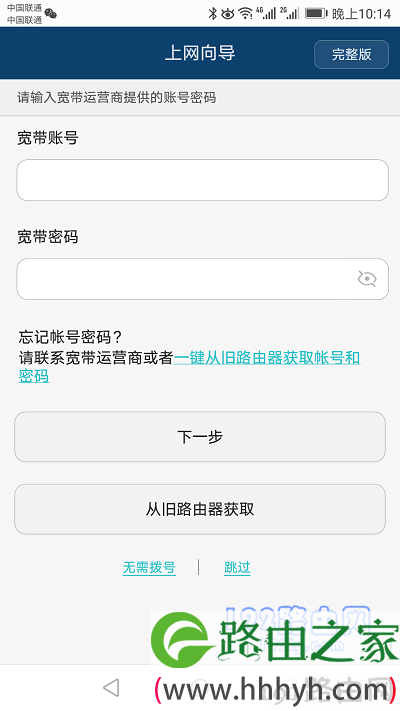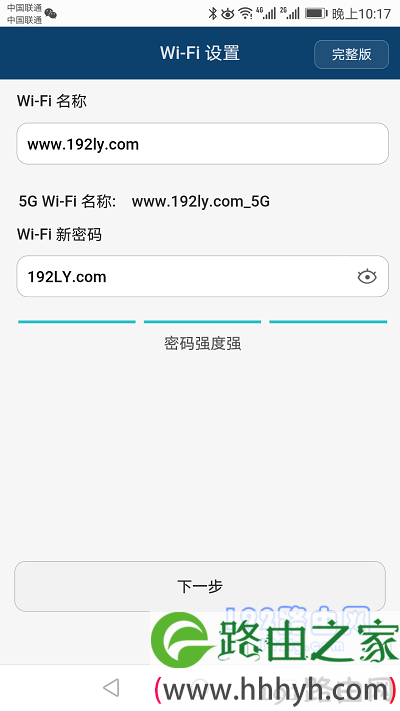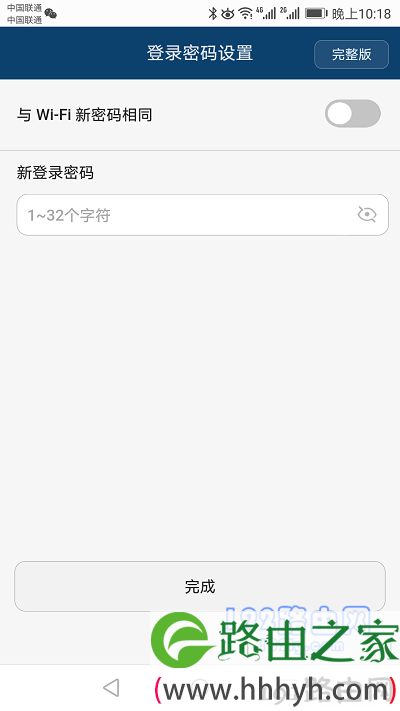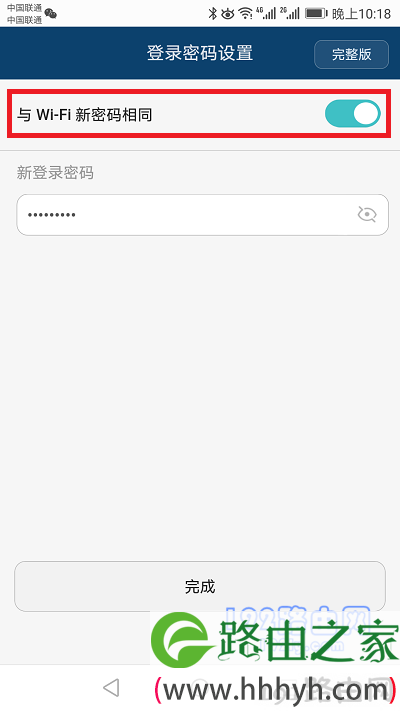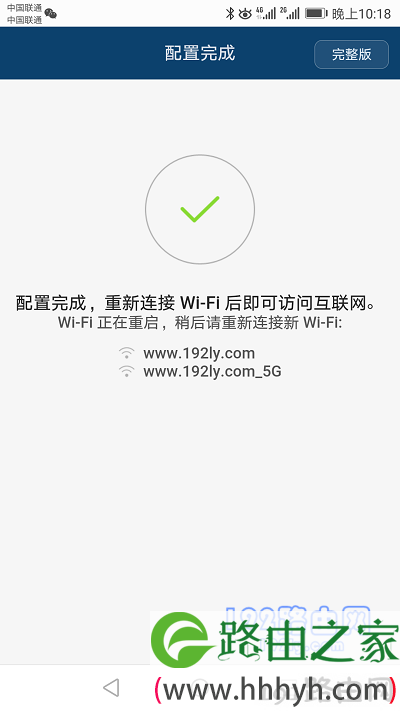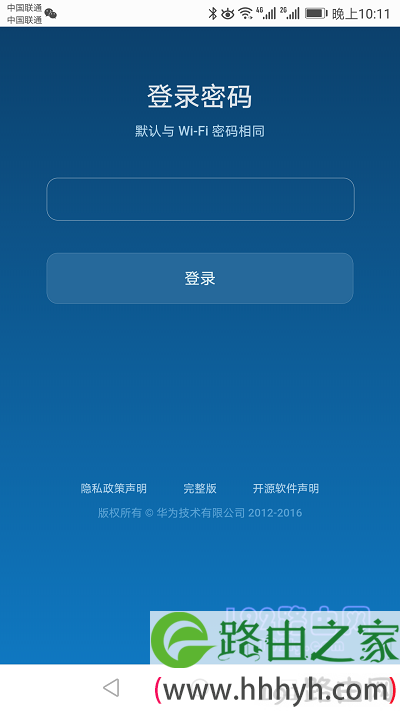【WiFi之家网】荣耀路由器x1用手机怎么设置?图文教程,详细信息请阅读下文!
在本文中,【WiFi之家网】将给大家详细介绍,使用手机设置荣耀路由X1上网的方法。
在介绍详细的设置步骤之前,建议大家先仔细阅读以下几个注意事项:
(1)、如果你遇到的问题是,需要用手机修改荣耀路由X1的wifi密码,请阅读下面的教程:
荣耀路由X1用手机怎么修改wifi密码?
(2)、如果你需要用电脑,来设置荣耀路由X1上网,请阅读下面的教程:
荣耀路由X1怎么设置?(电脑)
(3)、如果你的这台荣耀路由X1已经设置过了,但是由于一些原因,导致它现在仍然连不上网。这种情况下,【WiFi之家网】建议先把它恢复出厂设置,然后按照本文的方法重新设置。
荣耀路由器X1恢复出厂设置的详细操作步骤,可以阅读下面的文章:
荣耀路由X1怎么恢复出厂设置?
第一步、路由器线路连接
1、请把荣耀X1路由器上的WAN接口(蓝色网口),用网线连接到猫的LAN口。
如果你家的宽带,没有用到猫;需要把你家入户的宽带网线,插在荣耀X1路由器的WAN口。
2、把你家里面的电脑,用网线连接到荣耀X1路由器上1、2号接口中任意一个都可以。
第二步、手机连接荣耀X1的信号
新买的或者恢复出厂设置后的荣耀X1路由器,在接通电源后,它会发射一个默认的无线信号;这个默认无线信号的名称,可以在荣耀X1路由器底部标贴中查看到。
用手机设置荣耀路由X1上网的时候,手机需要先连接到这个默认的无线信号,如下图所示。
重要说明:
新手、小白用户们请注意,手机在设置一台无线路由器的时候,不需要处于联网状态。所以,请不用担心,此时你的手机无法上网的问题。
第三步、设置荣耀路由X1上网
1、打开设置界面
打开手机上的浏览器,默认会自动跳转到荣耀X1路由器的设置界面——>让后点击“开始体验” 或者 “马上体验”的选项,如下图所示。
PS:如果未自动跳转到设置界面,请在浏览器中手动输入:192.168.3.1 ,打开设置界面。
注意问题:
如果手动输入192.168.3.1后,也打不开设置界面,请阅读下面的文章,查看解决办法。
192.168.3.1手机登录打不开怎么办?
2、设置上网参数
在页面中,填写你开通宽带业务时,运营商提供的 宽带账号、宽带密码——>点击“下一步”。
温馨提示:
如果路由器检测到上网方式是 自动获取 这种上网方式时,会自动进入下一步设置页面。
3、设置无线参数
根据页面的提示,给你的荣耀X1路由器设置一个 Wi-Fi名称、Wi-Fi密码,如下图所示。
4、设置登录密码
在页面中,设置荣耀X1路由器的登录密码,如下图所示。
温馨提示:
你也可以在页面中选择“与Wi-Fi密码相同”的选项,把Wi-Fi密码作为登陆密码。
5、等待设备重启
此时,你的这台荣耀X1路由器会自动进行重启,待重启完成后,让手机连接到新的Wi-Fi名称。
第四步、检查设置是否成功
1、手机重新连接荣耀路由X1的Wi-Fi信号后,在浏览器中输入:192.168.3.1,打开登录界面——>输入“登录密码”,登录到设置界面。
2、登录成功后,可以根据页面中的提示信息,判断你的这台荣耀路由X1是否可以上网了。
如果页面中显示:成功连接到互联网 的提示,说明设置成功,可以正常上网了。
如果页面中显示的是其他的提示信息,说明路由器现在不能上网,需要检查相关的设置。也可以阅读下面的教程,查看详细的解决办法。
原创文章,作者:路由器设置,如若转载,请注明出处:https://www.224m.com/22698.html