【WiFi之家网】dlink无线路由器怎么恢复出厂设置图文教程,详细信息请阅读下文!

D-Link无线路由器怎么回复出厂设置?dlink无线路由器怎么重置?一般在忘记了dlink无线路由器的管理密码,或者因为其它一些配置,使得dlink无线路由器无法继续正常的使用时,把路由器恢复到出厂设置是一个不错的解决方法,下面将详细介绍dlink无线路由器进行重置的方法。
dlink无线路由器有两种恢复出厂设置的方法:1、reset按钮重置。2、在管理界面进行重置。
Reset按钮重置方法:
注意观察你的dlink无线路由器,在电源和网线接口的旁边有一个“reset”插孔,长按reset键5秒以上,当dlink路由器的所有指示灯都熄灭,表示已经成功的恢复到了出厂设置。

通过reset按键来恢复出厂设置的方法,适用于忘记了管理用户名和密码时使用,出厂设置的用户名是admin,密码为空,用户利用默认的用户名和密码可以重新的设置dlink无线路由器了。
管理界面重置方法
1、登录管理界面:在浏览器中输入:“http://192.168.0.1”并按回车键---->在弹出的对话框中输入“用户名”和“密码”(默认用户名是admin,密码为空,如已更改用户名和密码,则输入你更改后的用户名与密码)---->后点击“确定”。
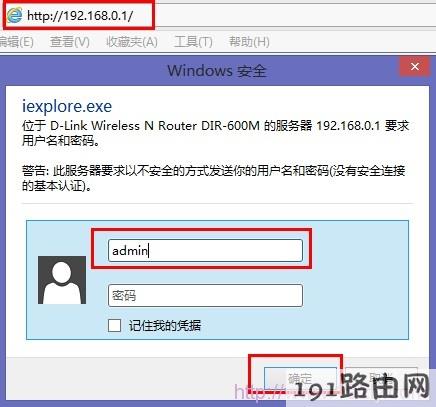
2、点击“工具”---->再点击“系统工具”---->在“恢复出厂默认设置”后面点击“恢复默认值”按钮。

3、在弹出的对话框中点击“确定”。
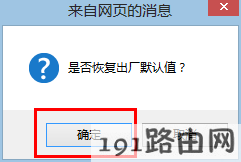
注意:使用dlink无线路由器的管理界面来恢复出厂设置,前提条件是知道管理界面的登录用户名和登录密码,可以正常的登录到dlink路由器的管理界面。
原创文章,作者:路由器设置,如若转载,请注明出处:https://www.224m.com/22662.html

