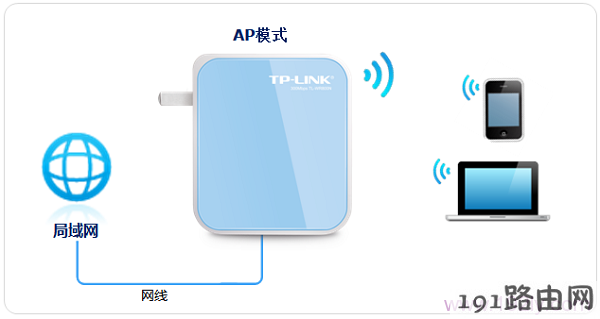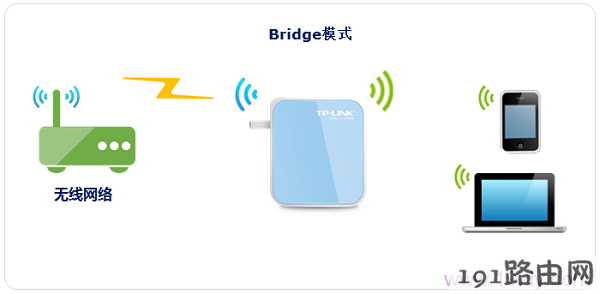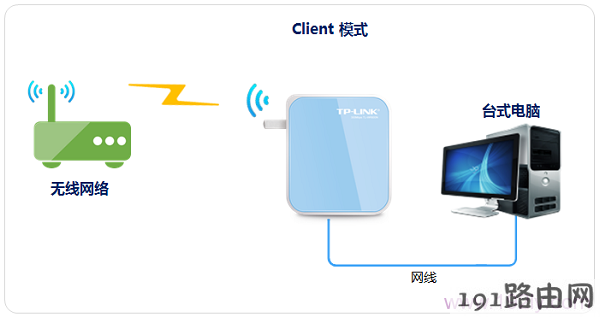【WiFi之家网】TP-Link TL-WR800N迷你无线路由器怎么设置图文教程,详细信息请阅读下文!
本文介绍了TP-Link TL-WR800N迷你无线路由器的安装和上网设置方法;TL-WR800N迷你无线路由器有V1、V2两个版本,TL-WR800N V1和TL-WR800N V2在具体的设置上有所不同的。所以,在进行相关的设置之前,请先确认你的TL-WR800N迷你无线路由器的版本,具体方法是在TL-WR800N的底部标签上查看,如下图所示。
TL-WR800N作为一款迷你型无线路由器,其自身提供了“AP:接入点模式”、“Router:无线路由模式”、“Repeater:中继模式”、“Bridge:桥接模式”、“Client:客户端模式”这5种上网模式。不同的模式适用的网络环境不一样,用户需要根据自己的网络环境来选择正确的模式;如果模式选择不正确,很可能会出现无法上网的情况,下面详细介绍模式选择的方法。
“Router:无线路由模式”
TL-WR800N迷你型无线路由器工作在“Router:无线路由模式”时,TL-WR800N在功能上相当于一台普通的无线路由器,主要用来连接ADSL Moden(猫)、光猫或者宽带运营商提供的入户网线(墙壁上接的网线)。一般是在办理了宽带业务、或者是上网时需要进行验证的网络环境下使用。
详细设置方法:
TP-Link TL-WR800N V1路由器“Router:无线路由模式”设置
TP-Link TL-WR800N V2路由器“Router:路由模式”设置
“AP:接入点模式”
TL-WR800N工作在“AP:接入点模式”时,相当于一台“无线交换机”,可以把有线网络转换为无线网络。
适用环境:适合在办公室、酒店、宾馆等场所,原来网络中只提供了一根网线上网,把网线插在电脑上就可以上网,但是没有提供无线WiFi。这时候只需要把原来的网线连接到TL-WR800N路由器上,然后把工作模式设置为“AP:接入点模式”,就可以把原来的有线网络转换为无线WiFi了。
详细设置方法:
TP-Link TL-WR800N V1路由器-AP模式设置
TP-Link TL-WR800N V2路由器-AP模式设置
“Repeater:中继模式”
TL-WR800N工作在“Repeater:中继模式”时,主要作用是用来接收无线WiFi信号,然后再把接收到的无线WiFi信号转发出去,实现放大无线信号的目的。
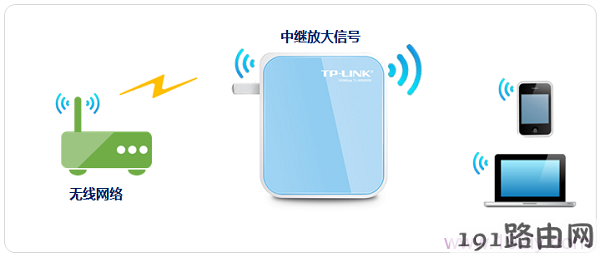
TL-WR800N路由器在“Repeater:中继模式”下拓扑
适用环境:某用户在客厅安装了一台无线路由器,并设置了无线网络;但由于场所的面积较大,在卧室接收不到无线客厅的路由器发射的无线信号。此时,可以在卧室再安装一台TL-WR800N无线路由器,并把工作模式设置为“Repeater:中继模式”,这样就可以让客厅的无线路由器的信号覆盖到卧室。
详细设置方法:
TP-Link TL-WR800N V1路由器中继设置
TP-Link TL-WR800N V2路由器中继设置
“Bridge:桥接模式”
TL-WR800N工作在“Bridge:桥接模式”时,主要作用是用来接收无线WiFi信号,然后TL-WR800N路由器会再发射一个自己的无线WiFi信号,无线设备连接到TL-WR800N的无线信号,也是可以上网的。
适用环境:某用户在客厅安装了一台无线路由器,并设置了无线网络;但由于场所的面积较大,在卧室接收不到无线客厅的路由器发射的无线信号。此时,可以在卧室再安装一台TL-WR800N无线路由器,并把工作模式设置为“Bridge:桥接模式”,TL-WR800N路由器会再发射一个自己的无线WiFi信号。用户在卧室可以接收TL-WR800N的WiFi信号上网,在客厅可以连接原来的无线信号上网。
详细设置方法
TP-Link TL-WR800N V1路由器-Bridge(桥接)设置
TP-Link TL-WR800N V2路由器-Bridge(桥接)设置
“Client:客户端模式”
TL-WR800N工作在“Client:客户端模式”时,在功能上相当于无线网卡,主要作用是用来接收无线WiFi信号,用网线连接台式电脑与TL-WR800N后,台式电脑就可以上网。
适用环境:某用户在客厅安装了一台无线路由器,并设置了无线网络;但由于场所的面积较大,在卧室的台式电脑接网线上网太麻烦。因此,可以在卧室安装一台TL-WR800N迷你路由器,并把TL-WR800N的工作模式设置“Client:客户端模式”;用网线连接台式电脑与TL-WR800N后,台式电脑就可以上网。
原创文章,作者:路由器设置,如若转载,请注明出处:https://www.224m.com/22654.html