【WiFi之家网】新版腾达(Tenda)路由器怎么设置?图文教程,详细信息请阅读下文!

目前腾达新推出的无线路由器,采用的是全新的固件系统,在设置上和老版本的腾达路由器,有很大的区别。
虽然新版腾达路由器,它的设置界面与旧版腾达路由器不同;但是,在设置上网时的操作步骤,都是相同的,都需要按照下面的步骤进行配置。
路由器线路连接
设置电脑IP地址
设置路由器上网
检查设置是否成功
重要说明:
(1)、如果你的这台新版腾达路由器已经配置过了,但是由于一些原因,现在无法上网。那么,【WiFi之家网】建议,先把它恢复出厂设置,然后按照本文的方法重新设置。
恢复出厂设置的详细操作步骤,可以阅读下面的教程:
腾达路由器怎么恢复出厂设置?
(2)、如果你的新版腾达路由器可以上网,需要重新设置它的wifi密码,请阅读下面的教程:
新版腾达路由器怎么设置wifi密码?
(3)、如果没有电脑,是可以用手机设置的;详细的操作步骤,请阅读下面的教程:
新版腾达路由器用手机怎么设置?

新版腾达路由器
第一步、路由器线路连接
1、新版腾达路由器上的WAN接口,需要用网线,连接到猫的网口(LAN口)。
对于家里没有用到猫的用户,你需要把入户的宽带网线,插在新版腾达路由器的WAN口。
2、把你家里的电脑,用网线连接到新腾达路由器1、2、3、4号接口中任意一个。

路由器正确线路连接示意图
重要说明:
用电脑设置一台路由器上网的时候,并不需要这台电脑处于联网状态;只要路由器的线路连接是正确的,则电脑就可以设置这台路由器。各位新手同学,请牢记这一点。
第二步、设置电脑IP地址
把你家里所有电脑上的IP地址,设置成 自动获得(动态IP),如下图所示。
如果不知道如何设置,请阅读下面的教程,查看详细的操作步骤。
电脑自动获得ip地址怎么设置?

把电脑IP地址设置成 自动获得
第三步、设置路由器上网
1、打开设置界面
在电脑浏览器中输入:tendawifi.com ,打开新版腾达路由器的设置界面——>然后点击页面中的“开始体验”按钮,如下图所示。
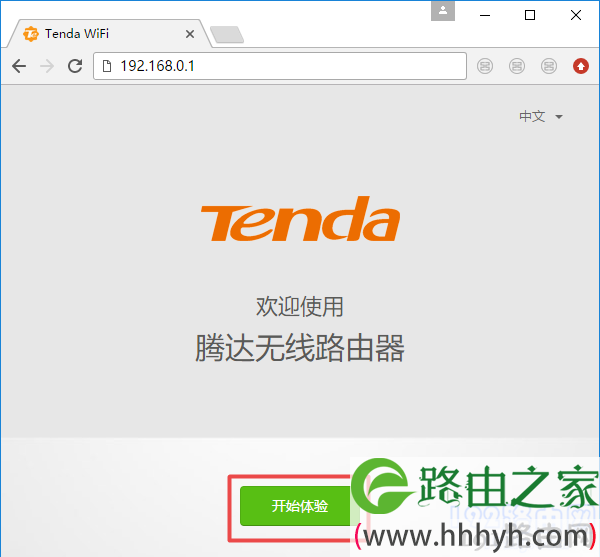
打开设置界面
可能遇到的问题:
在电脑浏览器中输入:tendawifi.com 后,打开新版腾达路由器的设置界面。遇到这个问题的同学,请点击阅读下面的教程,查看解决办法。
tendawifi.com打不开怎么办?
2、设置上网参数
新版本的腾达无线路由器,会自动检测你家宽带的 连接方式;大家等待几秒钟,根据系统的检测结果,然后设置对应的上网参数即可。
(1)、如果检测到连接方式为:宽带连接——>在页面下方,填写 宽带账号、宽带密码——>点击“下一步”,如下图所示。
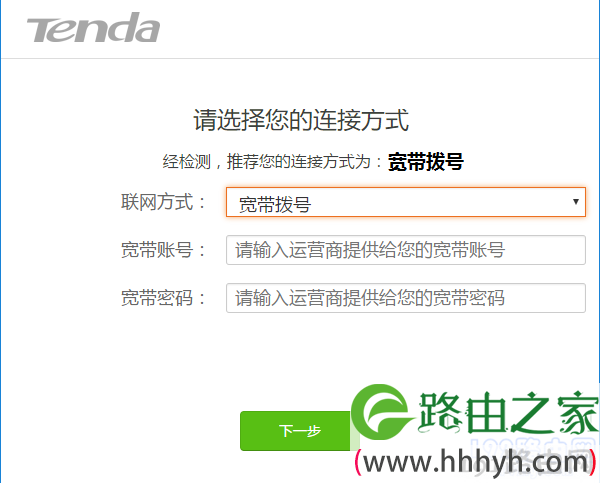
设置新腾达路由器上网 1
温馨提示:
宽带账号、宽带密码,是开通宽带业务的时候,你的宽带运营商提供的。如果不记得了,可以拨打宽带客服电话查询。
(2)、如果检测到连接方式为:动态IP——>直接点击页面中的“下一步”就可以了,不需要设置任何的上网参数,如下图所示。
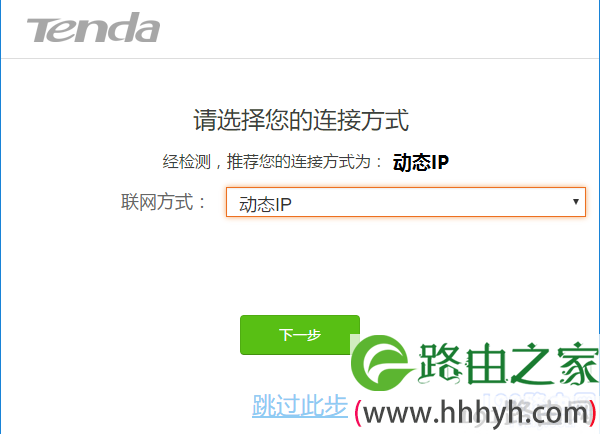
设置新腾达路由器上网 2
(3)、如果检测到连接方式为:静态IP——>需要在页面中填写:IP地址、子网掩码、网关、首选DNS服务器、备用DNS服务器,如下图所示。
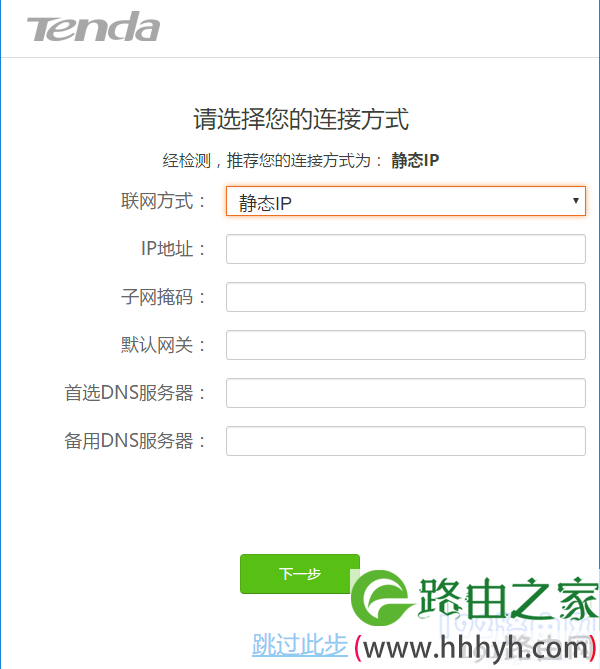
设置新腾达路由器上网 3
3、设置无线参数
设置你这台新腾达路由器的 无线名称、无线密码、登录密码,如下图所示。
PS:设置登录密码的时候,可以直接勾选:“将无线密码同时设为路由器管理员密码”;勾选后,无线密码和登录密码是同一个。
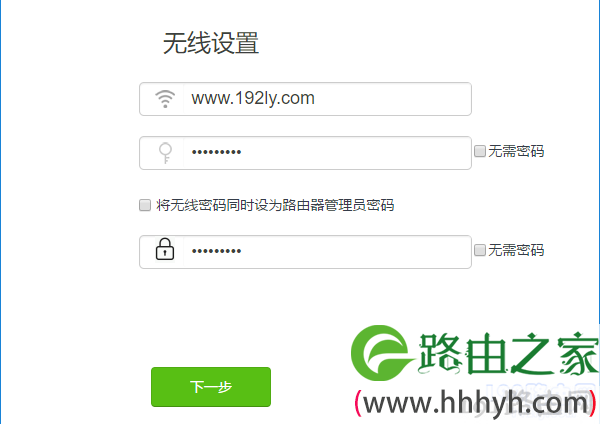
设置新腾达路由器无线名称、无线密码
重要提示:
(1)、无线名称,最好不要用中文汉字来设置;因为,目前有些手机、笔记本电脑,并不支持中文名称的无线信号,或者对中文名称的无线信号支持不友好。
(2)、无线密码,建议用 大写字母+小写字母+数字+符号 的组合来设置,并且无线密码长度,最好大于8位。按照这个要求设置的无线密码,安全性最高,可以避免被蹭网。
4、设置完成
根据页面的提示信息,结束对路由器的设置。
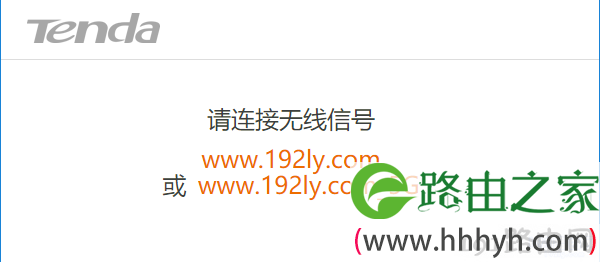
设置完成
第四步、检查设置是否成功
1、在浏览器中输入:tendawifi.com ,打开登录界面——>输入前面自己设置的“登录密码”,进入到设置界面,如下图所示。
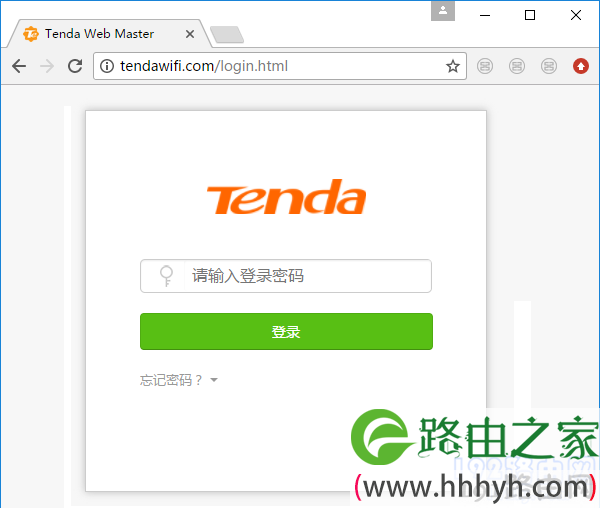
重新登录到设置界面
2、先点击“外网设置”选项打开——>然后根据页面的提示信息,就可以判断设置是否成功。
(1)、如果页面中显示:已联网,您可以上网了,如下图所示;说明这台腾达AC10路由器设置成功了,现在可以正常上网。
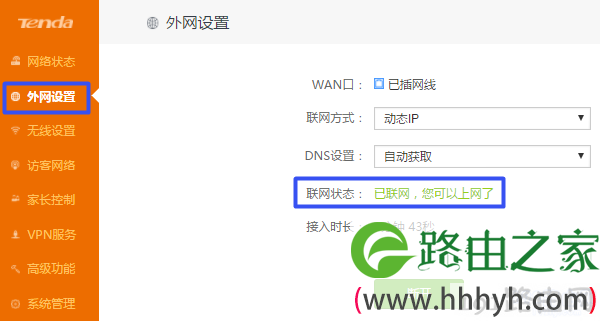
表示设置成功,可以上网了
(2)、如果页面中显示:联网失败 或者 未连接 ,如下图所示。说明你的这台腾达AC10路由器,在设置上存在问题,现在还连不上网。
如果经过检查,发现你的腾达AC10路由器连不上网,建议阅读下面的文章,查看解决办法。
腾达路由器连不上网怎么办?
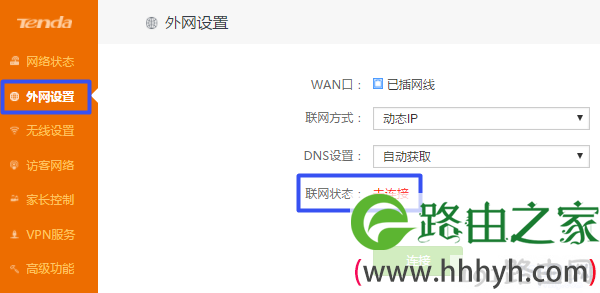
设置失败,无法上网
原创文章,作者:路由器设置,如若转载,请注明出处:https://www.224m.com/22636.html

