【WiFi之家网】路由器恢复出厂设置后怎么重新设置?图文教程,详细信息请阅读下文!

昨天有个朋友在微信上找到我,问我路由器恢复出厂设置后怎么重新设置?
详细问了一下,才知道这位朋友把他自己的路由器给恢复出厂设置了,现在已经不能够上网了,也比较着急。
路由器恢复出厂设置后重新设置的问题,对于一些老鸟来说,其实算不上一个真正的问题。但是对于一些电脑小白来说,可能会让他们比较头痛。
鉴于不少小白用户有这方面的需求,因此我就专门整理了这一篇文章,尽量用简单、通俗易懂的语言来介绍,路由器恢复出厂设置后重新设置上网的方法。

路由器恢复出厂设置
第一步、正确连接路由器
请按照下面的方法,检查下你自己的路由器上的网线连接,一定要符合下面的连接方式。
1、路由器的WAN接口,用网线连接到猫的网口;如果你家里的宽带没有用到猫,那就把运营商提供的入户的网线,插在路由器的WAN接口上面。
2、再准备一根网线,网线一头连接电脑中的网口,网线另一头连接到路由器的LAN接口。

正确连接路由器
第二步、设置电脑IP地址
用电脑来设置路由器的时候,需要把电脑 本地连接 中的IP地址,设置成自动获得,如下图所示。
如果不知道如何设置电脑中的IP地址,可以点击下面的文章链接,查看具体的设置方法。
电脑动态IP地址的设置方法
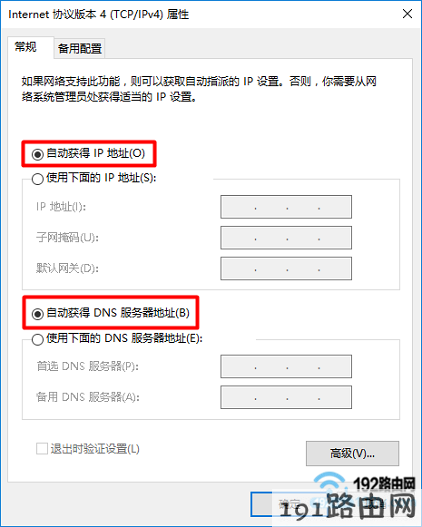
把电脑IP地址设置成自动获得
第三步、重新设置路由器
重要说明:
(1)、不同的路由器,设置页面是不一样的;在本文中,【WiFi之家网】没有办法介绍所有路由器的重新设置步骤了,这一点请大家理解一下。
(2)、本文将用一台360 P1安全路由器为例,来演示介绍路由器恢复出厂设置后,怎么重新设置它上网。
(3)、【WiFi之家网】还专门写了一些其它品牌路由器,恢复出厂后重新设置上网的文章,大家可以点击对应文章链接进行查看。
腾达路由器恢复出厂设置后怎么重新设置?
迅捷(fast)路由器恢复出厂设置后怎么重新设置?
水星路由器恢复出厂设置后怎么重新设置?
小米路由器恢复出厂设置后怎么重新设置?
TP-Link恢复出厂设置后怎么设置?
1、查看设置网址
在路由器的底部或者其它位置,有一个标签(铭牌),这个标签中有你这台路由器的设置网址/登陆地址信息,如下图所示。我这台360路由器的设置网址是:luyou.360.cn

查看路由器设置网址
注意问题:
不同的无线路由器,设置网址也是不一样的;所以,需要在路由器底部标签中,查看你自己这台路由器的设置网址信息。
2、打开设置页面
打开电脑中的浏览器,在浏览器地址栏中输入路由器的设置网址信息,我这里就输入luyou.360.cn 打开设置页面——>然后点击“开始设置”,如下图所示。

在浏览器中打开路由器设置页面
3、重新设置上网
当上一步中点击“开始设置”后,这台360路由器会自动检测上网方式,如下图所示。

路由器自动检测上网方式
如果检测到是“动态IP”上网,直接点击“连接网络”
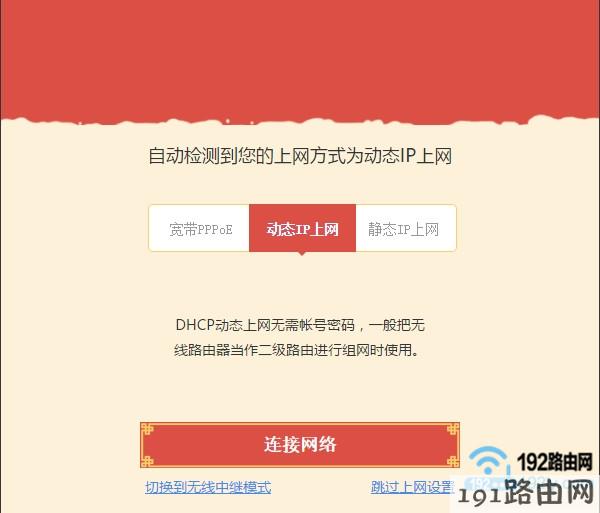
重新设置路由器上网
如果检测到是“宽带PPPoE”——>需要在下面填写正确的“宽带账号”、“宽带密码”

重新设置路由器上网
注意问题:
(1)、“宽带账号”、“宽带密码”一定要填写正确,如果填写错误,会导致设置后不能上网。
(2)、“宽带账号”、“宽带密码”是办理宽带业务的时候,宽带运营商提供的。如果忘记了,请拨打宽带客服电话进行查询。
(3)、宽带PPPoE 这种上网方式,在有的路由器中叫做:宽带拨号上网、PPPoE拨号、ADSL拨号等。
(4)、静态IP上网 这种上网方式,个人家庭用户,是用不到这种方式的,可以忽略掉。
4、重新设置无线网络
重新设置路由器的“WiFi名称”、“WiFi密码”,如下图所示。
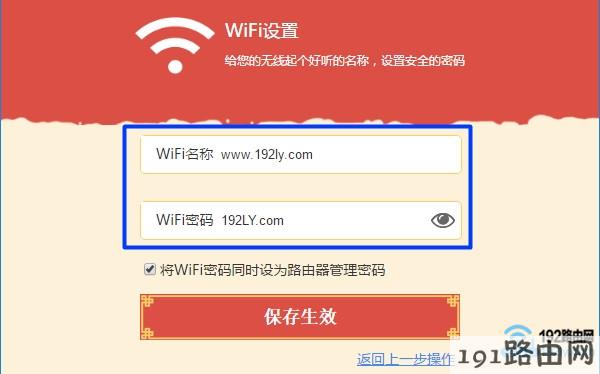
重新设置路由器的wifi名称和wifi密码
温馨提示:
因目前还有些手机、笔记本电脑不支持中文名称的wifi信号,所以大家在重新设置路由器wifi名称的时候,最好不要用中文来设置。
5、重新设置完成
路由器会自动应用刚才的配置信息,会出现设置成功的提示。
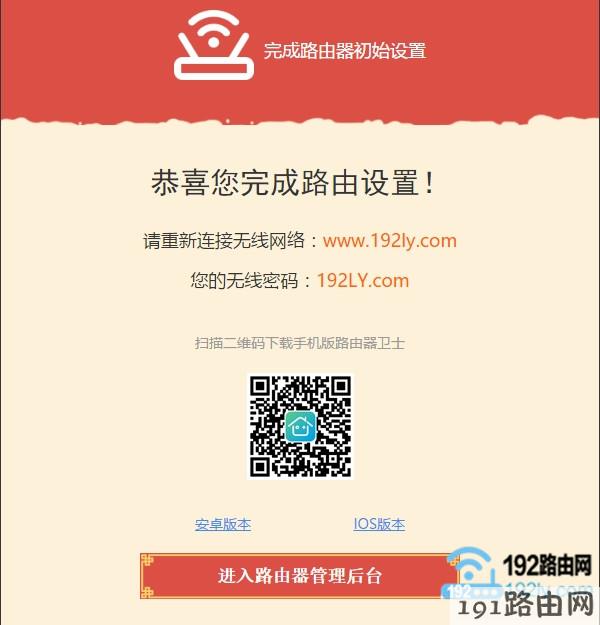
重新设置完成
第四步、检查设置是否成功
1、重新在浏览器中输入路由器的设置网址,打开路由器的登录页面——>输入“管理密码”,登陆到路由器的设置页面。

打开路由器登陆界面
2、重新登陆到路由器设置页面后,查看“联网状态”信息,如下图所示,就可以判断路由器恢复出厂设置后重新设置上网是否成功了。
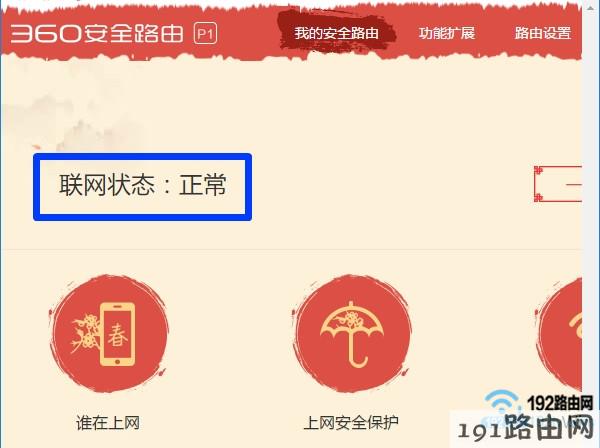
检查路由器重新设置是否成功
原创文章,作者:路由器设置,如若转载,请注明出处:https://www.224m.com/22555.html

