【WiFi之家网】电脑可以上网路由器不能上网怎么回事?图文教程,详细信息请阅读下文!

网友提问:不用路由器的时候,电脑直接连接宽带可以上网,但是把路由器连上后就不能上网了。
请问各位大神,这是什么原因引起的,现在要怎么弄,才能让路由器也可以上网?
优质回答:电脑直接连接宽带可以上网,说明你家里的宽带是正常的;而在连接路由器后不能上网,那么多半是路由器的线路连接、相关设置有问题导致的。
建议你仔细阅读下面的内容,按照下面介绍的方法,重新安装、设置你的路由器。

路由器
第一步、复位路由器
对于已经设置/使用了,但是又连不上网的路由器,建议先把它恢复出厂设置(复位)。
复位路由器的方法也很简单,在接通电源的情况下,一直按住复位按键10秒钟左右即可。 也可以阅读下面的文章,查看更加详细的操作步骤。
无线路由器怎么恢复出厂设置?

把路由器恢复出厂设置
第二步、正确连接路由器
无线路由器、猫(宽带网线)、电脑 这三者之间,需要用网线连接起来,正确的连接方式如下:
1、请把路由器中的WAN/Internet接口,用网线连接到猫的网口/LAN口。 如果你家里的宽带没有用到猫,则需要把入户的宽带网线,插在路由器的WAN/Internet接口。
2、如果你家里面有电脑,用网线把它连接到路由器中任意一个LAN接口即可。

正确连接路由器
温馨提示:
如果打算用手机来设置路由器,这里还需要让你的手机,连接到路由器的默认WiFi信号。 注意,连接后手机不能上网是正常现象,无需担心,仍然可以设置路由器的。
第三步、设置路由器上网
1、首先,在路由器底部的铭牌中,查看这台路由器的登录地址(管理页面地址),如下图所示。

查看路由器的登录地址
温馨提示:
铭牌中 管理页面、管理地址、登录地址、路由器地址 等选项后面的信息,就是这个路由器的登录地址了,所以请注意查找到这些选项进行确认。
2、在电脑/手机的浏览器中,输入上一步查看到的 登录地址,可以打开路由器的设置页面了 ——> 根据页面中的提示信息进行操作即可。
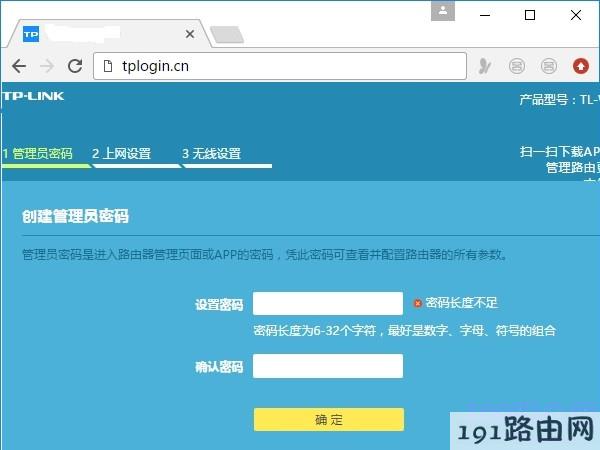
打开路由器设置界面
重要提示:
如果你在操作的时候,打不开路由器的设置页面,那么建议你读下面的文章,查看解决办法。
路由器设置网址打不开怎么办?
手机打不开路由器设置页面怎么办?
3、路由器会自动检测你家宽带的上网方式,稍微等待几秒钟,根据检测的结果,设置上网参数。
(1)、如果检测结果是:宽带拨号 (ADSL拨号、PPPoE拨号) ——> 你需要在页面中填写你家的 宽带账号、宽带密码,如下图所示。
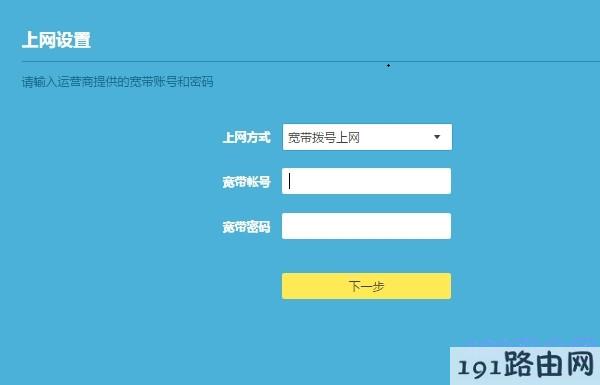
设置路由器上网参数
温馨提示:
宽带账号、宽带密码,如果填写错误,设置后路由器会连不上网。所以,一定要仔细检查,确保填写的账号和密码是正确的。
如果不记得宽带账号、宽带密码了,可以致电你的运营商,联系人工客服进行查询或者重置。
(2)、如果检测结果是:自动获得IP地址 (动态IP、DHCP) ——> 这种上网方式,无需设置参数,直接点击 下一步 即可,如下图所示。
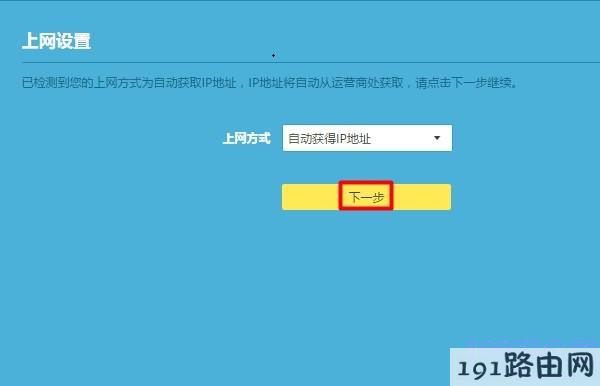
设置路由器上网参数
温馨提示:
还有一种:固定IP(静态IP) 的上网方式,但是个人家庭用户几乎用不到,这里就不介绍了。
4、继续根据页面的提示,设置路由器的 无线名称、无线密码,如下图所示。
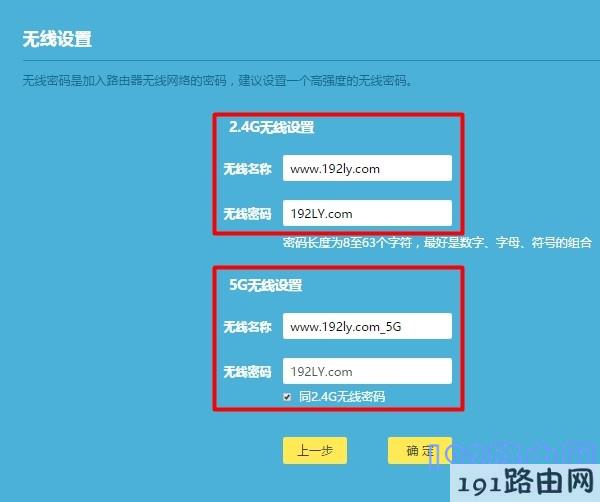
设置路由器的 无线名称、无线密码
5、此时,页面中会给出一些提示信息,可以结束对路由器的设置了。
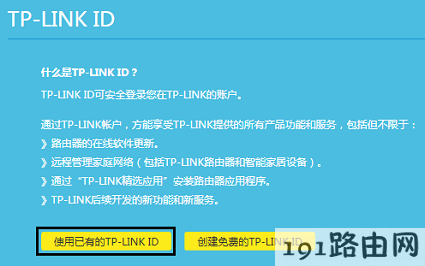
温馨提示:
如果是用手机来设置的,还需要让你的手机,重新连接路由器的WiFi信号,连接后可以上网了。
第四步、检查设置是否成功
完成前面的设置步骤后,测试下 电脑、手机 能不能上网? 如果电脑和手机都可以上网了,很明显路由器的设置没有问题的。
相反,如果电脑、手机连不上网,则说明路由器的线路连接、设置存在问题,需要进行检查、排除问题。 建议阅读下面的文章,根据文中的方法操作。
原创文章,作者:路由器设置,如若转载,请注明出处:https://www.224m.com/22511.html

