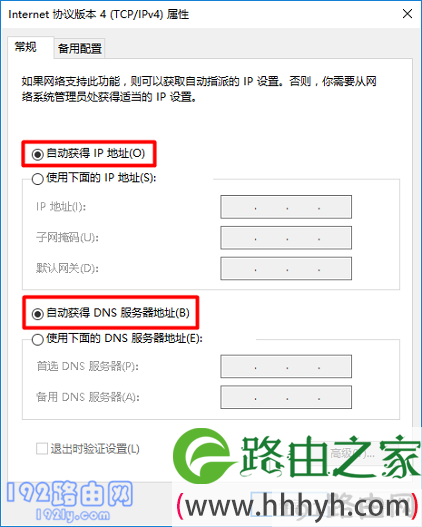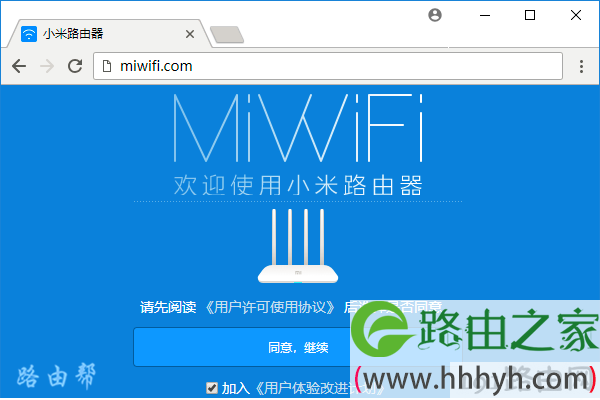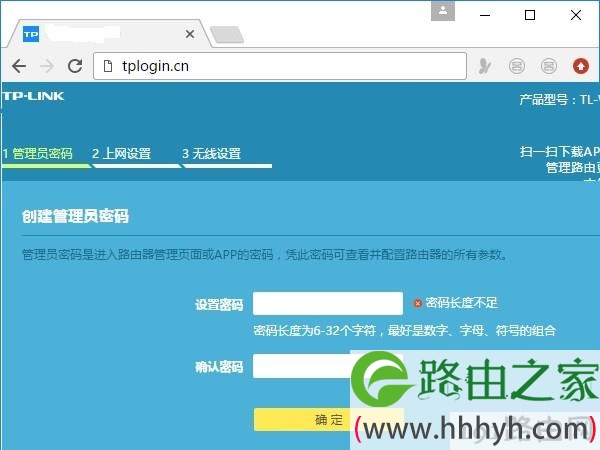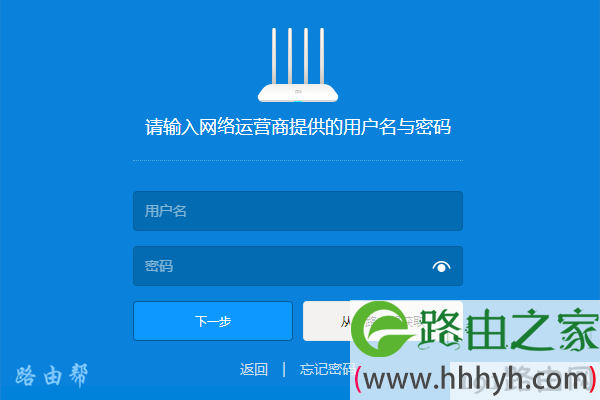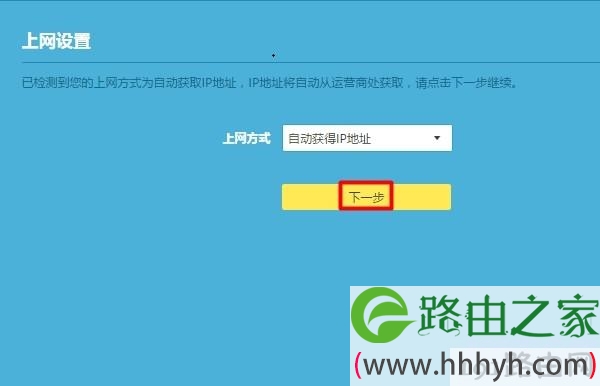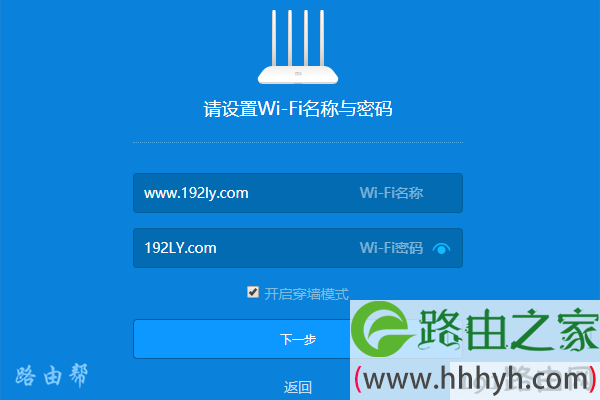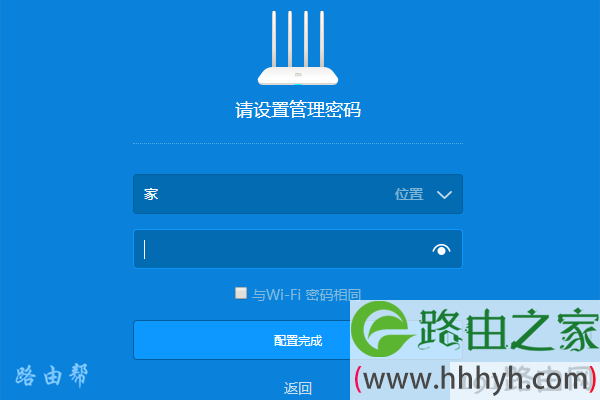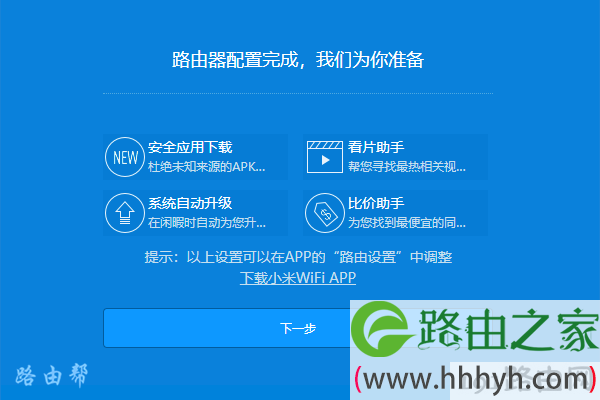【WiFi之家网】电信光猫连接无线路由器设置方法图文教程,详细信息请阅读下文!
在本文中,将给大家详细介绍,无线路由器连接电信光猫设置上网的方法。
一个新买的、恢复出厂设置后的无线路由器,连接电信光猫上网时,建议按照下面的步骤顺序操作。
1、正确的线路连接
2、设置电脑ip地址
3、设置路由器上网
4、检查设置是否成功
温馨提示:
如果你的路由器已经设置过了,请先把它恢复出厂设置,然后根据本文的方法设置上网。 如果不清楚恢复出厂设置的操作步骤,请阅读下面的文章了解。
无线路由器怎么恢复出厂设置?
第一步、正确的线路连接
首先,需要把 电信光猫、无线路由器、电脑 用网线连接起来,正确的连接方式如下:
1、把电信光猫上的网口(LAN口),用网线连接到路由器的WAN口(Internet口)。
2、把你家里的电脑,用网线连接到路由器中任意一个LAN接口,完整的连接示意图如下。
温馨提示:
正确连接 光猫、路由器、电脑后,电脑此时是不能上网的,但是仍然可以设置路由器。新手,小白用户一定要记住这一点,以后不要再认为电脑不能上网,就无法设置路由器了。
第二步、设置电脑ip地址
为了能够顺利的设置路由器,建议把电脑的ip地址设置成:自动获得,如下图所示。你可以根据下面文章中的方法,检查、设置自己电脑的ip地址。
电脑自动获得ip地址怎么设置?
第三步、设置路由器上网
1、在路由器底部有一个贴纸,在这个贴纸中,建议查看到你这个路由器的 管理地址(登录地址)。
本文中【WiFi之家网】用的一个小米路由器来进行演示,它的管理地址是:192.168.31.1 或者 miwifi.com ,在路由器底部的标贴中可以查看到,如下图所示。
重要提示:
(1)、不同的路由器,管理地址(登录密码)可能是不同的,所以大家一定要自己查看来确定。
(2)、一般路由器底部贴纸中 管理页面、管理地址、登录地址、IP地址、路由器地址 等选项后面的信息,就是这个路由器的 管理地址(登录地址)了。
2、在电脑的浏览器中,输入上一步中查看到的 管理地址,打开路由器的设置页面 ——> 然后根据页面中的提示信息进行操作,如下图所示。
温馨提示:
(1)、如果在操作的时候,打不开路由器的设置界面,可以阅读下面的文章,查看解决办法。
路由器设置网址打不开怎么办?
(2)、TP-Link、水星、迅捷 这几个牌子的路由器,在第一步打开设置界面后,就会提示用户,给路由器设置一个管理员密码,如下图所示。
3、此时,路由器会自动检测你家宽带的上网方式,等待几秒钟,根据检测结果设置上网参数。
(1)、如果检测到上网方式是:PPPoE拨号 ——>系统会提示你,在页面中填写你家宽带的 宽带账号(上网用户名)、宽带密码(上网密码),如下图所示。
温馨提示:
宽带账号、宽带密码,是办理宽带业务时,运营商提供给你的;如果忘记了,可以拨打运营商的客服电话,联系客服MM进行查询。
(2)、如果系统检测到上网方式是:动态IP上网(自动获得ip地址),不会出现设置上网参数的页面,会直接跳转到设置WiFi名称和密码的界面。
温馨提示:
有些牌子的无线路由器,检测到上网方式是:动态IP上网 (自动获得ip地址) 的时候,需要用户点击“下一步”这个选项,如下图所示。 总之就是提醒大家,根据你路由器中的提示信息来操作。
3、然后设置你的路由器的 WiFi名称、WiFi密码 (无线名称、无线密码),如下图所示。
重要提示:
如果想增加wifi的安全,避免被别人蹭网,那么wifi密码建议用:大写字母+小写字母+数字+符号 的组合来设置,并且密码的长度要大于8位。
4、根据页面中的提示,设置路由器的管理密码,如下图所示。
5、最后,根据路由器设置页面中的提示信息,结束对路由器的设置。
第四步、检查设置是否成功
判断一个路由器设置是否成功的方法很简单,当电脑、手机连接路由器后,看下电脑、手机能不能上网? 如果此时电脑、手机可以上网了,说明路由器的设置是成功的。
相反,如果电脑、手机连接路由器后,都不能上网,说明路由器中相关设置有问题,现在这个路由器连不上网。此时,请仔细检查设置步骤,或者阅读下面的文章,查看更详细的排查方法。
原创文章,作者:路由器设置,如若转载,请注明出处:https://www.224m.com/22507.html