【WiFi之家网】Win7笔记本做wifi热点设置教程图文教程,详细信息请阅读下文!

网友提问:Win7笔记本电脑做wifi热点应该怎么设置?
请问Windows 7系统的笔记本电脑,怎么设置成wifi热点?让手机、平板等无线设备,连接这个wifi热点信号上网。
优质回答:在Win7系统中,设置wifi热点的功能被隐藏起来了。如果要设置wifi热点,需要在“命令提示符”程序下面,输入相关的命令来创建wifi热点。
另外,也可以在Windows 7笔记本电脑中安装第三方的软件,例如软媒魔方,也可以设置wifi热点的。

wifi热点
方法一、在命令提示符中设置
1、在设置之前,我们先打开打开Win7笔记本电脑上的“网络连接”,可以看到有“无线网络连接”、“本地连接”2个选项,如下图所示。当这台Win7笔记本设置成wifi热点后,这里会多出wifi热点的选项。
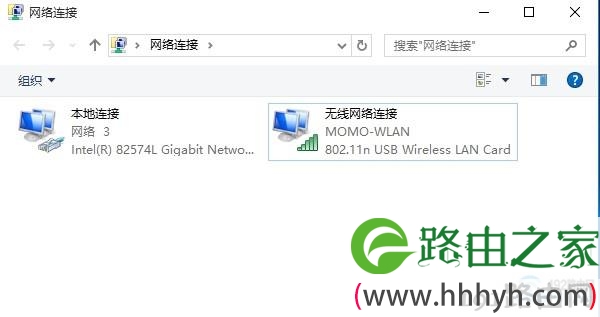
win7的网络连接
2、以管理员身份运行“命令提示符”
点击Win7系统中的“开始”按钮——>在“搜索程序和文件”框中输入:cmd——>然后鼠标右击上方的“cmd.exe”选项,选择:以管理员身份运行
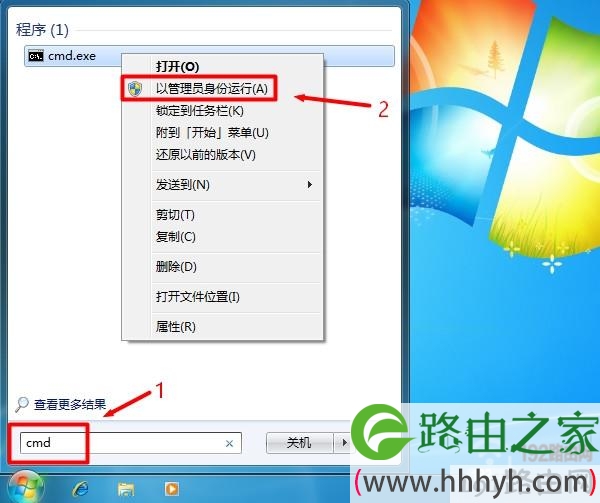
以管理员身份运行 命令提示符程序
在弹出的对话框中点击“是”
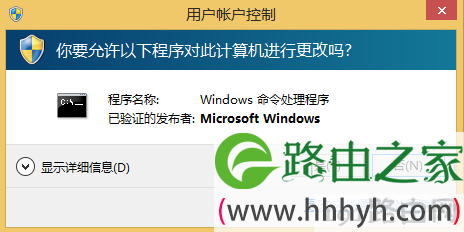
点击“是”
3、设置wifi热点
(1)、在Win7的“命令提示符”窗口中输入下面的命令:
netsh wlan set hostednetwork mode=allow ssid=www.191e.com key=192ly.com,然后按键盘上的Enter键执行命令。
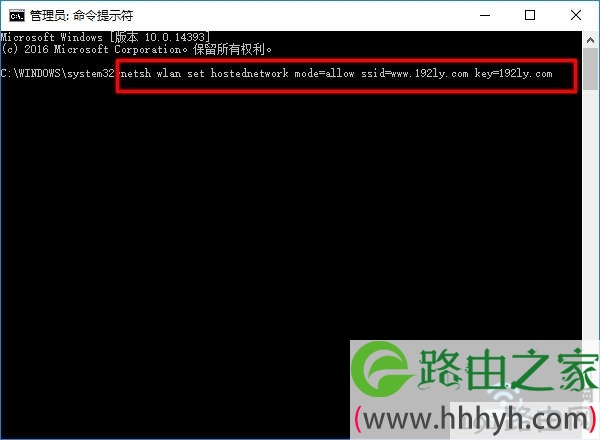
Win7设置wifi热点1
注意问题:
ssid= 后后面是无线网络名称(wifi热点名称),key= 后面的是无线网络密码(wifi热点密码);大家自己设置的时候,请自行更换后面的参数。
(2)、继续输入下面的命令:
netsh wlan start hostednetwork,输入后请按键盘上的Enter键执行命令。
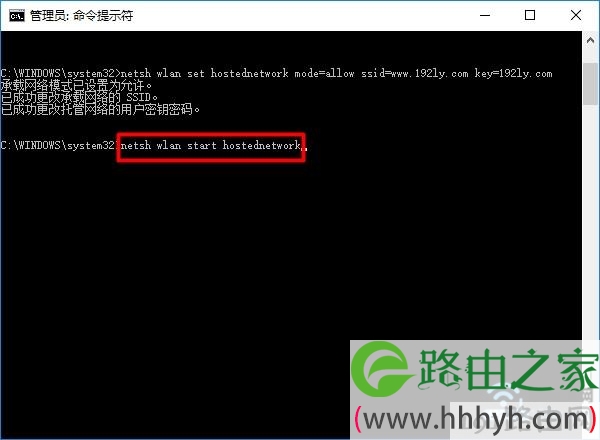
Win7设置wifi热点2
4、共享wifi热点信号
(1)、在“命令提示符”窗口中,继续输入命令:ncpa.cpl,并按键盘上的Enter键执行。
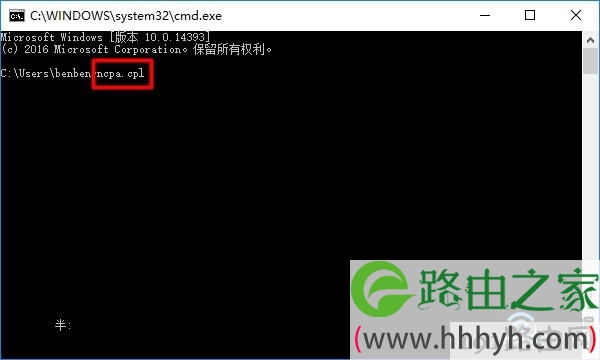
输入ncpa.cpl命令,打开win7的网络连接选项
(2)、ncpa.cpl命令执行成功后,会打开Windows 7系统中的网络连接选项;这里我们可以看到,比刚才多了一个“本地连接*4”的选项,下面还显示了刚才我们创建的wifi热点名称。
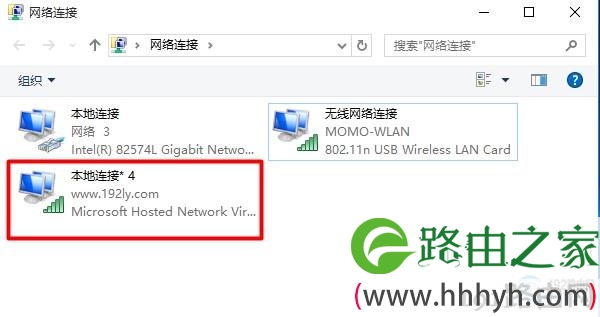
Win7设置的wifi热点信号
注意问题:
大家自己设置的时候,可能多出来的选项名称并不是“本地连接*4”,而是其它的名称。这个并没有什么影响的,只是名称不一样而已。
(3)、用鼠标右击“本地连接*4”——>选择“属性”打开,如下图
用鼠标右击“本地连接*4”——>选择“属性”打开
(4)、点击“共享”——>勾选“允许其它网络用户通过次计算机的Internet连接来连接”——>点击“确定”。

勾选“允许其它网络用户通过次计算机的Internet连接来连接”
完成上面的设置后,这台Win7笔记本电脑就被设置一个wifi热点了,手机可以连接Win7笔记本电脑的wifi热点信号上网了,本例中是:www.191e.com
方法二、用软媒魔方助手设置
1、下载软媒魔方软件
大家下载后自行安装,小编就不废话了。
2、打开“WiFi助手”小工具
在魔方软件的“应用大全”中,找到“WiFi助手”选项并打开
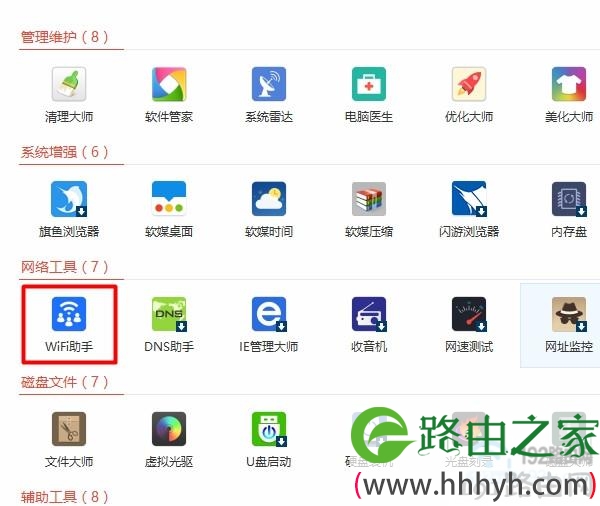
打开“WiFi助手”小工具
3、设置wifi热点
打开“WiFi助手”小工具后,在“SSID”后面设置wifi热点的名称——>在“密码”后面设置wifi热点的密码——>点击“开启热点”,如下图所示。
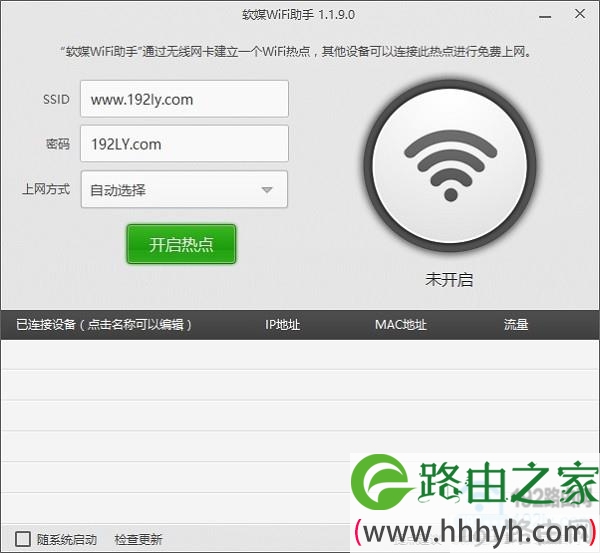
用软媒魔方给win7设置成wifi热点
原创文章,作者:路由器设置,如若转载,请注明出处:https://www.224m.com/22480.html

