【WiFi之家网】Win8笔记本做wifi热点设置教程图文教程,详细信息请阅读下文!

网友提问:Win8笔记本做wifi热点怎么设置?
我的笔记本电脑用的是Win8系统,我想用这台Win8电脑做一个wifi热点,让手机、其它的无线设备,可以连接这个wifi热点上网。
但是,我发现Win8笔记本电脑和Win7有很大的差别,找不到窗口wifi热点的选项。请问大家,Win8笔记本电脑做wifi热点时,要怎么设置呀?
优质回答:在Win8系统中,默认是隐藏了设置wifi热点功能选项的。如果用户需要创建wifi热点,需要以管理员身份运行“命令提示符”,然后输入一系列命令进行创建。
当然了,我们也可以用一些第三方的软件,来给Win8笔记本电脑建立wifi热点,这样子就简单得多,对于新手用户来说,更方便一些。

Win8笔记本做wifi热点
方法一、在命令提示符中设置
1、确认信息
在设置之前,我们先打开打开Win8笔记本电脑上的“网络连接”,可以看到有“WLAN”、“以太网”2个选项,如下图所示。当我们在Win8笔记本上建立wifi热点后,这里会多出一个选项。
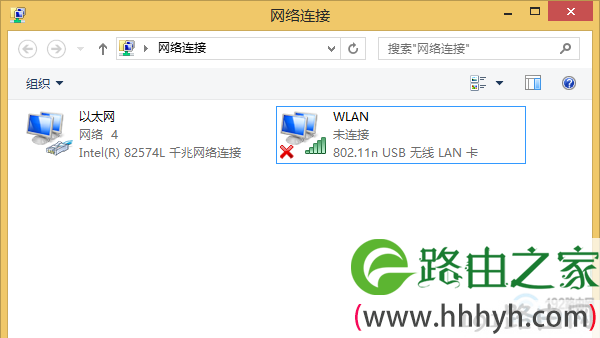
2、以管理员身份运行“命令提示符”
用鼠标右击Win8的“开始”按钮——>选择“命令提示符(管理员)”,如下图所示。
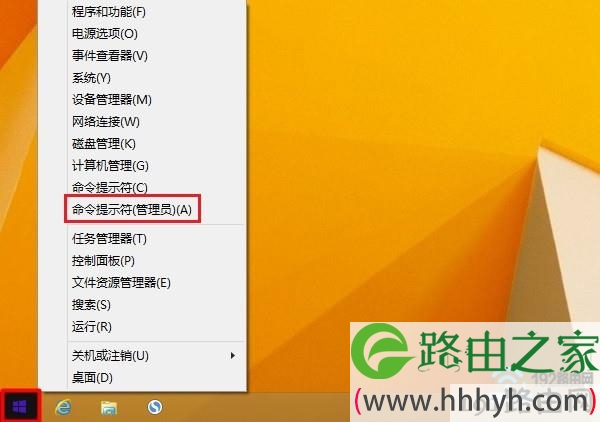
以管理员身份运行“命令提示符”
在弹出的对话框中点击“是”
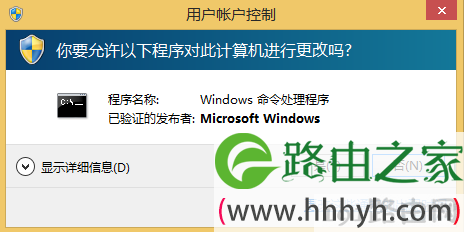
点击“是”
3、设置wifi热点
(1)、在Win8的命令提示符窗口中输入下面的命令:
netsh wlan set hostednetwork mode=allow ssid=www.191e.com key=192ly.com,然后按键盘上的Enter键执行命令。
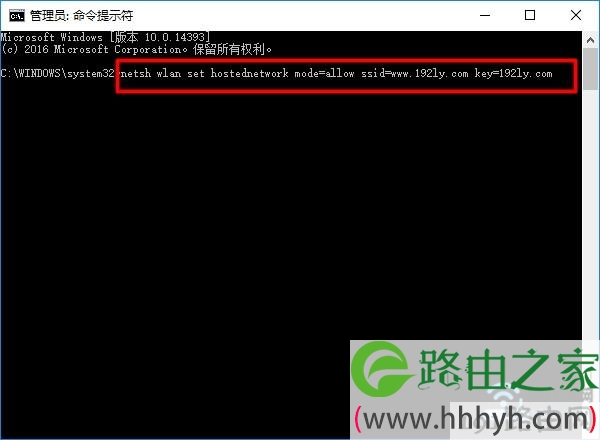
Win8设置wifi热点
注意问题:
ssid= 后后面是无线网络名称(wifi热点名称),key= 后面的是无线网络密码(wifi热点密码);大家自己设置的时候,请自行更换后面的参数。
(2)、继续输入下面的命令:
netsh wlan start hostednetwork,输入后请按键盘上的Enter键执行命令。
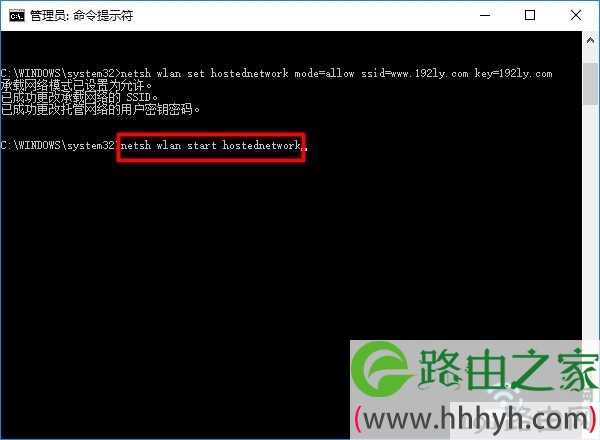
Win8设置wifi热点
4、共享wifi热点信号
(1)、右击Win8的“开始”按钮——>点击“网络连接”选项打开,如下图所示

打开Win8“网络连接”
(2)、这里我们可以看到,比刚才多了一个“本地连接*4”的选项,下面还显示了刚才我们创建的wifi热点名称。
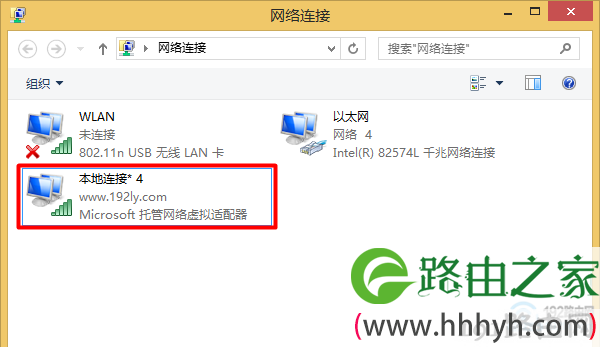
多出来的wifi热点
注意问题:
大家自己设置的时候,可能多出来的选项名称并不是“本地连接*4”,而是其它的名称。这个并没有什么影响的,只是名称不一样而已。
(3)、鼠标右击“本地连接*4”——>选择“属性”打开,如下图
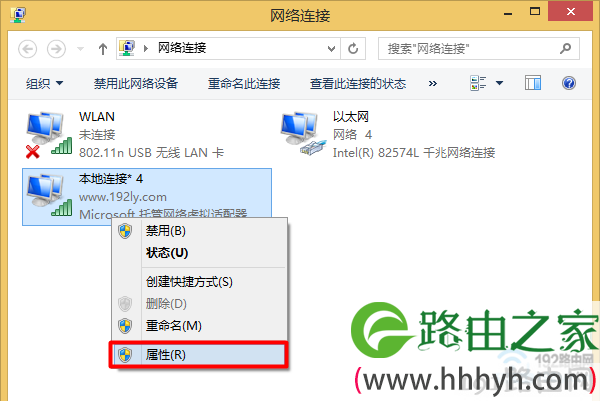
打开Win8wifi热点的 属性
(4)、点击“共享”——>勾选“允许其它网络用户通过次计算机的Internet连接来连接”——>点击“确定”。
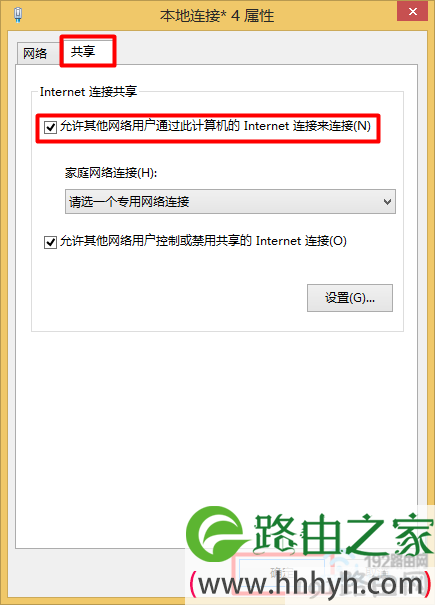
设置允许其它设备连接Win8热点上网
完成上面的设置后,这台Win8笔记本电脑就被设置一个wifi热点了,手机可以连接Win8笔记本电脑的wifi热点信号上网了,本例中是:www.191e.com
方法二、用软媒魔方助手设置
1、下载软媒魔方软件
点此下载,大家下载后自行安装,小编就不废话了。
2、打开“WiFi助手”小工具
在魔方软件的“应用大全”中,找到“WiFi助手”选项并打开
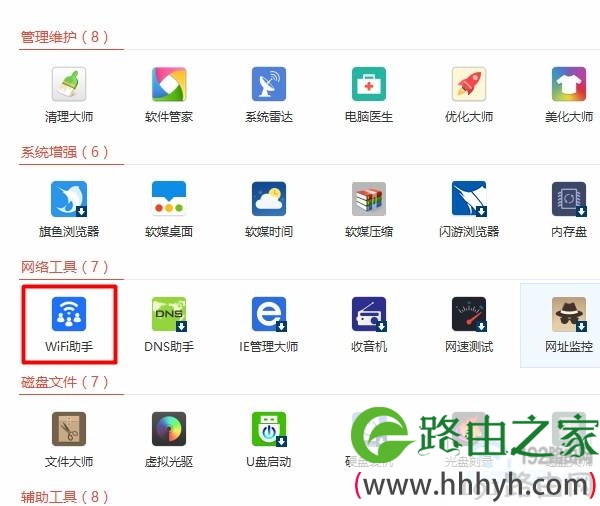
打开“WiFi助手”小工具
3、设置wifi热点
打开“WiFi助手”小工具后,在“SSID”后面设置wifi热点的名称——>在“密码”后面设置wifi热点的密码——>点击“开启热点”,如下图所示。
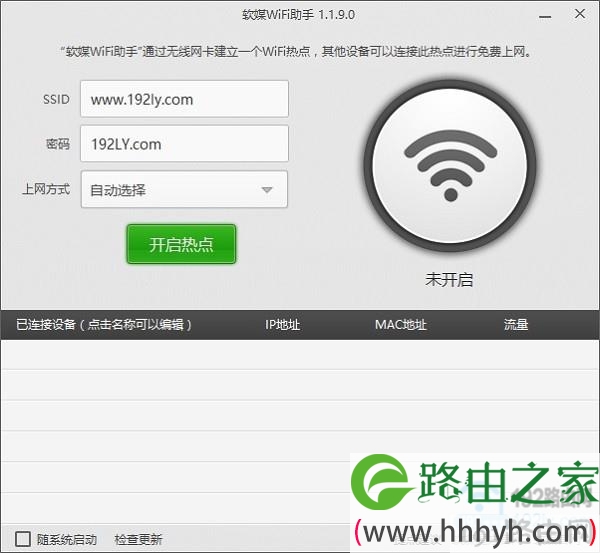
用软媒WiFi助手小工具,设置Win8的wifi热点
原创文章,作者:路由器设置,如若转载,请注明出处:https://www.224m.com/22470.html

