【WiFi之家网】联通光纤安装路由器怎么设置?图文教程,详细信息请阅读下文!

网友提问:联通光纤安装路由器怎么设置?
我家用的联通的光纤宽带,现在买了一个路由器回来。
请问联通的光纤怎么连接无线路由器呀?连接后要怎么设置,才可以让路由器上网?
优质回答:联通的光纤宽带,要连接无线路由器,并设置路由器可以上网,需要按照下面的步骤来进行操作:
1、连接光猫与路由器
2、设置电脑IP地址
3、设置路由器上网
4、检查路由器设置是否成功

第一步、连接光猫与路由器
先准备2根网线,一根网线用来连接无线路由器的WAN接口,网线另一头连接到联通光猫的LAN接口(网口)。
另一根网线,一头连接电脑,另一头连接到无线路由器的LAN接口(1\2\3\4)中任意一个,连接示意图如下。
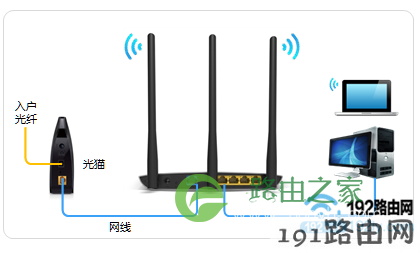
正确连接联通光猫和路由器
注意问题:
(1)、光猫,就是入户光纤连接的那个设备,只要是光纤宽带,都需要用到光猫的,大家注意查看自己家的设备。
(2)、正确连接路由器、联通光猫、电脑后,电脑暂时无法上网了。但是,此时可以在电脑浏览器中,打开路由器的设置网址,设置路由器上网的。
因为,设置路由器的时候,并不需要电脑可以上网的;这个涉及到局域网通信技术,本文没办法进行详细讲解,大家记住就行。
第二步、设置电脑IP地址
在设置无线路由器之前,还需要先把电脑本地连接(以太网)中的IP地址,配置成自动获得(动态IP),如下图所示。
如果你不知道如何设置电脑的IP地址,可以参考教程:
电脑自动获得IP地址的设置方法
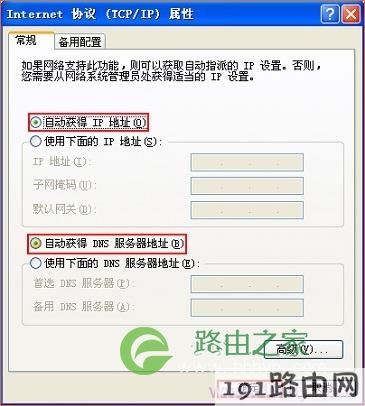
把电脑IP地址设置为自动获得
第三步、设置路由器上网
1、查看路由器设置网址
任何一台无线路由器的底部或者机身,都有一个铭牌标签,上面有这台无线路由器管理页面的地址,也就是该路由器的设置网址,如下图所示。

查看路由器的设置网址
注意网友提问:
(1)、不同的路由器,设置网址不一样的。所以,请自行查看你自己路由器底部铭牌中给出的信息,切勿使用上图中的信息。
(2)、标签(铭牌)中的“管理页面”、“登录IP”、“IP地址”等选项后面的,就是该路由器的设置网址。
2、打开路由器设置界面
打开电脑上的浏览器,在浏览器最上方显示网址的位置,输入路由器的设置网址,本例中是tplogin.cn——>然后先给路由器设置一个“登录密码”,如下图所示。
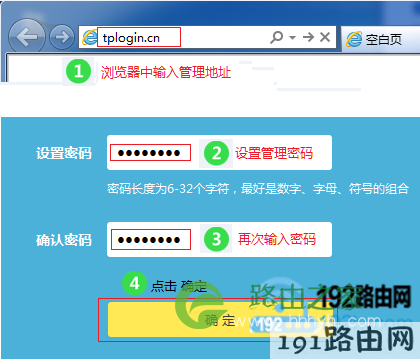
打开路由器设置页面
3、设置路由器上网
路由器中的“上网方式”下一般有3个选项:
宽带拨号上网
自动获得IP地址
固定IP地址
“上网方式”是由用户办理宽带业务类型决定的,下面教大家如何来选择路由器中的“上网方式”。
(1)、宽带拨号上网
宽带拨号这种上网方式,在有些路由器中叫做:ADSL拨号、PPPoE拨号。
宽带运营商会提供一个宽带账号、宽带密码给用户,在未使用路由器的时候,电脑上需要使用“宽带连接”程序,填写宽带账号、密码进行拨号,拨号成功后,电脑就能上网。
如果你的情况和上诉的一致,那么这里就应该选择“宽带拨号”——>填写宽带运营商提供的宽带账号、宽带密码——>点击“下一步”。
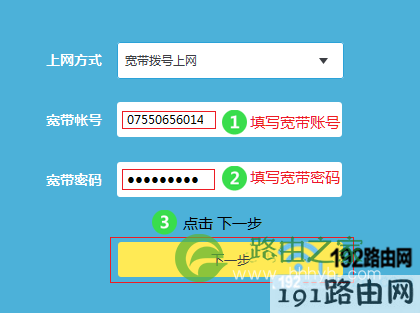
设置路由器宽带拨号上网
(2)、自动获得IP地址
自动获得IP地址这种上网方式,在有些路由器中叫做:动态IP、DHCP上网、自动获得等等。
自动获得IP地址这种上网方式,在未使用路由器的时候,联通光猫连接电脑后,电脑自动就能上网,不需要用“宽带连接”拨号。
如果你的上网情况和上面描述的一致,这里请选择“自动获得IP地址”,然后“下一步”。
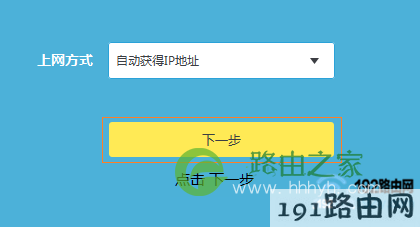
设置路由器自动获得IP地址上网
(3)、固定IP地址
固定IP地址这种上网方式,在有些路由器中叫做:静态IP地址。
宽带运营商会提供一个IP地址、子网掩码、网关、2个DNS给用户;在未使用路由器的时候,需要在电脑本地连接中填写宽带运营商提供的IP、子网掩码、网关、DNS,如下图所示,然后电脑就可以上网了。
如果你的情况和上面描述的一致,这里请选择“固定IP地址”,然后填写IP地址、子网掩码、网关、DNS,如下图所示
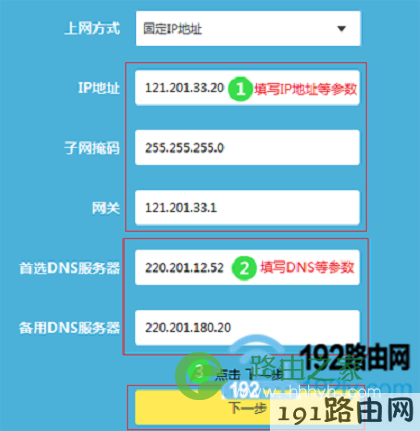
设置路由器固定IP地址上网
4、设置无线网络
在“无线名称”中设置信号名称(WiFi名称)——>“无线密码”中设置WiFi密码——>点击“确定”。
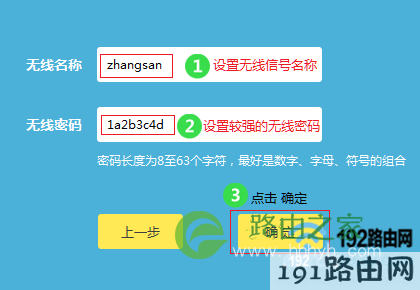
设置无线名称和无线密码
注意问题:
(1)、无线名称,建议用字母、数字来设置,切勿使用中文;因为某些手机、笔记本的无线网卡不支持中文,会出现搜索不到中文名称的WiFi信号。
(2)、无线密码,建议用大小写字母、数字、符号的组合来设置,且长度不得小于8位,以便保证无线WiFi的安全。
5、设置TP-Link ID
点击“创建免费的TP-Link ID”
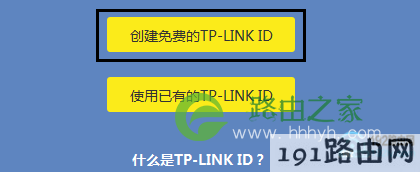
点击“创建免费的TP-Link ID”
温馨提示:
TP-LINK ID是用来将路由器连接到云服务器,进行在线升级、应用安装等管理ID。
6、填写注册信息
使用您的手机号码或者邮箱进行创建,并设置对应的管理密码。如下图所示:
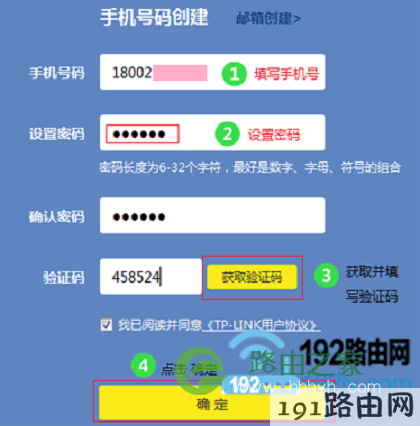
填写TP-Link ID注册信息
第四步、检查设置是否成功
点击“路由设置”——>“上网设置”——>如果IP地址、子网掩码、网关、DNS服务器选项后面全部显示0,如下图所示,说明路由器设置不成功,请按照教程中的步骤,排查错误,重新设置。
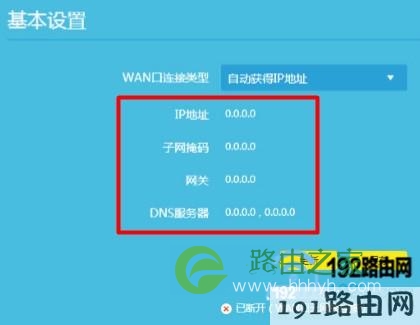
路由器设置失败
反之,如果IP地址、子网掩码、网关、DNS服务器选项后面有IP地址参数,说明路由器设置成功,可以正常使用了。
重要说明:
(1)、不同的无线路由器,设置页面是不一样的,本文用的一台新款的TP-Link无线路由器为例,来进行演示介绍。
(2)、其它品牌的无线路由器,在打开设置界面后,按照页面提示设置即可。“上网方式”的选择,可以参考本文中介绍的方法来进行选择。
原创文章,作者:路由器设置,如若转载,请注明出处:https://www.224m.com/22410.html

