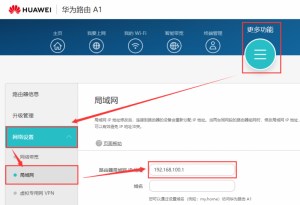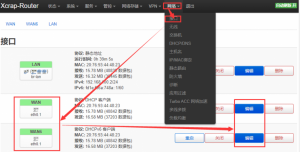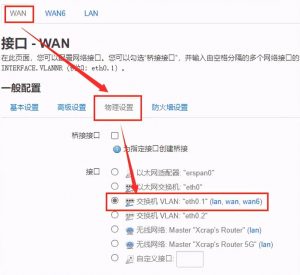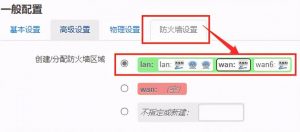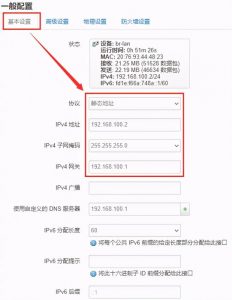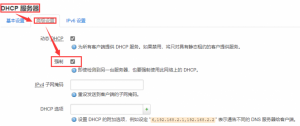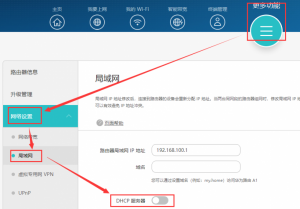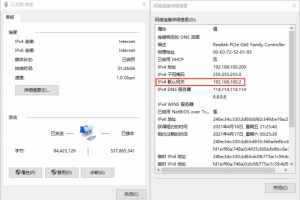概况
目前有两台路由器,一台华为A1,另一台是公司下放的,刷了OpenWrt的新路由3。华为A1各方面表面还算稳定,属于傻瓜式路由器,配置简单的同时也导致了可自定义项目过少,连基本的网关都不可以设置。槽点很多:WIFI穿墙能力不行,EMUI Router这个路由系统太弱,虽自带了一些功能但太过于简陋;尽管有个路由市场,但只有寥寥无几的几个插件,而且长期处于安装失败的状态。
另一个刷了OpenWrt路由,用作主路由不太稳定,有时候会出现WIFI断流的情况,胜在可玩性很高,可以看做是个装了Linux系统的小电脑,可以实现各种意想不到的功能。
需求
前面介绍了手里两台路由器的优劣,决定要实现的目标如下:
配置过程
硬件连接。
A1作为主路由,它的WAN口应该连接到光猫之上,主路由LAN口插上网线连接到OP的LAN口,注意不是WAN口。
PS.如果家里装修时预埋的网线足够的话,OP可以放到WIFI信号较弱的房间,当然也可以通过无线桥接,这里不赘述。
其它设备自由连接,可以是WIFI也可以用网线连接到任意一台路由之上。
配置A1主路由。
为了避免IP冲突,我用了一台没有接入任何网络的笔记本电脑,通过网线连接到A1。
打开浏览器访问192.168.1.1,进入A1的配置页面。这里的IP地址以你的路由器实际IP为准,不一定和我的一样。
PS.如果出现IP冲突,不能访问配置页面,可以暂时拨出WAN口和LAN口的网线。
按计划修改主路由自身的IP地址,我是修改为192.168.100.1,计划整个内网都处于192.168.100.X这个网段。
PS.其它型号的路由器请自行查询修改自身IP的方法。
OP软路由的配置。
将笔记本电脑连接到OP上,访问192.168.1.1。这个IP地址也可能会有不同,以你的为准。
我的是已经设置好的,WAN和WAN6的颜色会与你的不一样。
PS.OP上的系统为OpenWrt 19.07,并且已经安装了LuCI界面。
依次点击网络→接口,分别点击编辑并按下一步修改。
在物理设置里把接口改为eth0.1。
再把防火墙设置改为lan。
WAN6也是同样的修改,修改完成后点击保存并应用。
接下来修改LAN,在网络→接口页面,点击LAN后面的编辑。
在基本设置中填写下图红框中的项目,IPv4地址前3位要和主路由的一样,最后一位要和主路由的不同。
PS.这里要补充一下,内网的IP要填保留地址,如果你不懂的话,照我的填就行了。
子网掩码就填255.255.255.0,IPv4网关要填成主路由的IP。
使用自定义的DNS服务器,可选的有114.114.114.114,8.8.8.8,8.8.4.4,127.0.0.1等,可以填一个或者几个一起填,点后面的加号就可以增加,如果不懂,填两个路由器的IP就行。
其它的默认即可,保存并应用。
正式组网。
如果你之前拨掉了网线,重新连接好,重启一下两个路由器。之前联网的设备断开一下重新连接。
PS.电脑可以禁用一下本地连接重新启用即可。
这一步是让网内所有设备重新获取IP地址。这样所有的设备就处于同一个局域网中了。
后续设置。
按照之前的设置,现在网内任意一台设备访问192.168.100.2这个IP,就能打开OP的设置界面了。
进入OP设置界面后,按图点击,添加这条防火墙规则:
iptables -t nat -I POSTROUTING -j MASQUERADE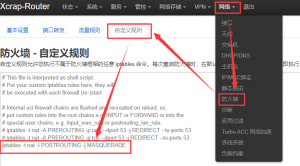
 OpenWrt软路由小白配置详细过程
OpenWrt软路由小白配置详细过程
再点击重启防火墙。
再次进入网络→接口→LAN→编辑,下拉到DHCP服务器,点击高级设置,勾选强制。
PS.这一步是让所有内网设备的IP都通过OP软路由分发,这样,所有设备,不管是连接在主路由上的还是软路由上的,网关都会自动变成软路由,方便接下来实现全设备科学上网。
最后,重新回到主路由的设置页面,关闭主路由DHCP服务。
所有设备断开连接并且重连,查看设备的网关,已经变成了192.168.100.2,是软路由的IP。
如果之前的设置正确,目前访问192.168.100.1可以进入主路由设置,访问192.168.100.2可以进入软路由设置。
结语
现在,解决了家里的设备WIFI断流的情况,因为A1的WIFI还是比较稳定的。
也解决了A1WiFi穿墙信号弱的情况,在信号较弱的房间,我更换连接到OP的WIFI上即可。
有了强大的OpenWrt作为软路由,接下来有更多的功能可以扩展,比如科学上网,小型NAS服务器,Frp,离线下载,远程控制,网页服务等,这些都是我接下来准备折腾的,我会把折腾的过程一一记录下来。
以上教程由“WiFi之家网”整理收藏!
原创文章,作者:路由器教程,如若转载,请注明出处:https://www.224m.com/218612.html