家里装了宽带,通过交换器,电脑就能通过有线网络上网,或者通过无线路由器的WIFI信号手机、笔记本电脑就能实现无线上网。但无线网络信号的传输是有距离限制的,距离远了,信号就弱了。家里套房房间多的,距离远的房间上网信号就显得信号实在太弱,难以正常上网。特别是那些楼房层数多的,无线路由安放在一楼,二楼及以上层基本就没信号了,给家人上网带来诸多麻烦。而要再把网线连接到各层各房间,拉接网线,打孔上楼层或进房间,实在很不方便,既花时间精力,还对装修造成破坏,实在是得不所失。
有没有办法,不接网线,不拉网线,在楼上楼下照样能上网呢。这还真的有这个办法。我来分享简单一招—对无线路由器设置桥接模式,实现不接网线,楼上楼下照样满格信号上网。

桥接模式的好处是:既不用接线、打孔,还能省时省力,只需每层楼增加一个无线路由器,路由器不用接网线,通过设置路由器桥接,就能让你每间房或每层楼都有上网信号。
具体步骤如下 :(以在手机上登录、设置为例)
1、先看无线路由器背面标签:(记住无线名称“TP-LINK _D302”,会在WIFI信号中显示出来)

 楼上楼下,不接网线,照样满格信号上网
楼上楼下,不接网线,照样满格信号上网
2、我这个路由器是已用的,已经设置过的,所以得先恢复出厂设置。接电,用针长按恢复小孔(见下图)几秒钟,直到后面插孔所有指示灯同时亮了立即松开,就进入出厂恢复。

 楼上楼下,不接网线,照样满格信号上网
楼上楼下,不接网线,照样满格信号上网
3、在手机WLAN网络设置中无找到这个TP-LINK _D302的WIFI信号并连接后,点击该信号,就会弹出登录/认证界面
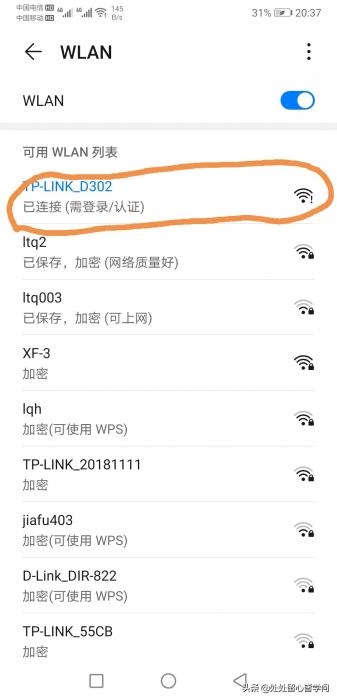
 楼上楼下,不接网线,照样满格信号上网
楼上楼下,不接网线,照样满格信号上网
4、创建管理员密码,后点确定。这是以后进入管理页面的密码,要记牢。
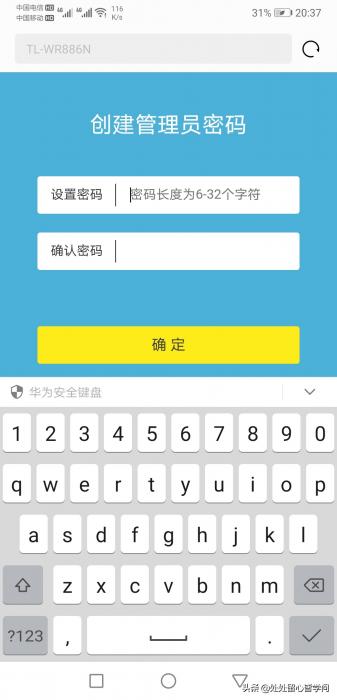
 楼上楼下,不接网线,照样满格信号上网
楼上楼下,不接网线,照样满格信号上网
5、提示网线未插入,直接无视,点“跳过”WLAN口检测”
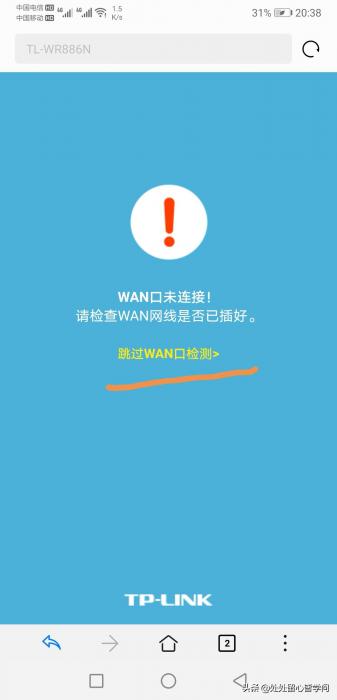
 楼上楼下,不接网线,照样满格信号上网
楼上楼下,不接网线,照样满格信号上网
6、进入上网设置,点黑色小三角
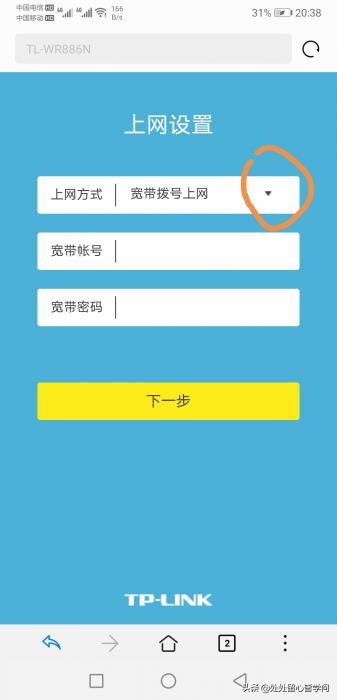
 楼上楼下,不接网线,照样满格信号上网
楼上楼下,不接网线,照样满格信号上网
7、选择自动获得IP地址,再点下一步
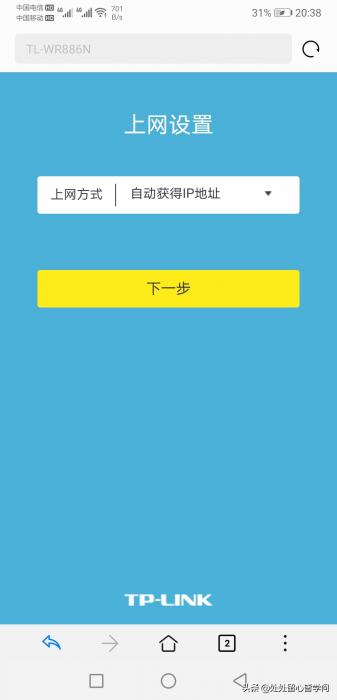
 楼上楼下,不接网线,照样满格信号上网
楼上楼下,不接网线,照样满格信号上网
8、完成路由器设置
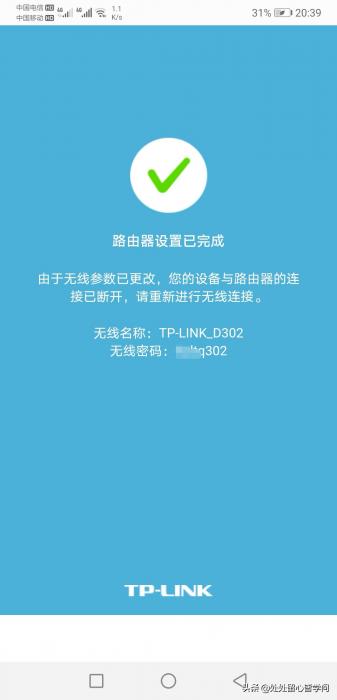
 楼上楼下,不接网线,照样满格信号上网
楼上楼下,不接网线,照样满格信号上网
8、重新在WLAN网络设置中选择TP-LINK _D302的WIFI信号并再次进行连接,会提示已连接但不可上网,选继续使用此网络。

 楼上楼下,不接网线,照样满格信号上网
楼上楼下,不接网线,照样满格信号上网
9、在路由器背面标签纸上找到管理页面登录网址:tplogin. cn


在手机浏览器中输入该网址并登入
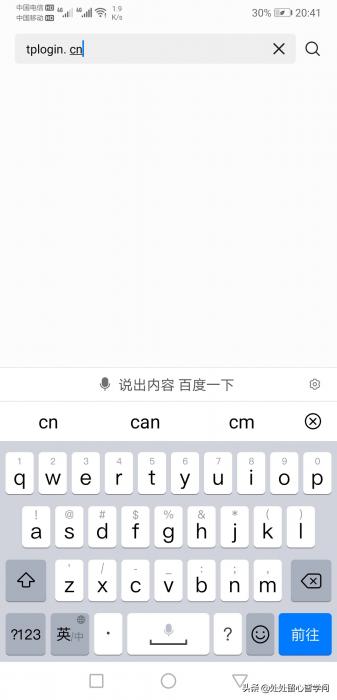
 楼上楼下,不接网线,照样满格信号上网
楼上楼下,不接网线,照样满格信号上网
10、输入第四步的管理员密码登录,再选点继续访问网页版
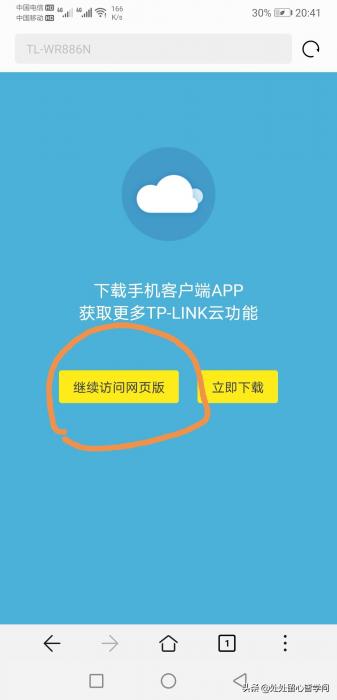
 楼上楼下,不接网线,照样满格信号上网
楼上楼下,不接网线,照样满格信号上网
11、点应用管理
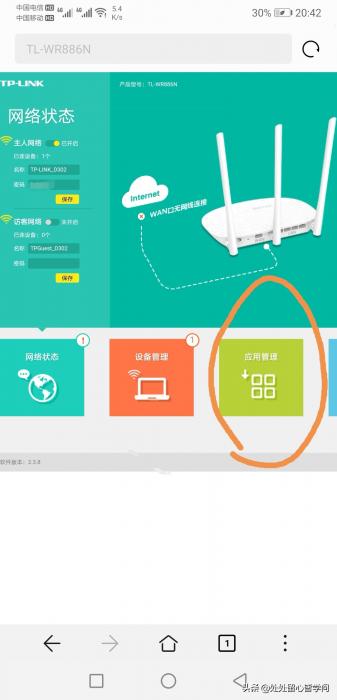
 楼上楼下,不接网线,照样满格信号上网
楼上楼下,不接网线,照样满格信号上网
12、找到无线桥接,点进入
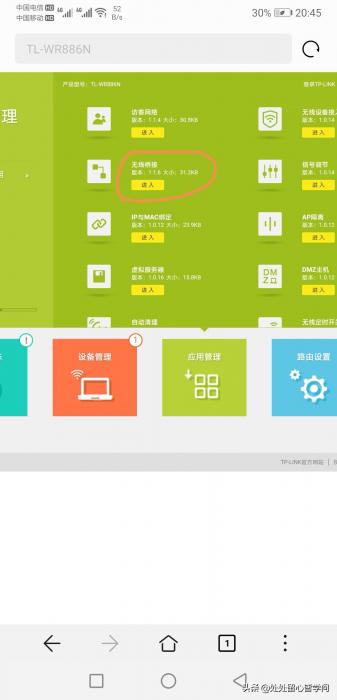
 楼上楼下,不接网线,照样满格信号上网
楼上楼下,不接网线,照样满格信号上网
13、点开始设置
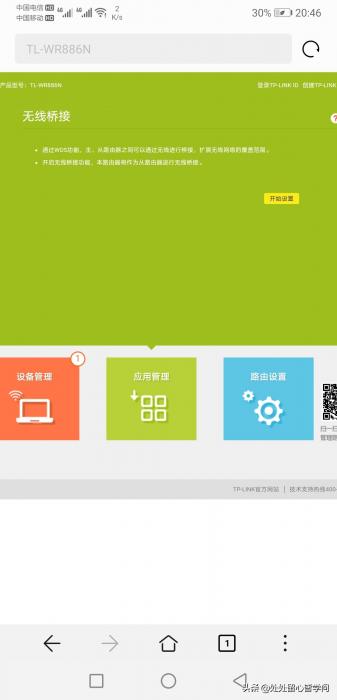
 楼上楼下,不接网线,照样满格信号上网
楼上楼下,不接网线,照样满格信号上网
14、正在扫描主WIFI信号
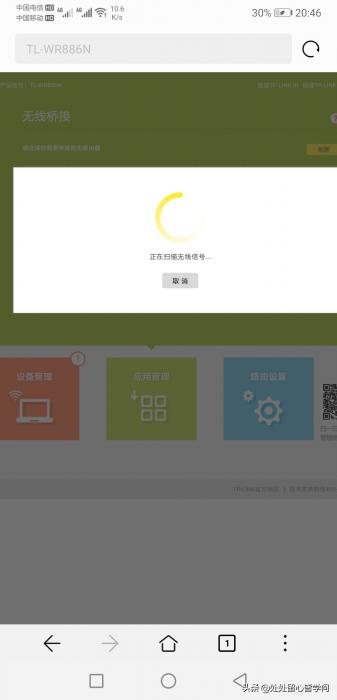
 楼上楼下,不接网线,照样满格信号上网
楼上楼下,不接网线,照样满格信号上网
15、扫描完毕后找到你要桥接的主WIFI信号,我这里选ltq2,在其前面的空圆圈上点击选中
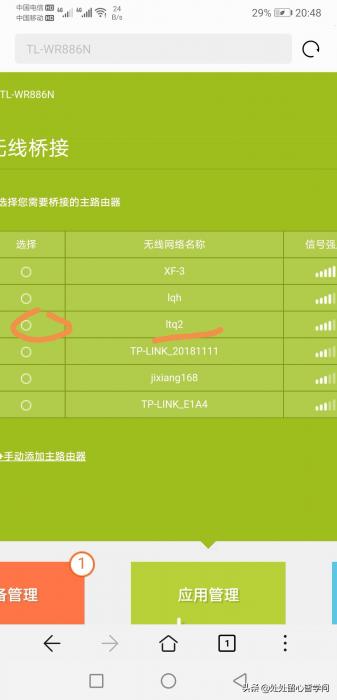
 楼上楼下,不接网线,照样满格信号上网
楼上楼下,不接网线,照样满格信号上网
16、输入主WIFI路由器ltq2的无线密码,再点下一步
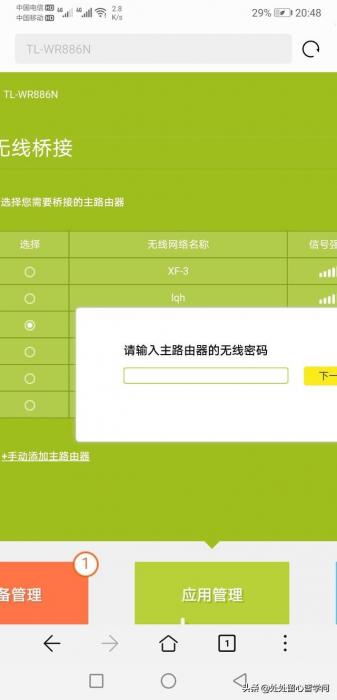
 楼上楼下,不接网线,照样满格信号上网
楼上楼下,不接网线,照样满格信号上网
17、正在连接,稍等就是
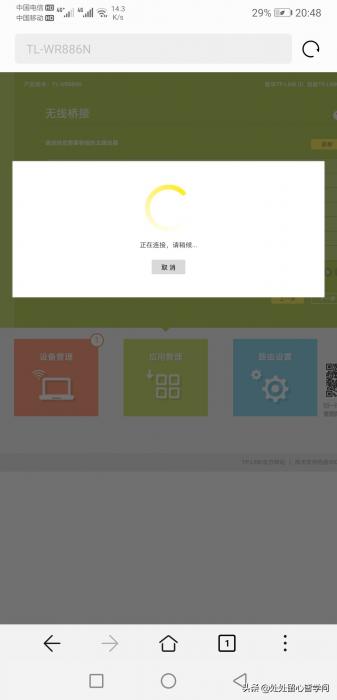
 楼上楼下,不接网线,照样满格信号上网
楼上楼下,不接网线,照样满格信号上网
18、完毕,系统会跳转到主信号WIFI连接,这时,你又得到WLAN网络设置中选择TP-LINK _D302并连接上,此时返回浏览器窗口,点下一步
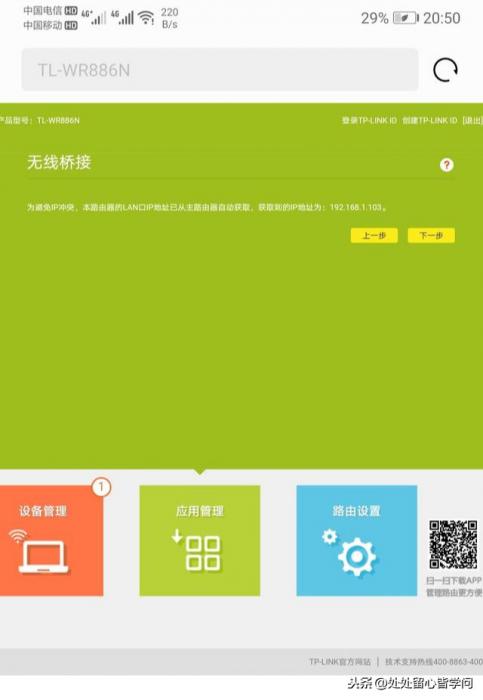
 楼上楼下,不接网线,照样满格信号上网
楼上楼下,不接网线,照样满格信号上网
19、桥接后系统默认推荐将TP-LINK _D302设为与主路由WIFI一样的名称和密码,此时系统提示你更改。我个人建议更改名称为新名称,我这里改为ltq302,并设置一个新的无线密码,再点完成
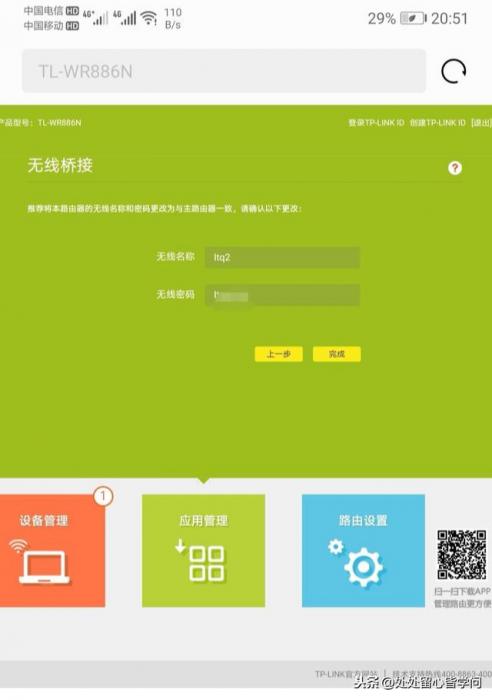
 楼上楼下,不接网线,照样满格信号上网
楼上楼下,不接网线,照样满格信号上网
20、此时,无线桥接设置基本完成。由于TP-LINK _D302已更改名称,设了密码,因此你又得在WLAN设置中选中ltq302连接,输入新设的无线密码,即可全面完成连接。
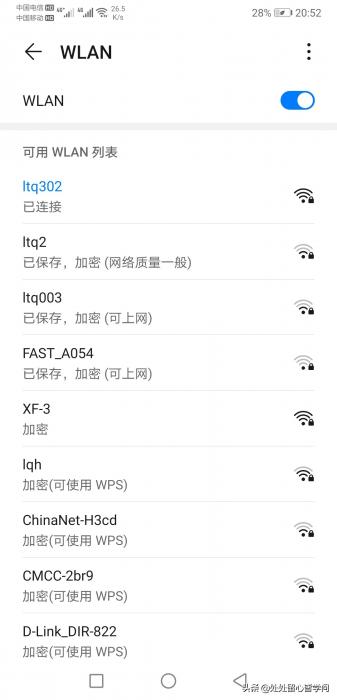
 楼上楼下,不接网线,照样满格信号上网
楼上楼下,不接网线,照样满格信号上网
21、返回管理界面,显示无线桥接成功。
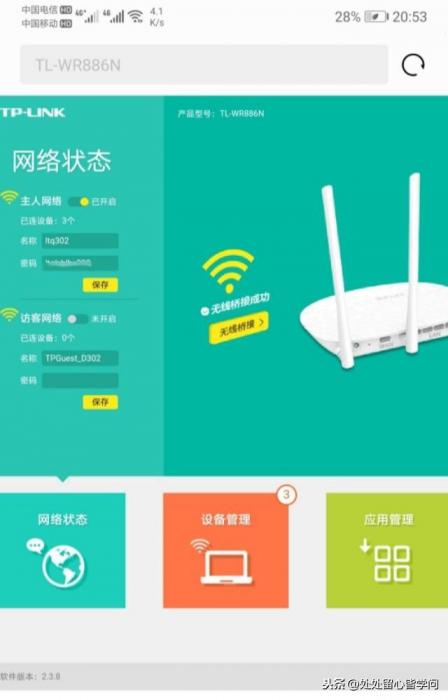
 楼上楼下,不接网线,照样满格信号上网
楼上楼下,不接网线,照样满格信号上网
桥接设置很简单,也很省事,能省去拉线、接线、打墙孔、穿线过墙等许多麻烦。只要每层或每个房间多加一个无线路由器,二楼把一楼的当主路由器桥接(嘿嘿,别想着不接网线,但第一个主路由器得连网线,接光猫或交换器),三楼把二楼的当主路由器桥接,就可实现楼上楼下各层都可较强信号上网啦。
以上教程由“WiFi之家网”整理收藏!
原创文章,作者:路由器教程,如若转载,请注明出处:https://www.224m.com/217868.html

