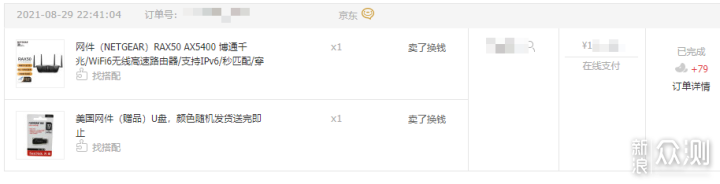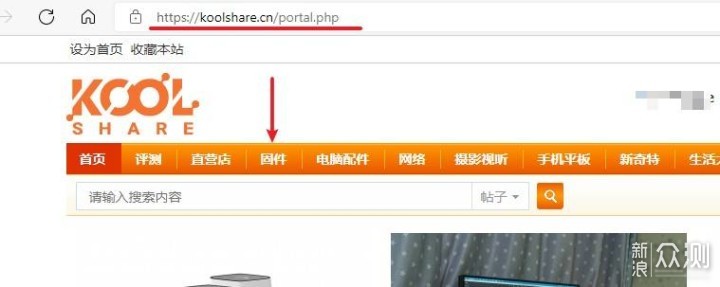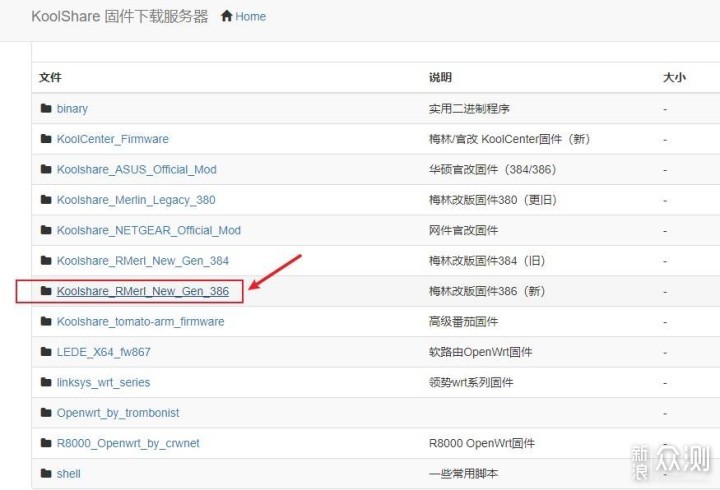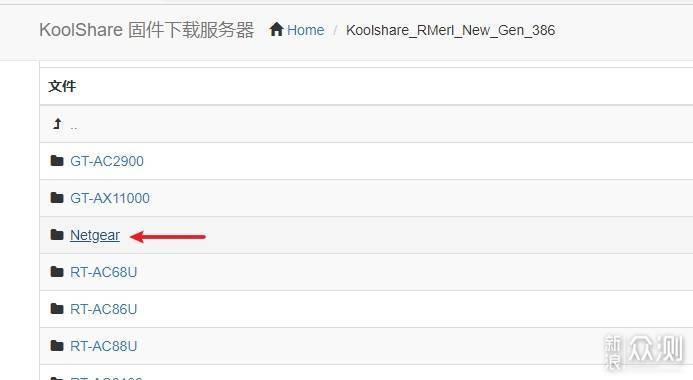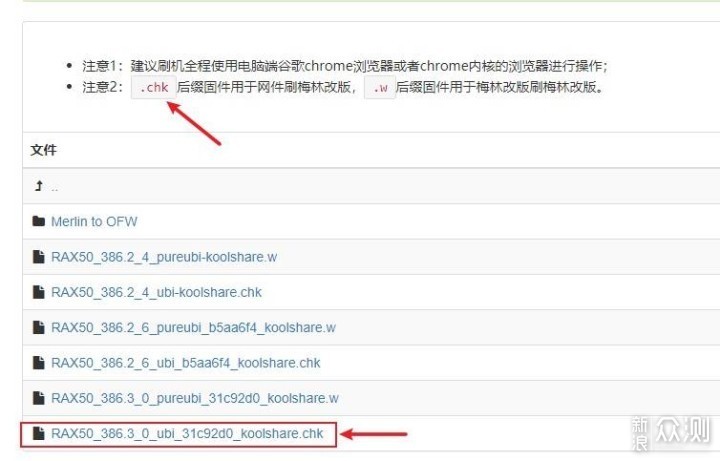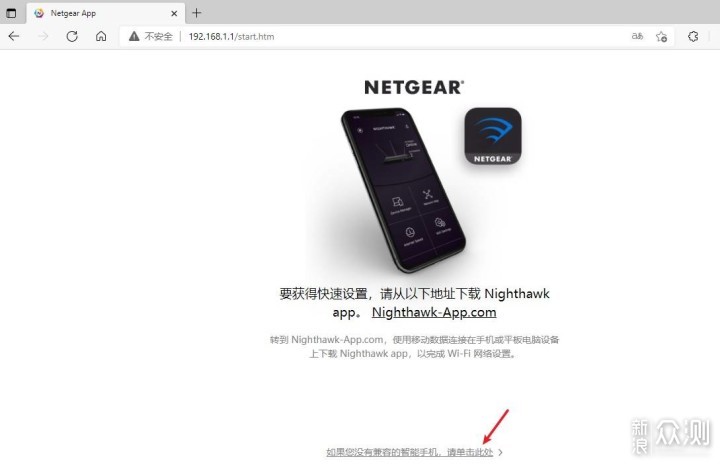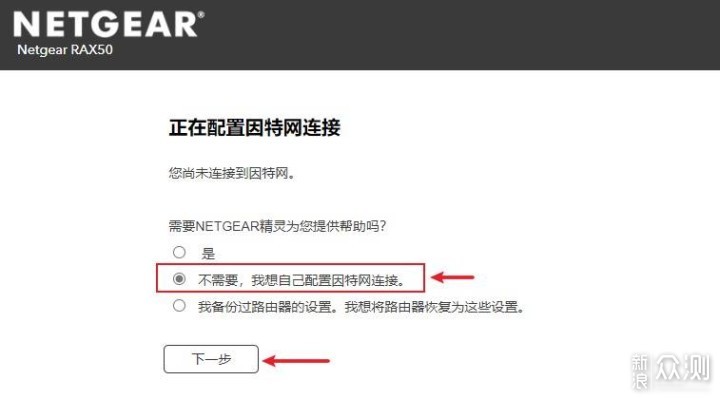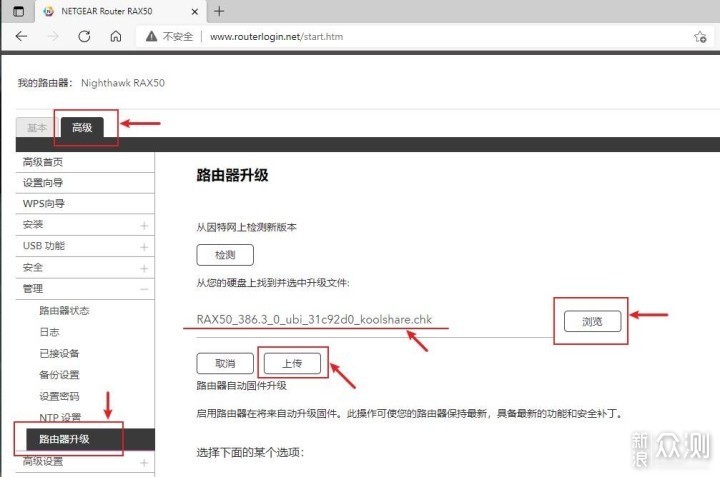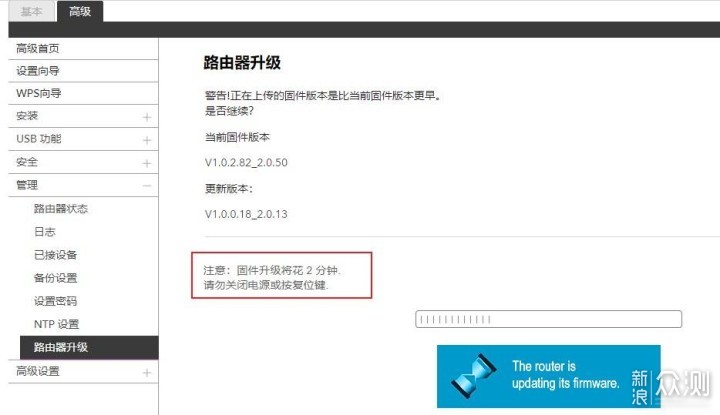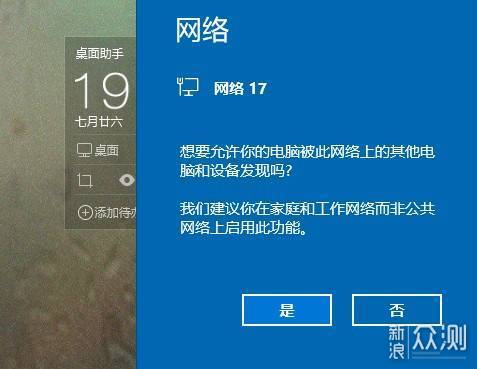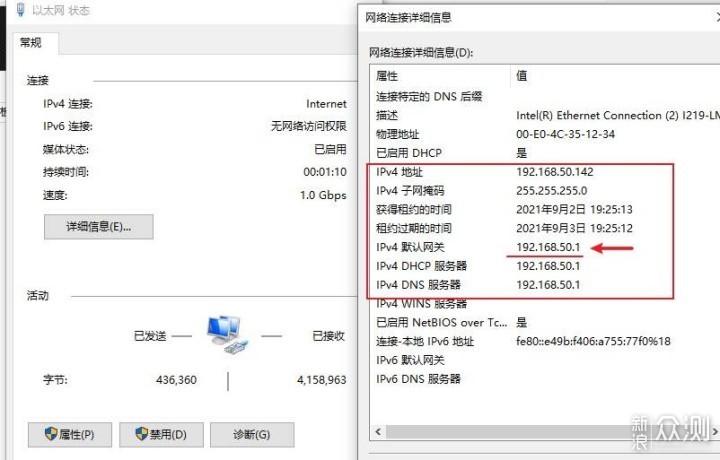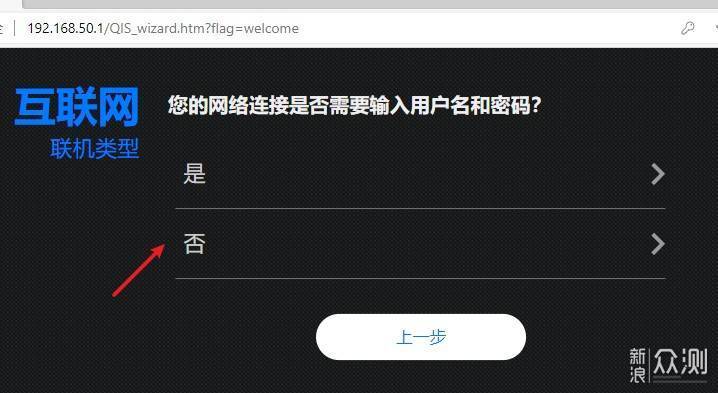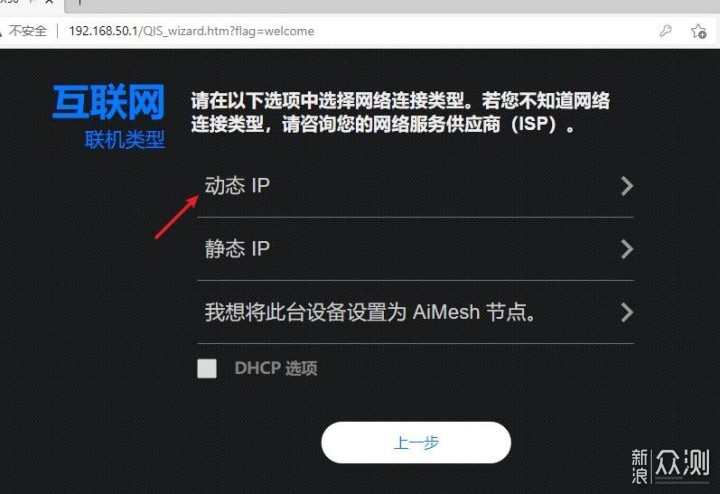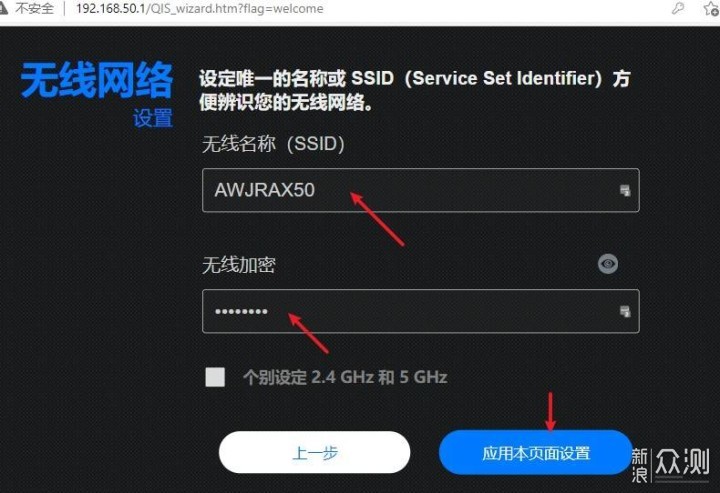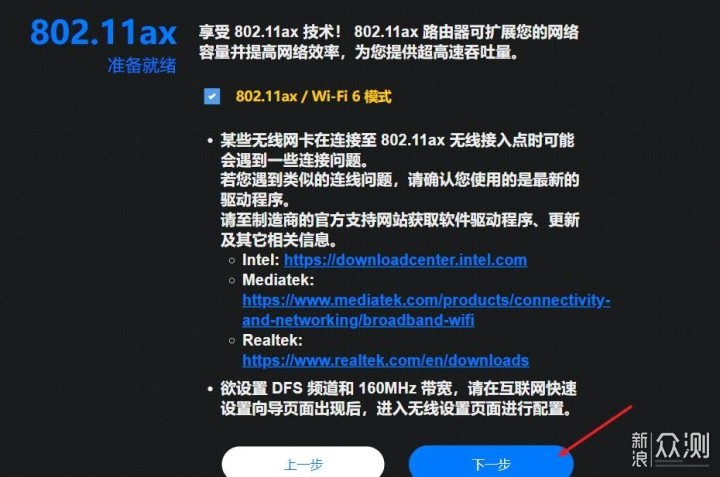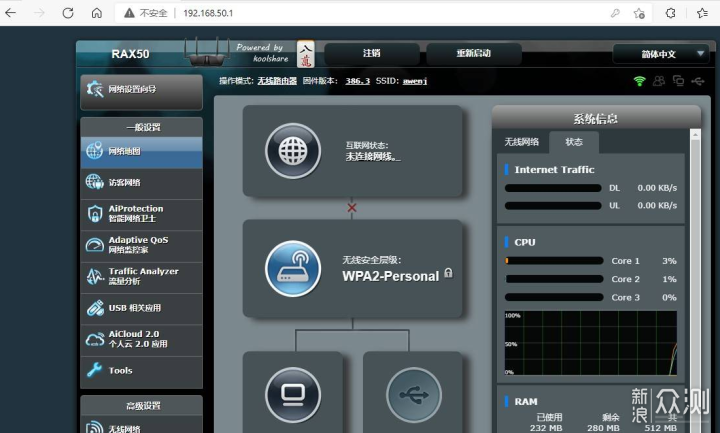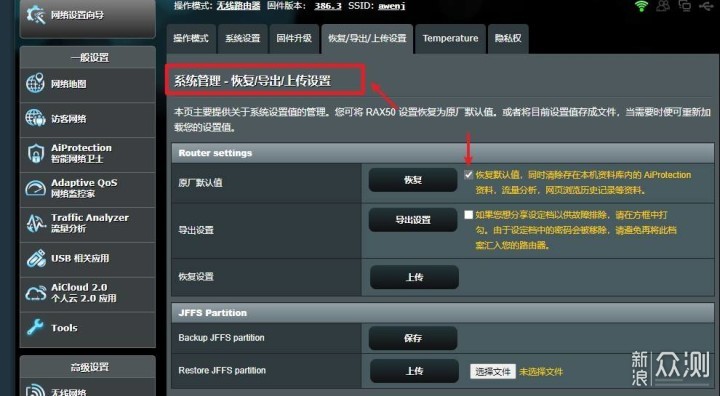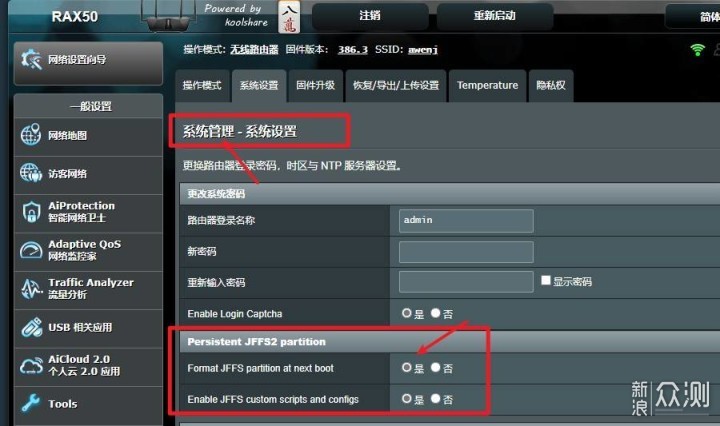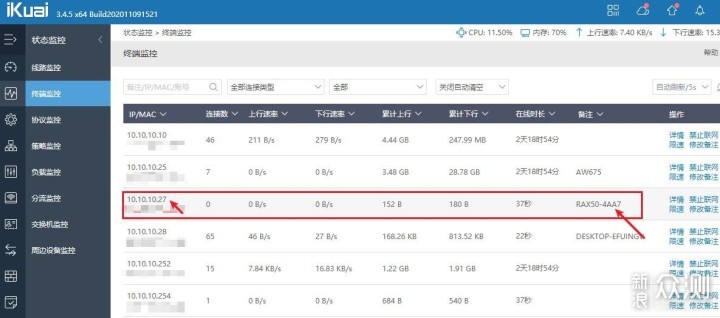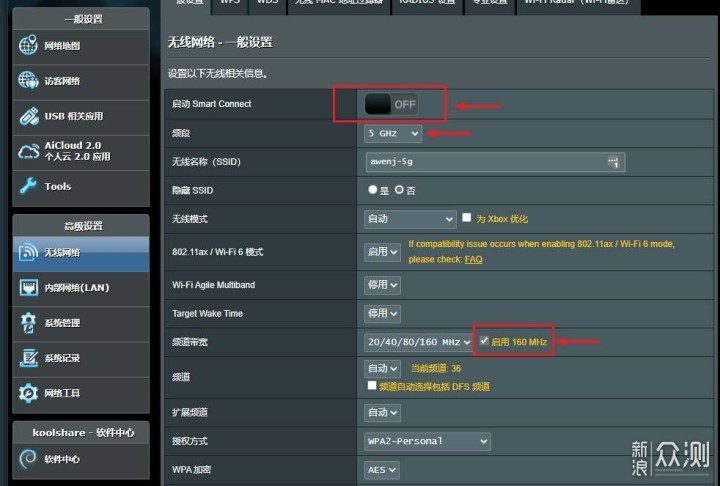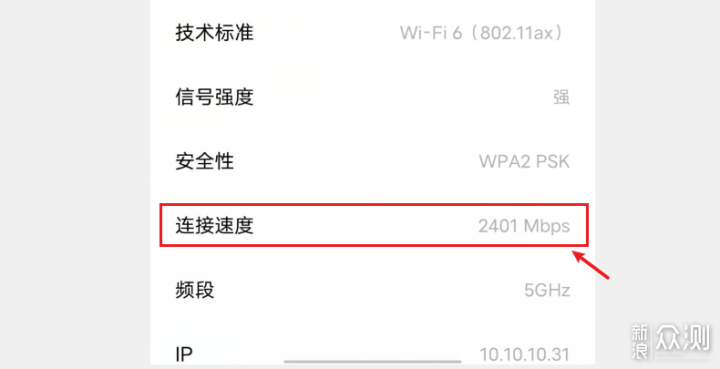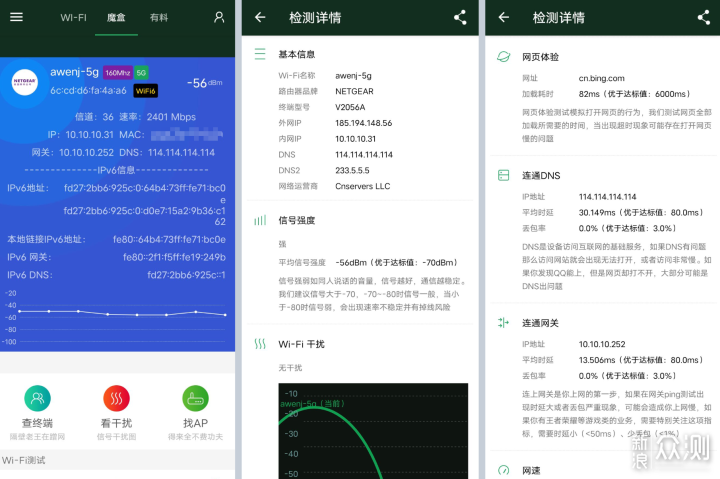前言
大家好,俺又来了!
家里的新房装修了快一年了,终于结束了。
现在家具、家电都已经买齐,择日即可入住。
但是现在面临一个问题,新房的无线路由器不够稳定,我用的还是某K2t,总是会出现断连的情况。
在想了很久后,还是觉得得入手一台更稳的路由器,老房现在用的是网件的RAX80,已经用了1年左右,非常的稳定。
所以这次我还是选择了网件,随后下单了RAX50:
就是下图的样子,这是一台千元的无线路由器,但是比RAX80还是要便宜一些:
RAX50是网件的夜鹰系列,不同于Orbi 系列的分体结构,而主打的还是单体设计,高颜值,大功率输出。
RAX50的功能:
WiFi6 —无线速度高达 5.4 Gbps (600Mbps + 4800 Mbps ) 。
提高容量— WiFi 6 使用 OFDMA 提高网络的容量和效率,因此更多设备可以连接,而不会降低 WiFi 速度。
处理器 1.5GHz —流畅的 4K 超高清视频传输到智能电视,移动设备和游戏控制台。
5 千兆端口— 1 个 WAN 和 4 个 LAN 端口。
160MHz 信道支持—享受超过 1Gbps 的 WiFi 速度。
移动设备的千兆 WiFi —更快地连接,传输和下载到较新的移动设备和计算机。
USB 3.0 端口—更快的流式传输,备份和轻松访问存储的媒体。
Nighthawk App程序—轻松设置您的路由器,获得更多 WiFi 。
自动固件更新—发送到路由器的最新安全修补程序。
可与现有 WiFi 设备配合使用—向后兼容 WiFi 5 ( 802.11ac )和较早的 WiFi 标准。
除了这些功能,最让我觉得值得下手的是可以刷梅林固件。
梅林固件非常的强大,有很多丰富的插件可供选择,接下来我也会教给大家如何安装。
开箱和外观展示
1、RAX50的外包装挺大一个,延续了网件一贯的风格。
几乎从R7000、R6400开始,包装就差不多都是这样:
2、包装内有定制的收纳纸格,可以完美保护路由器不会在运输过程中损坏:
3、全部物品就是下图这些,分别有快速入门手册、主机、电源、网线、天线4根:
4、天线是可拆卸的7dbi高增益天线,需要我们自行安装:
5、外壳上方有LED指示灯,还有WIFI开关和WPS快速连接的按钮:
6、接口方面如下图所示:
从左到右分别有重置小孔、USB3.0、4个LAN口、1个WAN口、电源接口和开关键:
7、值得一提的是机器背后还有密密麻麻的小孔,散热效果很不错,而且还支持挂墙:
8、电源方面,使用的是12V=2.5A输出:
准备刷梅林固件,初始化网件系统
1、我这台机器买回来就考虑好直接刷梅林固件使用的,所以接下来就是梅林固件的安装过程,其实安装固件非常的简单。
我们在百度搜索koolshare论坛,登录后,点击主页的固件。
2、在固件列表中,还有很多其它的固件,比如openwrt、wrt等,我们选择梅林改版固件386这个:
4、然后往下滑,找到网件Netgear的文件夹:
5、打开以后,就可以看到RAX50的固件下载地址了!
值得一提的是,这里分别有 .chk 和 .w 后缀的固件,我们第一次安装,就选择 .chk的固件,直接下载最下面的最新版:
6、固件准备好了以后,我们拔掉PC电脑上的网线。
将RAX50接入电源,LAN口上任意接口插上网线,网线的另外一头,接上我们的PC电脑上:
7、等RAX50开机后,我们这台PC台式机会连接到一个新的网络,可以看到网关变成了192.168.1.1:
8、我们在浏览器,输入 192.168.1.1 ,就可以登录到网件的后台页面了!
由于我非常不习惯用手机来初始化路由器,所以我还是用的传统的电脑初始化,其实网件也提供了非常方便的连接方式,插上电源后,手机直接搜索wifi就可以进行初始化。
我们点击最下面的不用智能手机初始化:
9、由于我们现在只需要刷固件,所以无需接入WAN口,大家点击不需要配置网络即可:
10、简单初始化完成后,我们就可以登录网件的后台页面。
可以看到网件还是那个网件,界面几年都始终如一:
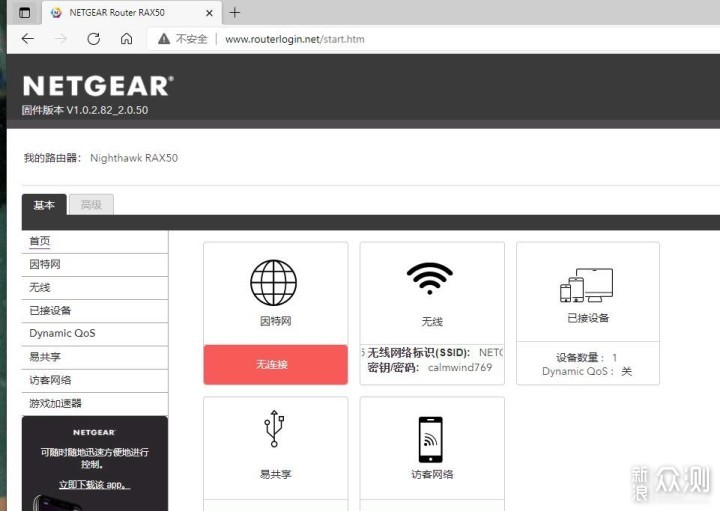
 网件RAX50 WIFI6无线路由器刷梅林固件教程!_新浪众测
网件RAX50 WIFI6无线路由器刷梅林固件教程!_新浪众测
其实在几年前,从用网件R7000开始的时候,我就在用梅林固件了,网件的官方固件,我只在Orbi上体验得多点,虽然稳定,但是功能真的不算多,和梅林固件差远了。
安装梅林固件
1、我们登录了网件后台系统后,点击高级——路由器升级。
在右边选择我们选择刚刚下载的梅林固件,直接点击上传即可:
2、大概2分钟左右,即可成功刷入固件,然后路由器会进行重启:
3、路由器重启完成后,会发现新接入了一个网络:
4、我查看了一下,这个网络的网关地址变化了,从192.168.1.1变成了192.168.50.1:
5、我们在浏览器输入:192.168.50.1
就可以登录到梅林固件了,点击下面的创建新的网络:

 网件RAX50 WIFI6无线路由器刷梅林固件教程!_新浪众测
网件RAX50 WIFI6无线路由器刷梅林固件教程!_新浪众测
6、它提示让我们插入WAN口网线,我们暂时先不插入,点击手动设置即可:

 网件RAX50 WIFI6无线路由器刷梅林固件教程!_新浪众测
网件RAX50 WIFI6无线路由器刷梅林固件教程!_新浪众测
7、以下是初始化过程:
8、值得一提的是,我们的WIFI名称设置,可以设置成之前旧路由器一样的名称和密码。
这样,我们家里的智能家居设备,还有手机,都不用再重新连接WIFI,即可一键接入。
我两个房子的WIFI名称、密码都是一样的,非常的方便:
9、RAX50是支持关闭WIFI6模式的,但我强烈建议打开!
现在很多手机,笔记本电脑,都配置了支持WIFI6协议的无线网卡了。
对比AC 的 WIFI5,AX 的 WIFI6要提升至少40%性能,也许很多人感知不明显。
但是测试多次后,WIFI6在传输大文件和玩游戏的时候,有明显提升的效果。
10、简单初始化完成后,我们即可登录到梅林固件的后台,可以看到了八万的logo:
11、这个时候,我们需要点击左侧的 系统管理。
在 恢复/导出/上传设置 这个地方,先恢复一次 默认值:
默认值 恢复的时候,会自动重启,并且得再来一次向导设置。
12、当 默认值恢复 完成后,我们还要继续点击 系统管理。
在系统设置的地方,将下图两个选项改成 是,然后点击上方的 重新启动:
重新启动完成后,我们的RAX50就完成了梅林固件的刷入,是不是非常的容易呢!
接入网络,体验RAX50
1、之前的操作,我们都没接入网络,只是一根LAN口的网线进行设置的。
接下来,我们将WAN口插上光猫上的网线:
2、然后再点击一次网络设置向导,就可以成功连上网络:
3、刷入了梅林固件,最大的特色就是支持安装各种丰富的插件。
我们点击最下面的软件中心,可以看到一共有37个应用可以安装。
其中包含游戏加速器、内网穿透、自动签到。
我们还可以接入一块移动硬盘在这个路由器上,安装这个易有云2.0应用,让它成为一台简易的NAS:
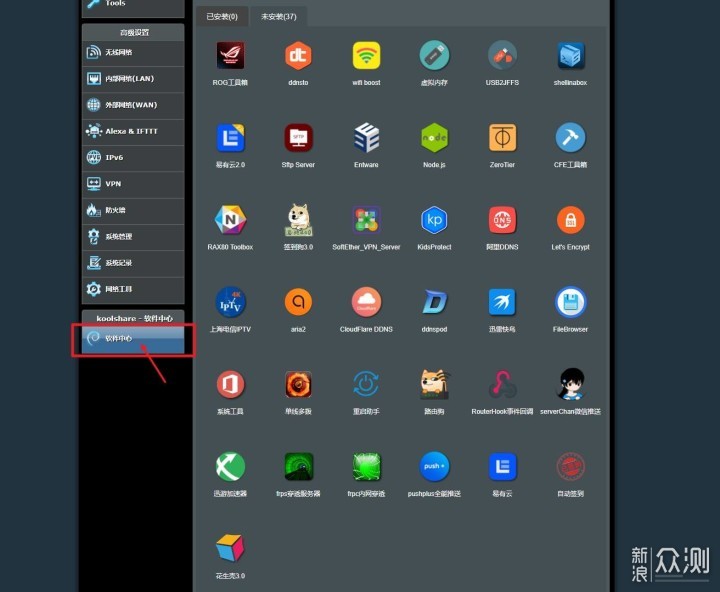
 网件RAX50 WIFI6无线路由器刷梅林固件教程!_新浪众测
网件RAX50 WIFI6无线路由器刷梅林固件教程!_新浪众测
4、而如果有软路由的朋友,也可以将这台RAX50,在 系统管理 的 操作模式 中。
改成 AP模式,我之前的RAX80就一直是这样用的。
这个操作,就是让软路由进行拨号上网,RAX50,用来做WIFI信号的输出。
简单来说,就是减少RAX50的性能消耗,从而让WIFI质量更稳定。
其实一般家庭,根本也不需要软路由,RAX50的硬件,跑满千兆带宽也不在话下的,只是我更喜欢折腾而已:
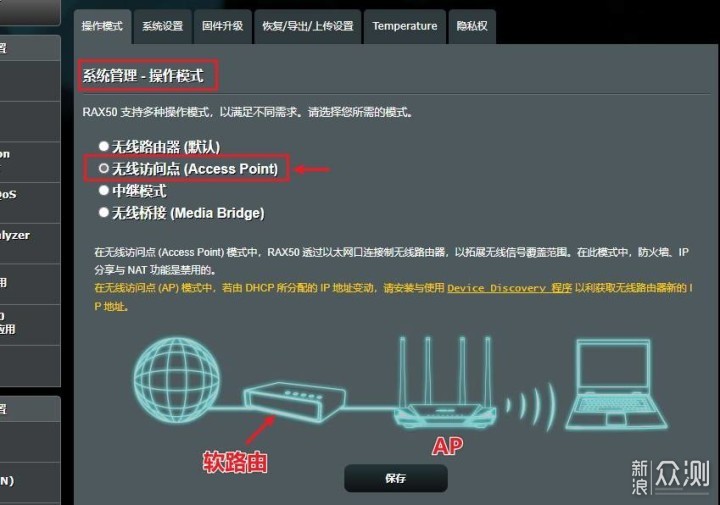
 网件RAX50 WIFI6无线路由器刷梅林固件教程!_新浪众测
网件RAX50 WIFI6无线路由器刷梅林固件教程!_新浪众测
5、我的网络接线图如下。
软路由用来折腾网络,RAX50用来释放WIFI信号给手机、电视、智能家居等设备,家里30-40个网络设备,一直很稳定:
6、当设置了AP模式以后,我们的RAX50,就会被软路由分配一个IP地址。
大家可以在软路由的后台页面看到对应的IP地址 :
7、这个时候,再登录RAX50,会发现主页网络地图的地方,显示的是AP模式了。
而且左侧的很多功能都减少了一些,但是软件中心始终没有减少,我们也可以继续用梅林固件里的插件功能:
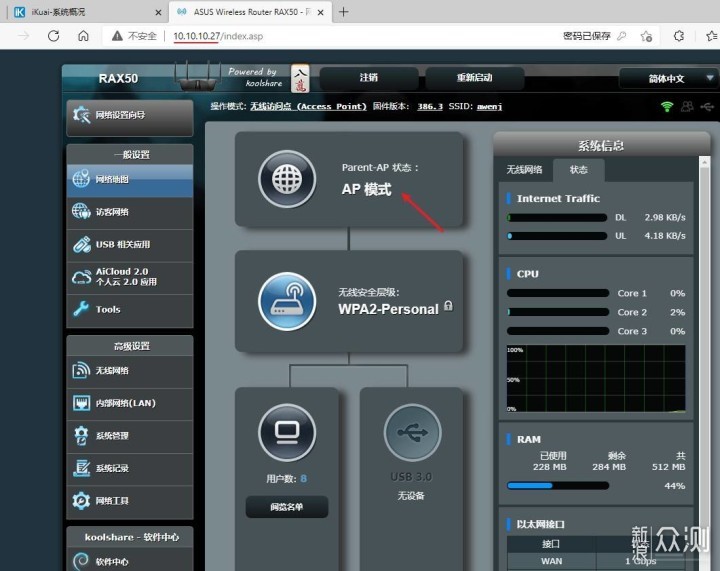
 网件RAX50 WIFI6无线路由器刷梅林固件教程!_新浪众测
网件RAX50 WIFI6无线路由器刷梅林固件教程!_新浪众测
8、最后,我个人会在无线网络设置,将Smart Connect这个选项关闭。
然后单独设置2.4Ghz 和 5Ghz的 wifi名称和密码,这样可以更聚焦网络设备的信号连接。
特别是一定要启用160MHz的频宽:
9、然后我用手机看了一下,我的手机是支持WIFI6,且也支持 160MHz大频宽的。
在同一个房间下,连接速率达到了2401Mbps,可以说是相当猛,可惜这台路由器没有2.5G网口,不然无线下,就能跑出200MB/s以上的成绩了:
10、最后的最后,我也简单测试了一下WIFI信号。
在刷了梅林固件后WIFI信号和我之前的RAX80,几乎没有啥区别。
都是非常的优秀的:
总结
1、又到了总结的时候了,这台RAX50,其实并没有给我带来更多的惊喜。
而且一种稳定后最明智的选择,买回来立即刷机,直接投入使用,一切都那么的稳。
只要它能刷梅林固件,支持WIFI6,而且还有160MHz大频宽,就不会是一台很弱的路由器:
2、网件的路由器是出了名的稳定。
我周围的朋友,几乎都在我的影响下,换了网件路由器,比如RAX80、Orbi,除了价格相对较高,但是体验绝对是至上的:
最后点评一下RAX50的优缺点。
优点:
1、能刷梅林固件,这个是真的好。
2、WIFI6,160MHz大频宽,性能强劲,连接稳定,值得拥有。
3、颜值帅,散热不错。
不足:
1、表面的磨砂外壳很容易沾染灰尘。
2、价格略高。
我也录了一期视频,会用视频的角度来演示如何刷梅林固件。
希望本文能给大家一些参考价值,切记,如果家里网络设备并不多,完全可以不用软路由,只一台RAX50,就可以满足所有。
如果家里是别墅级的大户型,可以多买几台RAX50组网哦!
以上教程由“WiFi之家网”整理收藏!
原创文章,作者:路由器教程,如若转载,请注明出处:https://www.224m.com/217288.html