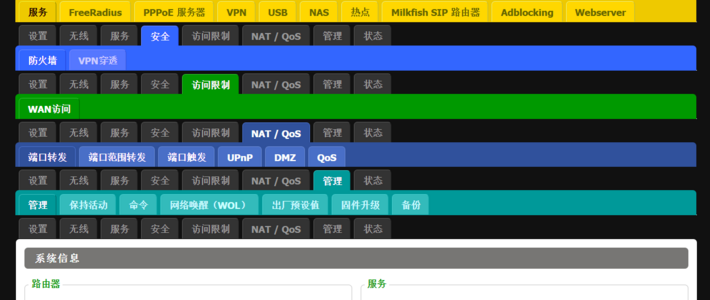
第三方路由器固件 DD-WRT 配置简介
前言
之前我海淘了一台Linksys的EA6500,然后晒了一单

专为小白:Linksys EA6500 AC1750简单开箱与使用感受追加修改(2015-06-0210:09:12):追加:通过广大网友的评论,补充和纠正以下内容,1.路由器在原版固件下可以工作在Router(WAN口连接外网)、AP(WAN口不连接)、Bridge(WAN口连接… 12429190bc_corp
在此文的评论中,有TX要求介绍一下配置的,例如@濠鬼要求NAT的配置,然后也有很多TX对刷第三方固件感兴趣,于是答应大家我刷成功了一定共享经验,于是有了刷机分享
说好的刷机来了:EA6500 v2刷DD-WRT特别提示:本文系介绍路由器的刷机步骤,刷机存在较大风险,刷机存在较大风险,刷机存在较大风险,非常不建议小白尝试!!!对于决定尝试的朋友也请注意,即使完全按照本文方法刷机… 259010bc_corp
原本也不想再折腾了,家里断个网也挺难受的,但是这次被我抽中了小米路由的众测
看来再次折腾已经在所难免,那么这次一并响应配置讲解的要求,在为测试小米路由做准备工作的同时写下此文,来简单说一下路由器的配置。但先说明,都只是简单的基本配置,有高阶要求的我想能力应该也不低,自行学习研究吧。当然并不是来骗金币的,杀手锏还是要有的,有兴趣的直接拉到最后看高阶设置部分就好。
首先说明:全文配置都基于Linksys EA6500 的DD-WRT的固件,不同版本之间的差异微小,不论是什么牌子的路由器,只要是刷了DD的固件,能找到的项目都可以通用。其他的固件,例如OpenWRT、Tomato、原生固件等也只是配置界面和菜单不同,相同的项目配置起来大同小异,可以参考本文内容。
基础配置篇
懂行的请绕道,本章节专为入门生。
考虑到DD基本都是需要自己刷机才有的系统,所以接着刷机篇来说吧,刷完机后第一件事就是将界面语言改成中文 Administration页面下部
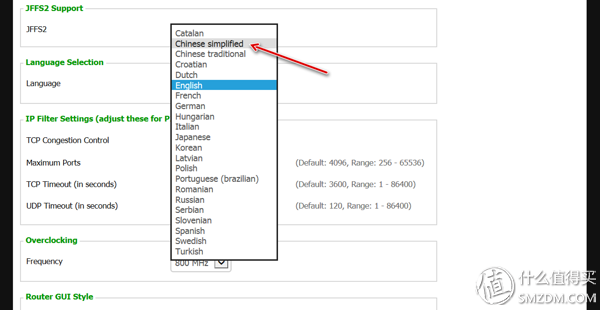
每次修改配置之后都要点击页面最下方的“保存设置”或者“应用”,两者的差别是:保存设置只是保存到了闪存里面,但并未生效,只有到下一次点击应用或者重启路由器才会生效;应用就是保存后并立即生效。保存会相对快些,应用会花些时间让设置生效。点击哪个都可以,并没太大关系,只要完成了全部配置后重启一次路由器就好了,确保所有配置都能生效。
设置拨号连接,我想国内90%的用户应该还是PPPoE的方式,用户名和密码请在宽带申请受理单上找,真不行就打客服。其他项目不用改。
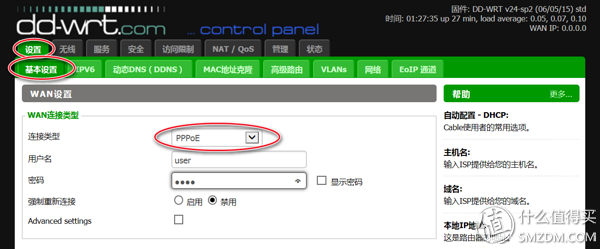
然后页面下方可以设置本地IP,DHCP,如果没有特殊需求的不改也没问题啦,我就不解释每个设置是干啥的,实在涉及到太多专业知识,不明白的也没啥必要搞明白,反正这些不改动也是没关系的。真想要自己家网络和别人有点不同的,就把“本地IP地址”的第三个数字改一下,1-254随便挑个喜欢的数字好了。
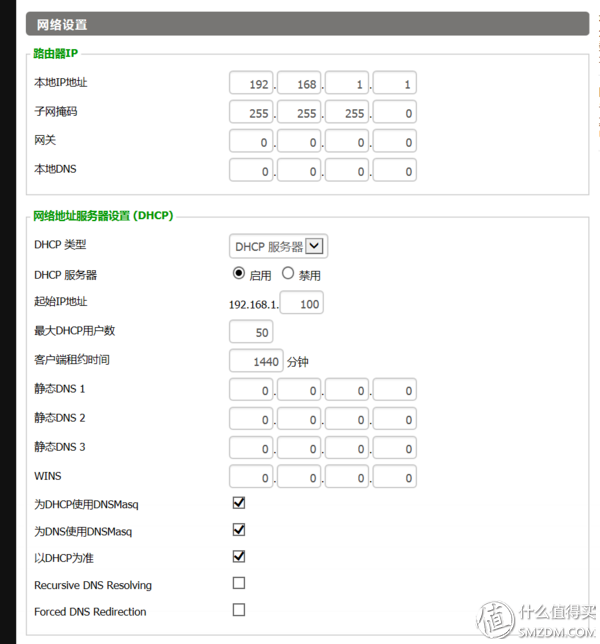
然后设置无线,注意管制范围选择China,因为默认的USA其实可用的频段比中国少!别以为啥都是国外的好
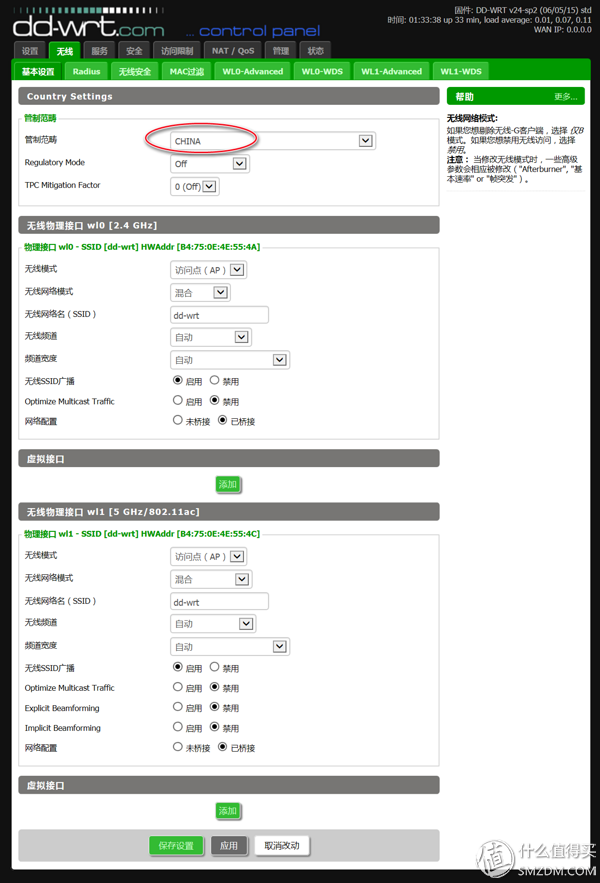
这里可以分别设置2.4G和5G频段的无线,我建议是将2个名称取成不一样的,这样支持双频的手机可以人为选择连接哪一个。如果不是很懂每一项设置是干啥的,请按上图设置,只要改动“无线网络名称(SSID)”的名称就好了,最好用英文。
然后设置“无线安全”,安全模式建议选择下图提供的两种中的任意一种就好了,密码自己填。
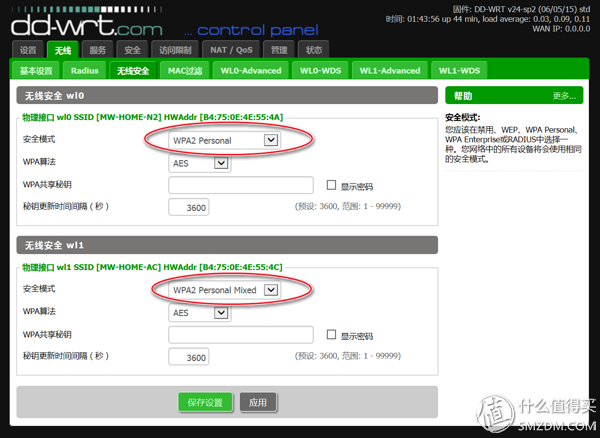
然后,喜欢“穿墙”的TX一定不要错过,在WL0-Advanced(2.4G)和WL1-Advanced两个页面里,有“传送功率”可选范围是1-1000mw,可以根据需要改动。
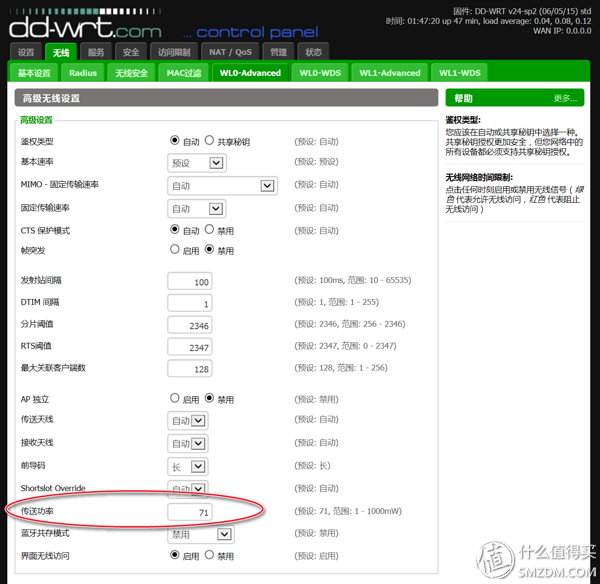
但是要提醒大家的是:1. 功率越大发热越厉害; 2. 功率越大设备寿命越短; 3. 功率越大辐射越大; 4. 这只是发射功率,接收没有功率,接收情况是看你手机的发射功率,所以这里的发射功率越大,并不代表“信号越好,速度越快”因为只解决了一半的问题,除非你能解决另一半(也就是你手机或者pad或者笔记本的发射功率)才能真正的“信号好,速度快”
到这里最基本的配置已经结束了,如果要上网已经没啥问题了,懒癌终期患者到此可以结束了。
便利共享篇
接下来设置在路由器的USB上接外置移动硬盘共享的问题
找到服务 – USB 按照下图设置,其中最后一项设置的目的是用路由器上蓝色的WPS按钮来弹出移动硬盘用的。
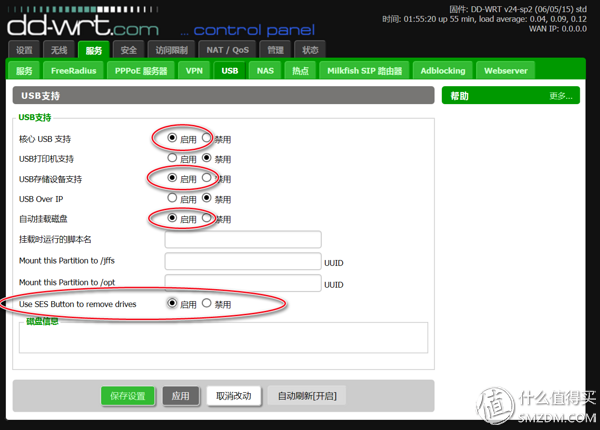
当你想要拔下移动硬盘时先按一下WPS钮,至少等待1分钟,然后再拔插头,确保数据不会丢失。
然后拿一个移动硬盘,格式化成NTFS格式(建议),预先创建几个目录,例如Moive,Photo,Music之类的,最好是英文,再到NAS页,按下图设置
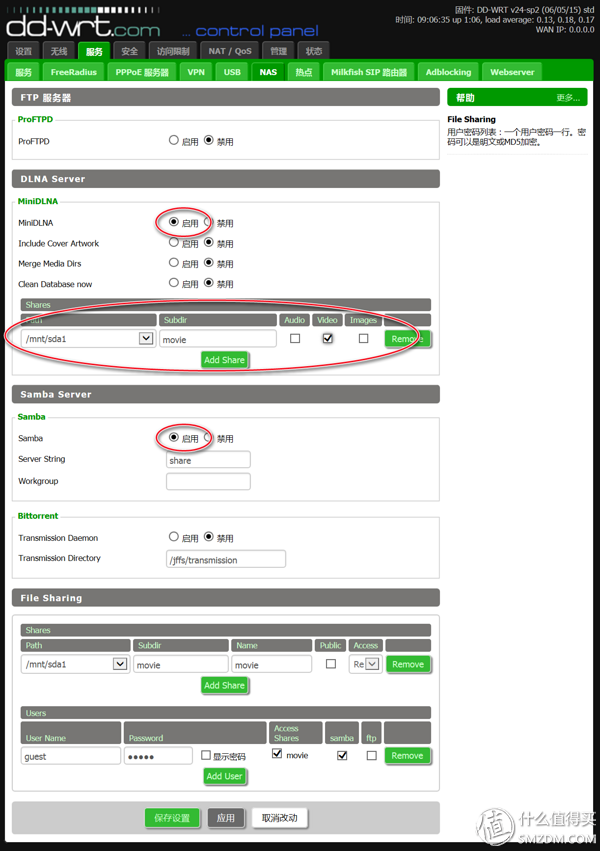
其中,中间红框的“Shares”里面通过“Add Share”按钮将刚才创建的电影、音乐、照片的目录添加进去,后面勾选相应的类型。这里是用于DLNA协议共享影音的,设置完后存放在相应目录里的影音内容可以很方便的被ipad、各种盒子、各种智能电视识别和播放,非常方便。
DLNA协议现在用的相当广泛,基本上智能手机、平板、智能电视机、OTT盒子、多媒体功放等等都支持,只要有下面那个图标的设备都可以哦。使用非常简单,DLNA设备会自行查找网络中的其他设备,然后根据配置情况来播放各类影音文件。所以上面的配置做好后,文件也要相应的存放进去放乱了就不能播放咯。当然你也可以在一个文件夹里把所有东西放进去,然后上面的设置里面把三个勾都打上,但并不建议这样。

另外提醒一句,DLNA的更新不是实时的,所以如果你刚把一个视频文件放到硬盘里,这时在电视机上可能还找不到,需要过一会儿才行,这不是故障哦!
下部的“Shares”里面是类似电脑中网上邻居的文件共享,可以根据需要自己添加,后面的“public”如果勾选那么就不需要密码就能访问,如果不勾选则需要密码(下面设置),后面的“Access”里面可以选择“Read”和“Read&Write”,就是只读和可读写的意思。下一栏“Users”可以增加用户,“Access Shares”可以勾选该用户能够访问的目录,后面“samba”必须勾上。
其实这里的设置就像是电脑上的网上邻居和文件夹共享,并不太复杂,稍微研究一下应该就能明白:
samba是否启用就相当于是否开启共享;
Path和Subdir就是共享文件夹的位置,在那个一分区上的哪一个目录;
Public相当于是否允许匿名共享;
Access就是共享权限。
NAT设置篇
接下来设置NAT,其实端口转发、端口范围转发、端口触发、UPnP、DMZ都属于NAT。
先来简单解释一下什么是NAT(为了简明扼要,很多概念会被简化,所以不要用专业的眼光来审视,并不是我说错了,而是为了能简单的说明主要问题),看下图,假设我们家里有一台电脑和一台服务器,当路由器拨号上网之后就会得到IP1,我们称为公网IP,自己的电脑通过手工设置成了IP2和IP3,我们称为私网IP。公网IP是任何一个互联网用户都能访问和连接的地址,而私网IP只有我们自己能访问和连接。
但这个时候电脑和服务器都能上网,而上网的时候主要就是通过IP地址+端口号来完成连接的(表示方式是“IP地址:端口号”),路由器会自动的将来自IP2的连接做一个NAT(端口转换),将来自IP3的也做一个NAT,这样就将我们私网向公网的访问做了两个转换连接,那么即使电脑和服务器访问的都是SMZDM网站,但是可以看不同的商品页面,不会干扰。
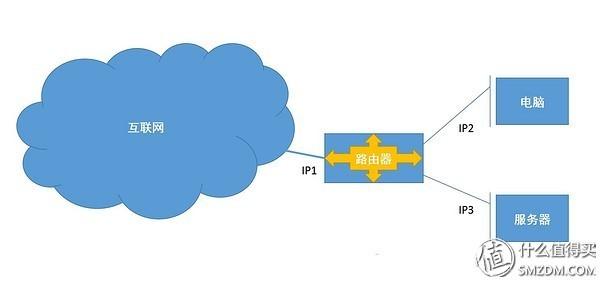
问题来了,上面的自动转换仅限于私网向公网的访问,如果我们想在自己的服务器上做一个网站对外发布,让别人也能访问,这时候路由器就不会自动做转换了,这就需要我们手工做NAT,也就是下面的设置。
注意:设置端口转发之前,必须手动设置服务器或者电脑的IP地址,使之成为固定的IP,不要使用DHCP功能。
端口转发主要用于一对一,目的明确的转发项目,假设我们在电脑和服务器上分别做了两个不同的网站,希望别人都能访问,那么可以像下面这样配置。第一列自己取名字,2、3列不用改,来源端口是你要告诉别人的访问端口,IP地址就是IP2或者IP3,目的端口就是这个应用默认的端口(例如网站就是80,ftp就是21,ssh是22,Telnet是23等等)

这个时候别人想要访问你电脑上的网站就是http://IP1:81,想要访问服务器上的网站就是http://IP2:82
范围转发就是将连续的一批端口号从公网IP转为私网IP上,这种转换其实端口号是不变的,举个栗子,参考之前的网络情况示意图和下图的配置就是 IP1:2100 =IP2:2100,这个功能一般用在给服务器开放一批端口。
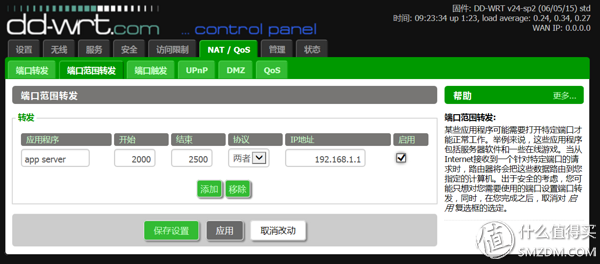
端口触发现在已经不太用了,基本被UPnP所代替,或者可以看成UPnP就是自动端口触发。这个功能只要启用即可,无需过多设置,建议不论你是否需要该功能都将他启用,因为其实很多应用程序都会默默的用到,例如迅雷……
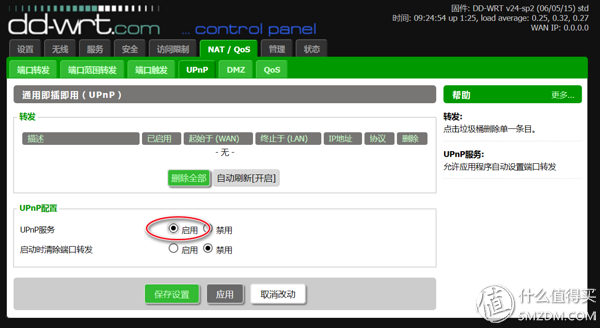
DMZ相当于把所有的外来访问请求都转给了一台指定的服务器,按照上面的情形来说就是把IP3的地址填进去。
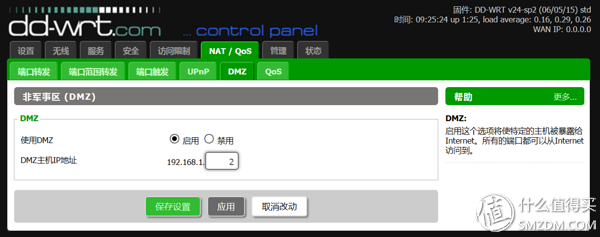
高阶设置 —— 访客网络(初学勿入)
我可不是来骗金币的,以为只有上面那些水货吗,哈哈,下面才是高端货啊!
警告:本章节专为中高级TX介绍,初学、入门生请勿尝试。本章节是基于您能很好的理解各项参数含义的基础之上的,只辅以少量文字介绍,更多的请看配图设置。本节内容请勿提问,不做解释。
Linksys原厂ROM里有一个很好用的功能,就是访客网络,当你家频繁有客人来访,但你却又不想告诉他们你的无线网络密码,这是访客网络就很好用,但是很遗憾DD-WRT没有提供简单易行的设置来实现这一功能,如果还想要原厂的Portal那更是麻烦。
不过,我们至少能将访客网络建立起来,将访客和我们的内网独立分开,访客只需要能访问外网即可。
首先建立虚接口(甚至可以将自己的主用网络SSID广播关闭 )
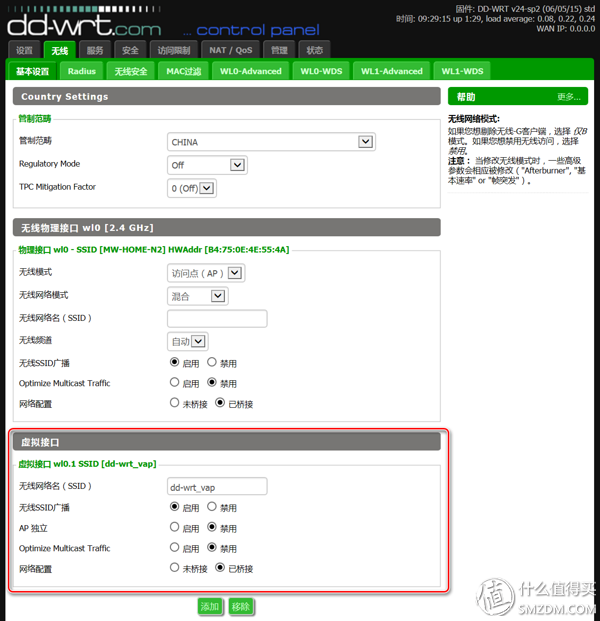
设置虚接口安全,因为没有Portal,所以不能open
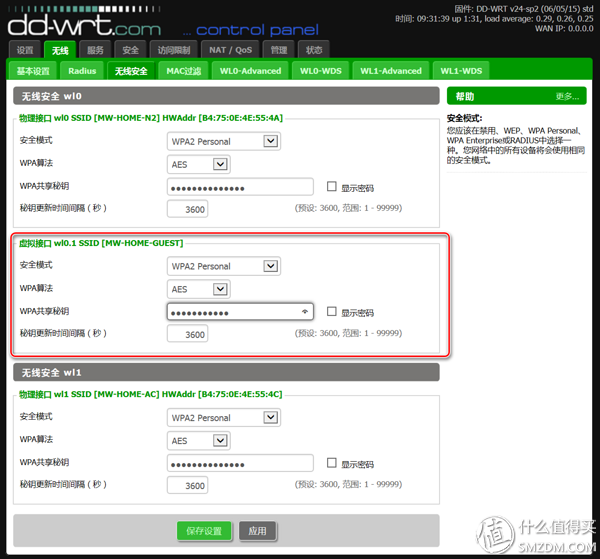
到设置 – 网络中新建网桥br1,然后指派wl0.1到网桥br1
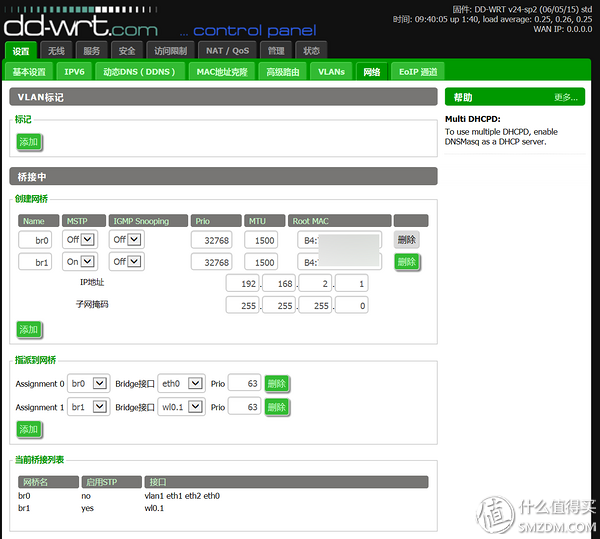
在网络配置里面设置br1的IP地址,注意不要在上面的网桥处设置(这是一个BUG),然后需要为虚接口上的用户做DHCP,所以开启DHCPD,单独为br1创建一个DHCP服务
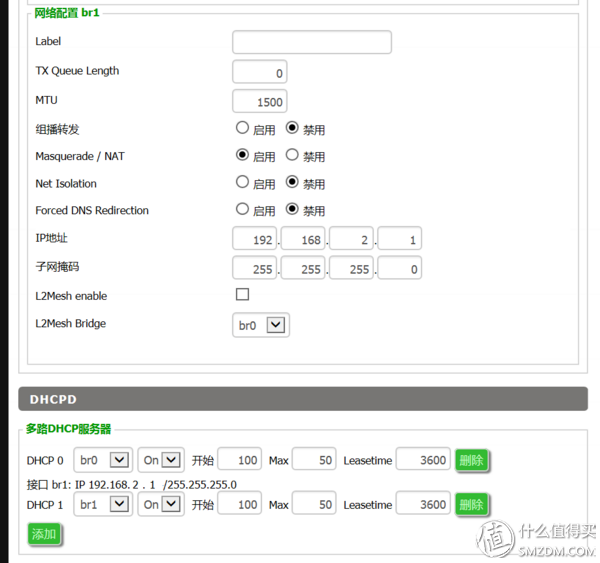
然后到管理 – 命令中添加防火墙命令,保存后重启路由器,搞定!
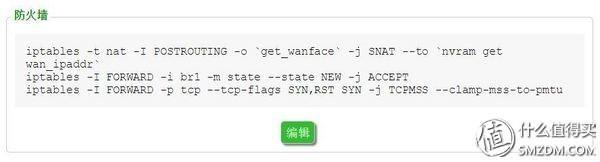
因为代码不能直接写,所以只能提供图片,请务必丝毫不差的录入!
保存后重启一次路由器。完成!
重启后会多出一个网络信号,告诉客人连接这个网络,告诉他这个网络的密码,连接后会得到一个不同于主用网络的IP地址,并且可以访问公网。
最后
所有配置都完成之后,建议备份一下你的配置,以便今后需要的时候马上能够恢复,省去了再次配置的麻烦。
管理 -> 备份 ,直接点击备份按钮就好了,然后会有一个文件要求下载保存。
如果以后由于某些原因导致配置丢失了,那么就在这里点击选择文件,然后选择之前备份的文件,点击恢复,路由器自动重启之后就OK啦!
【特别提示:不同的DD-WRT版本之间不建议使用恢复配置的操作!可以在固件升级时选择保留配置来达到同样目的,升级固件后请重新再次备份配置以便使用】
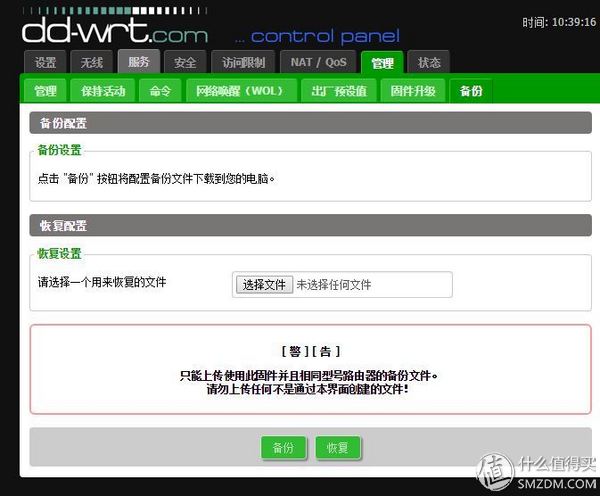
以上教程由“WiFi之家网”整理收藏!
原创文章,作者:路由器教程,如若转载,请注明出处:https://www.224m.com/216294.html

