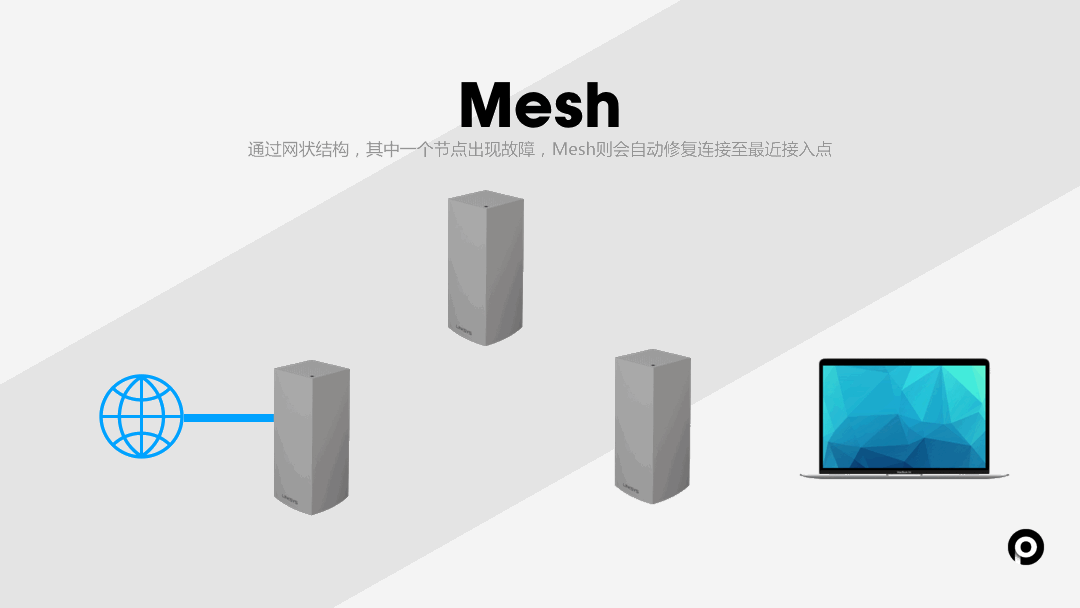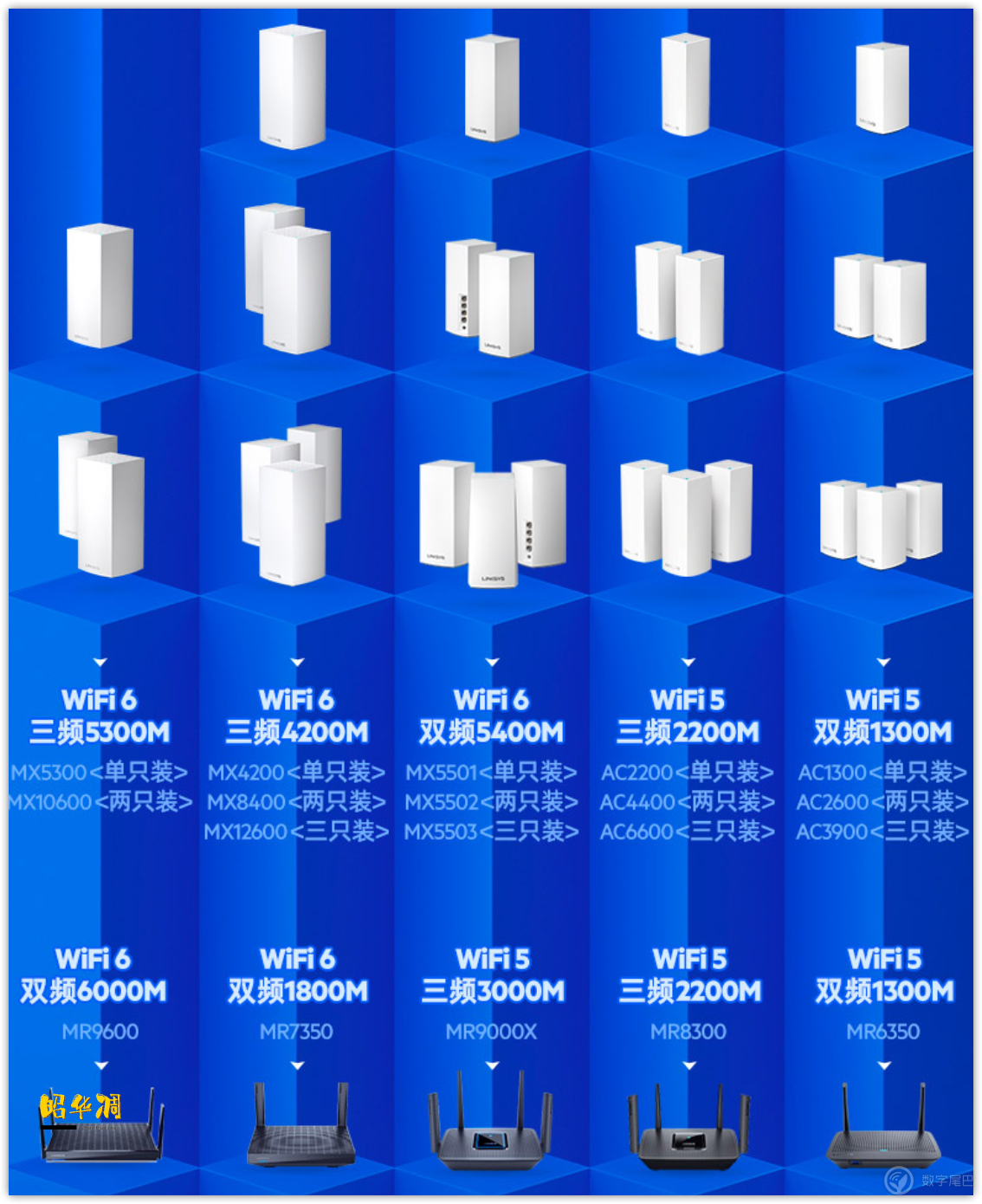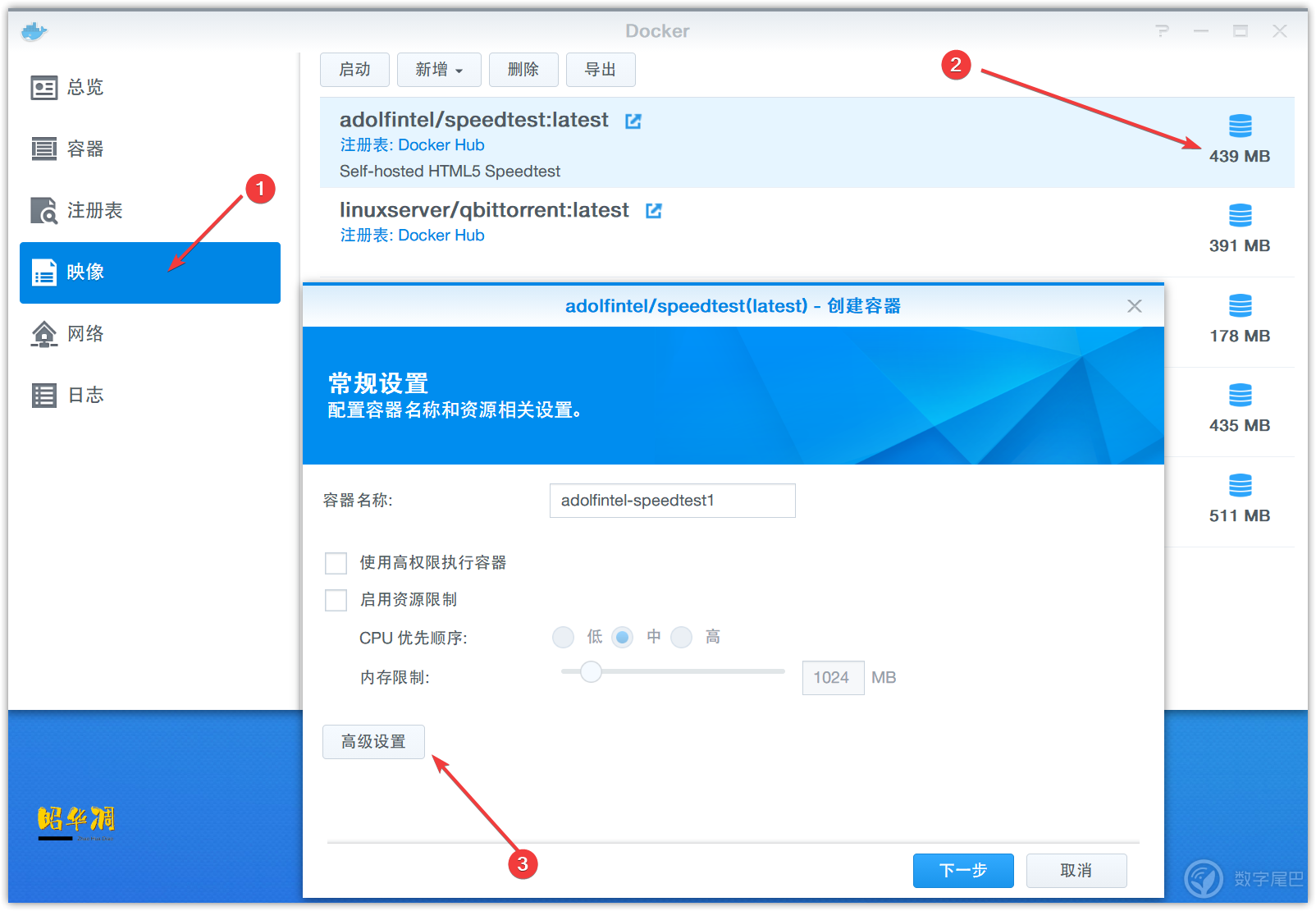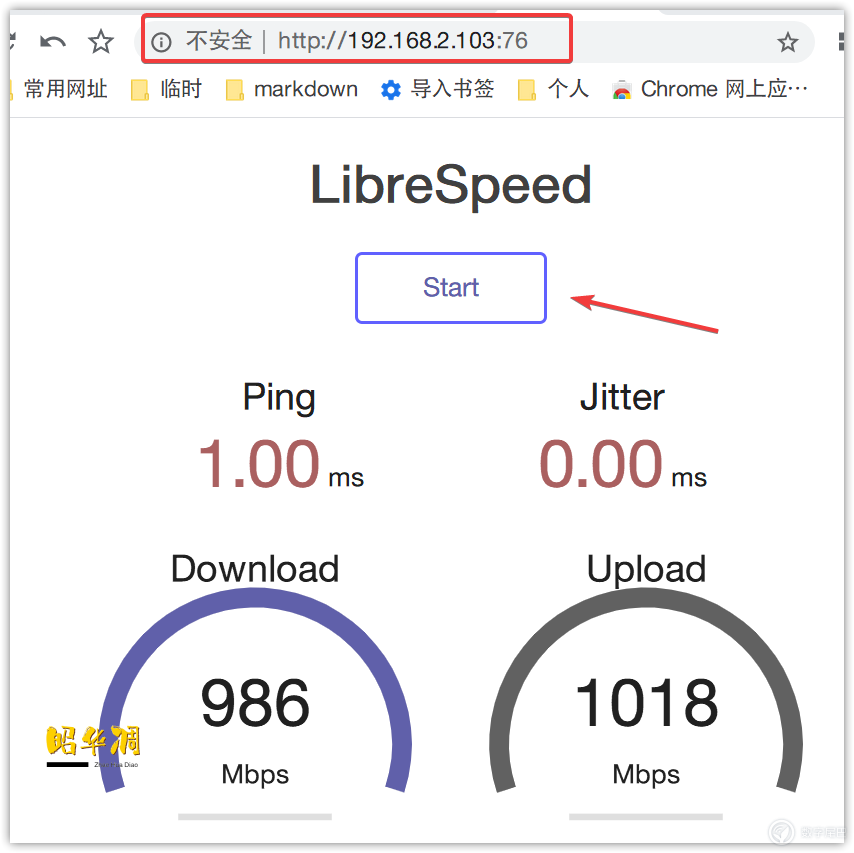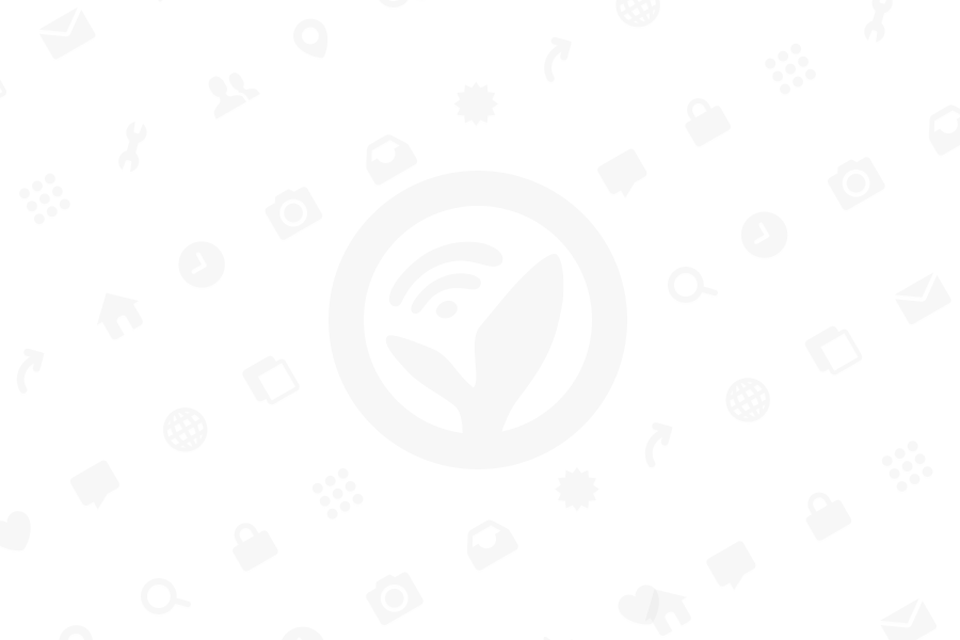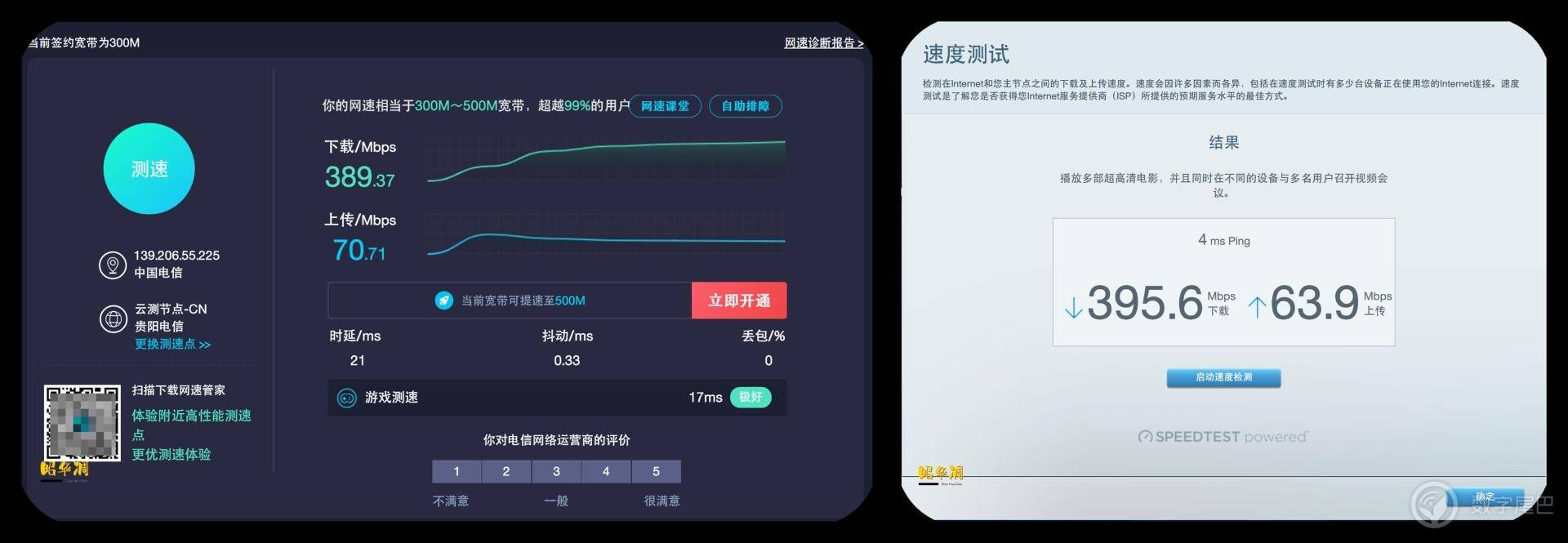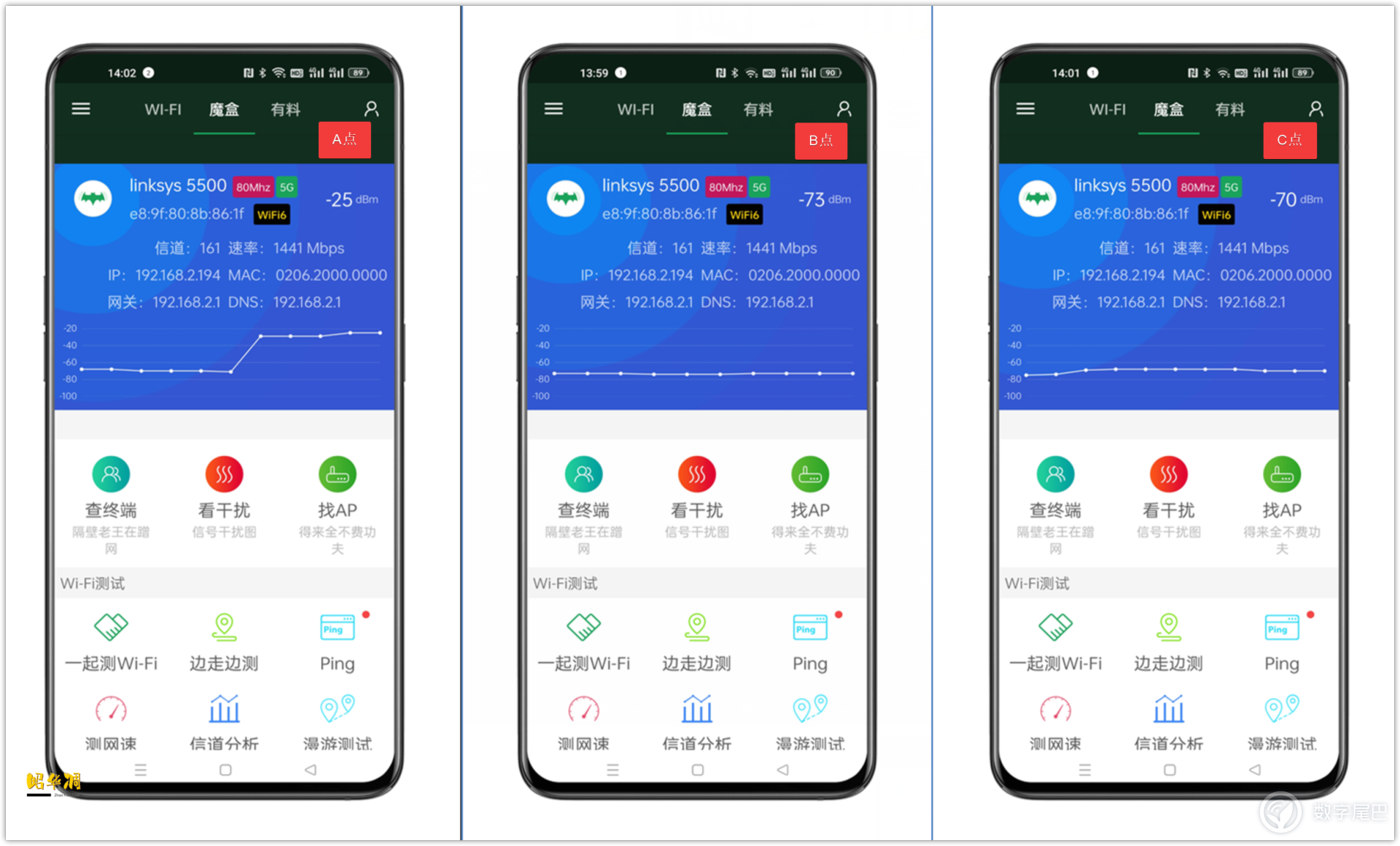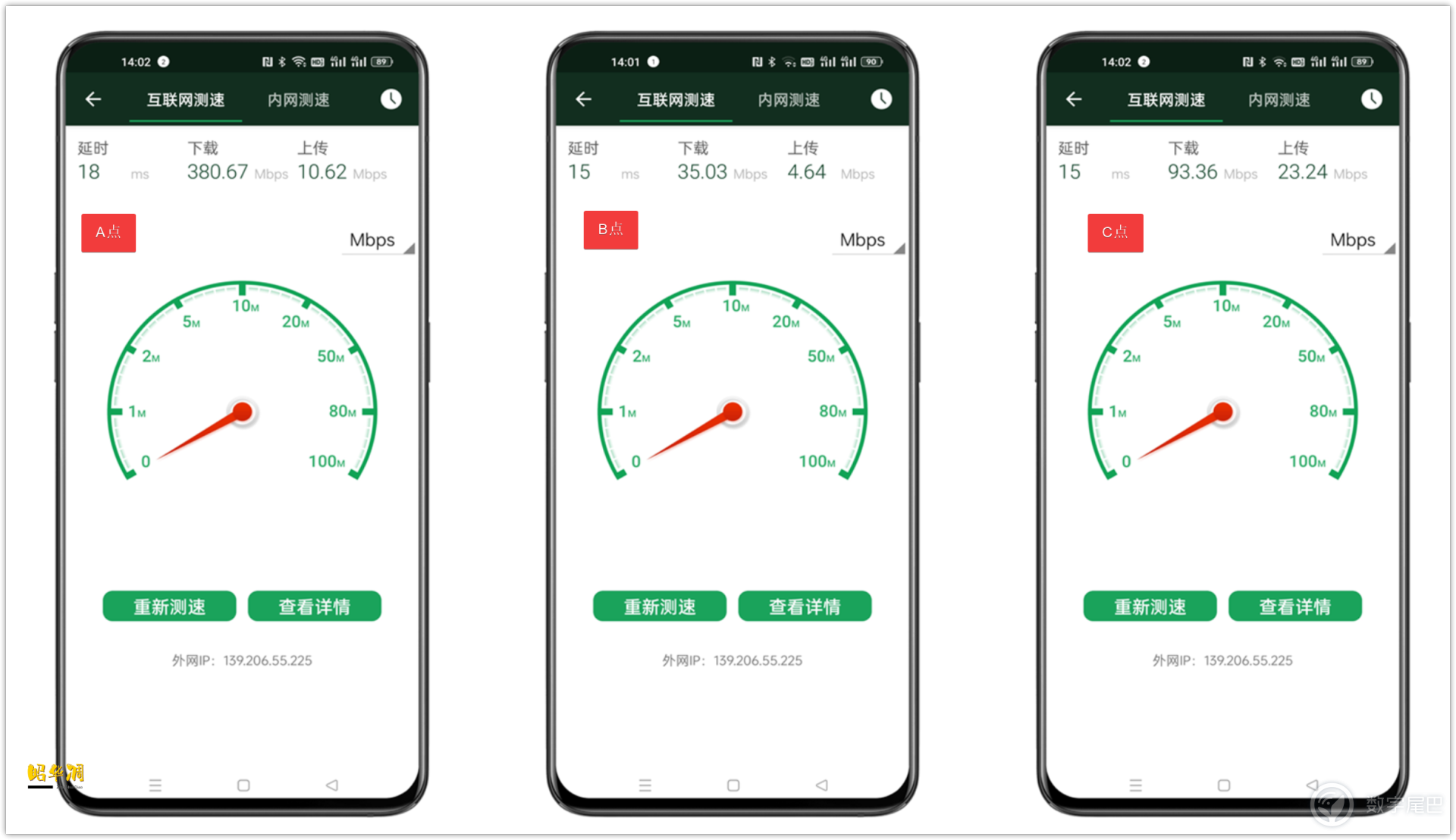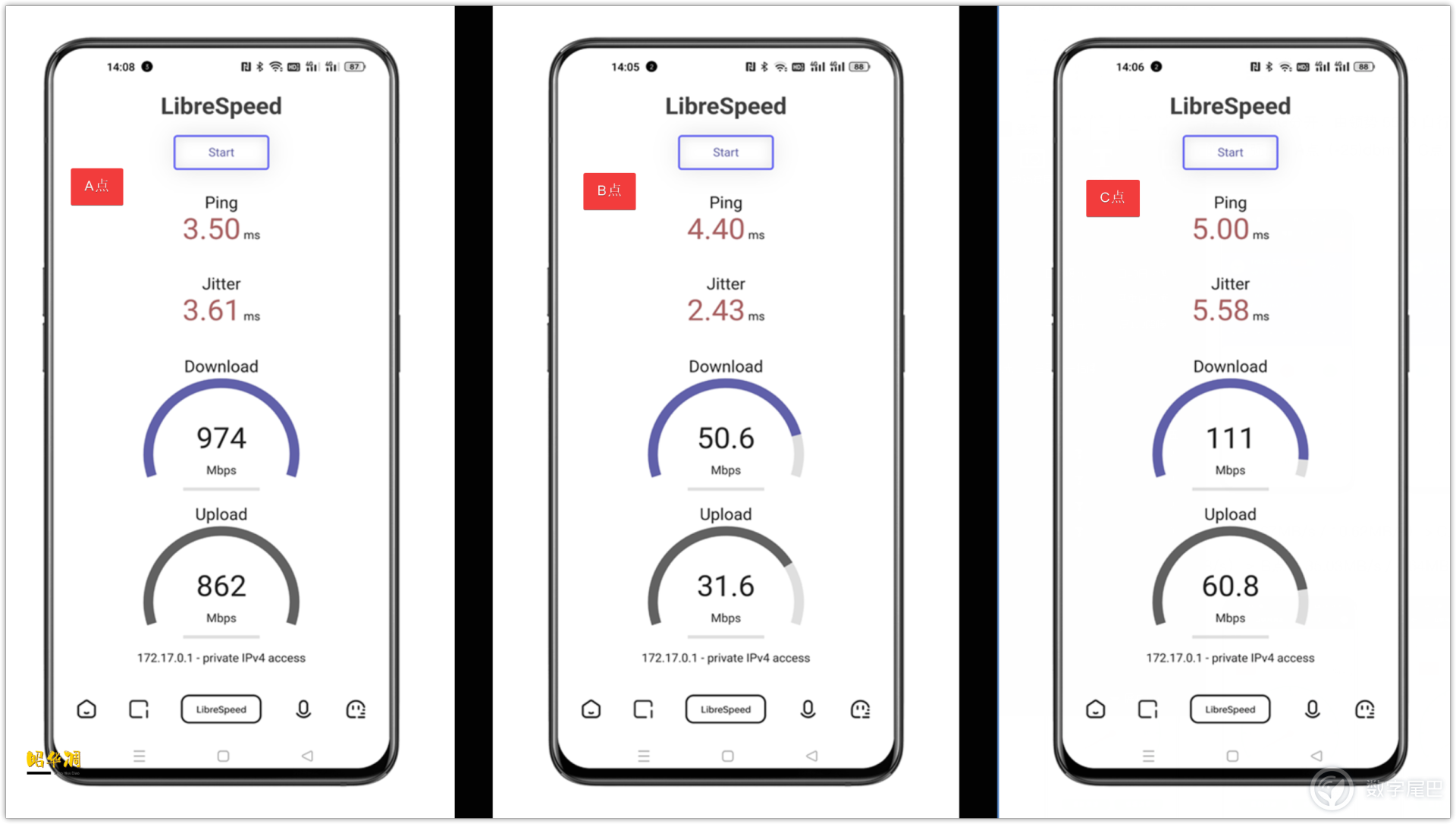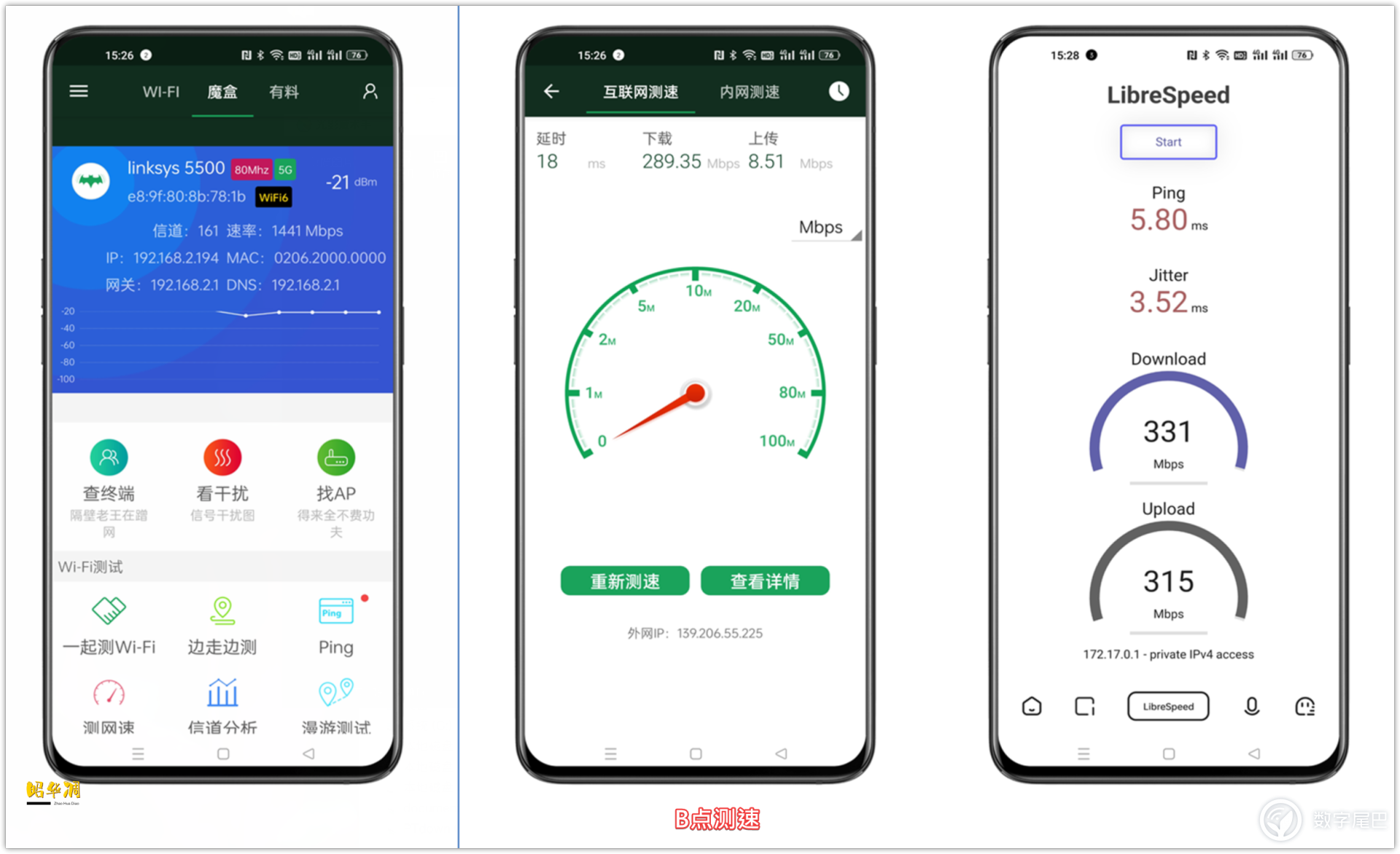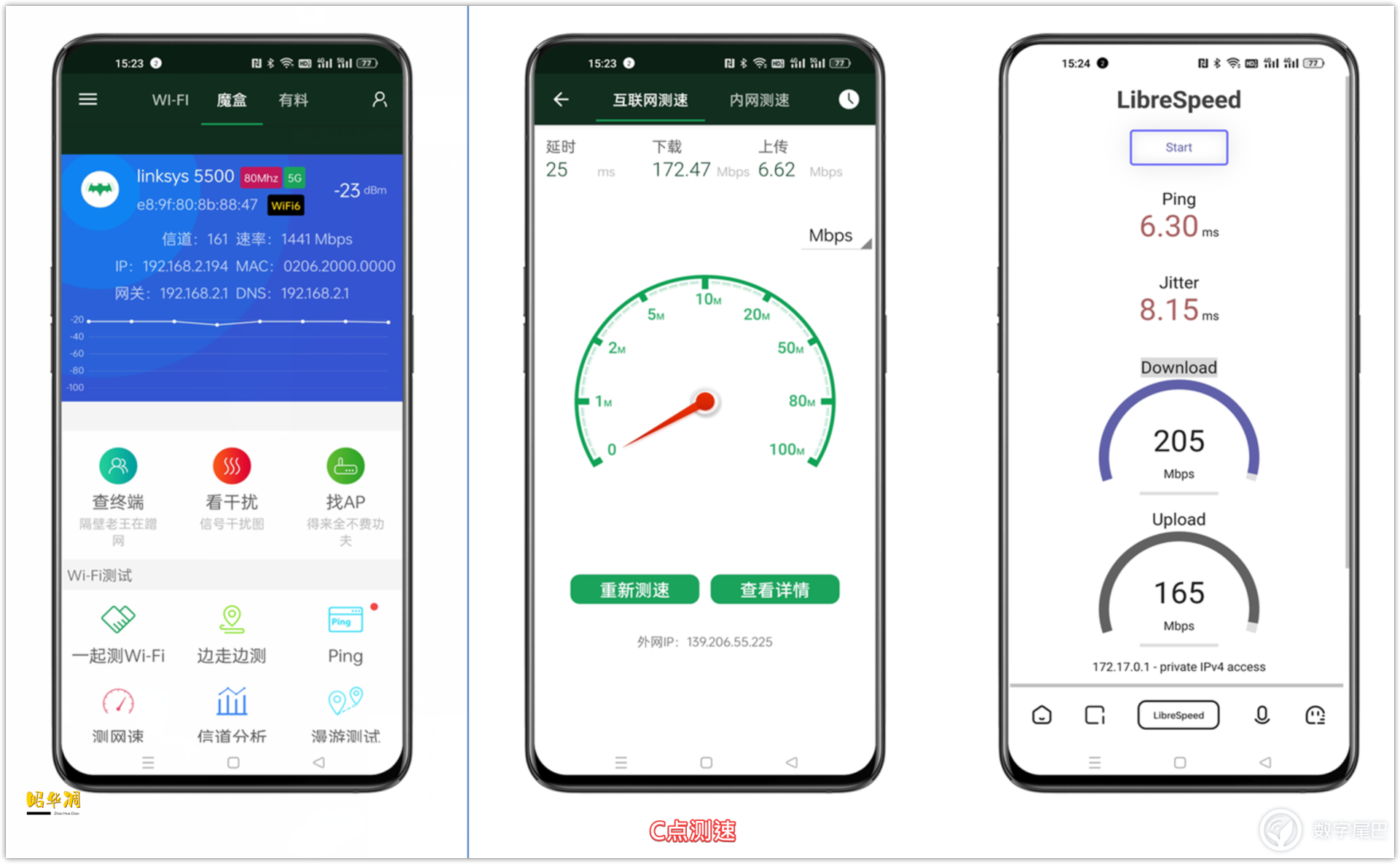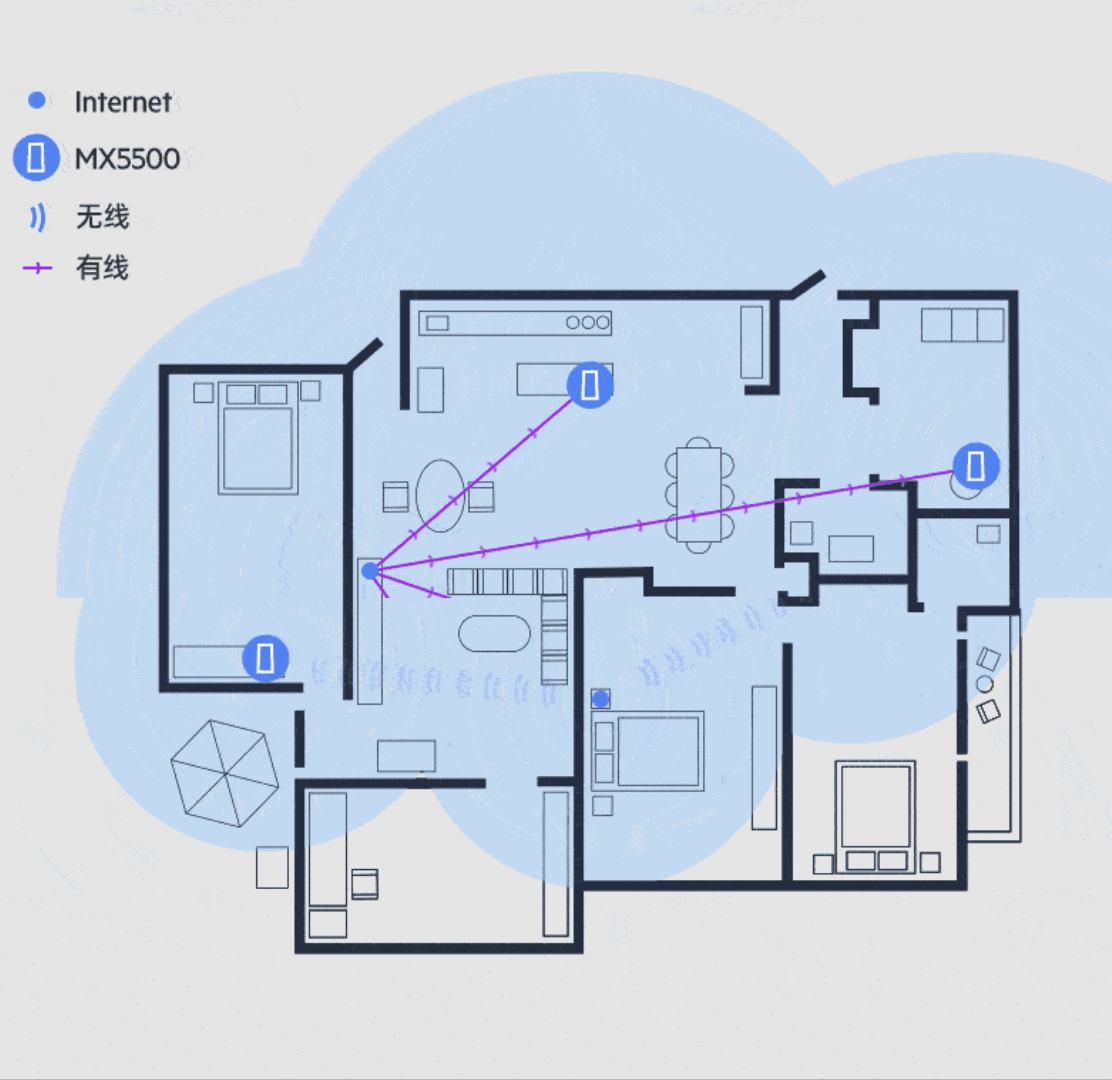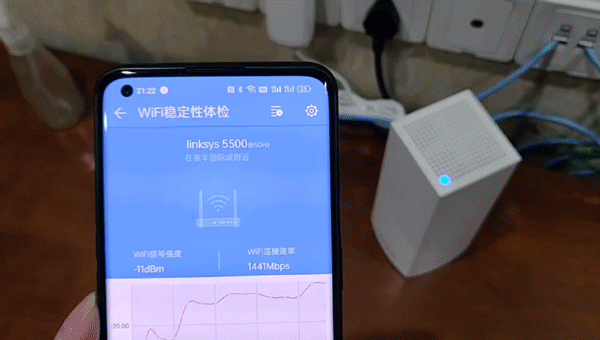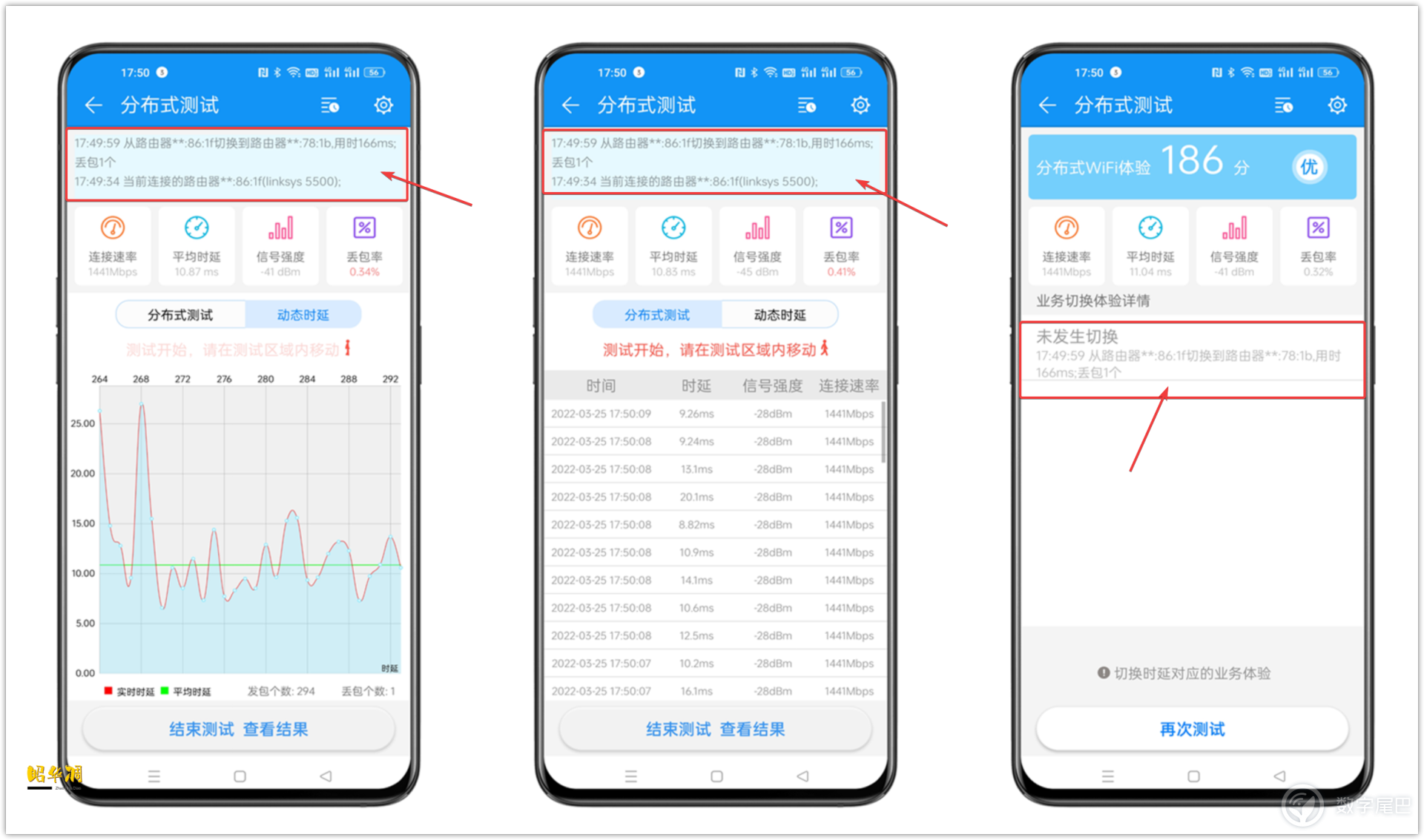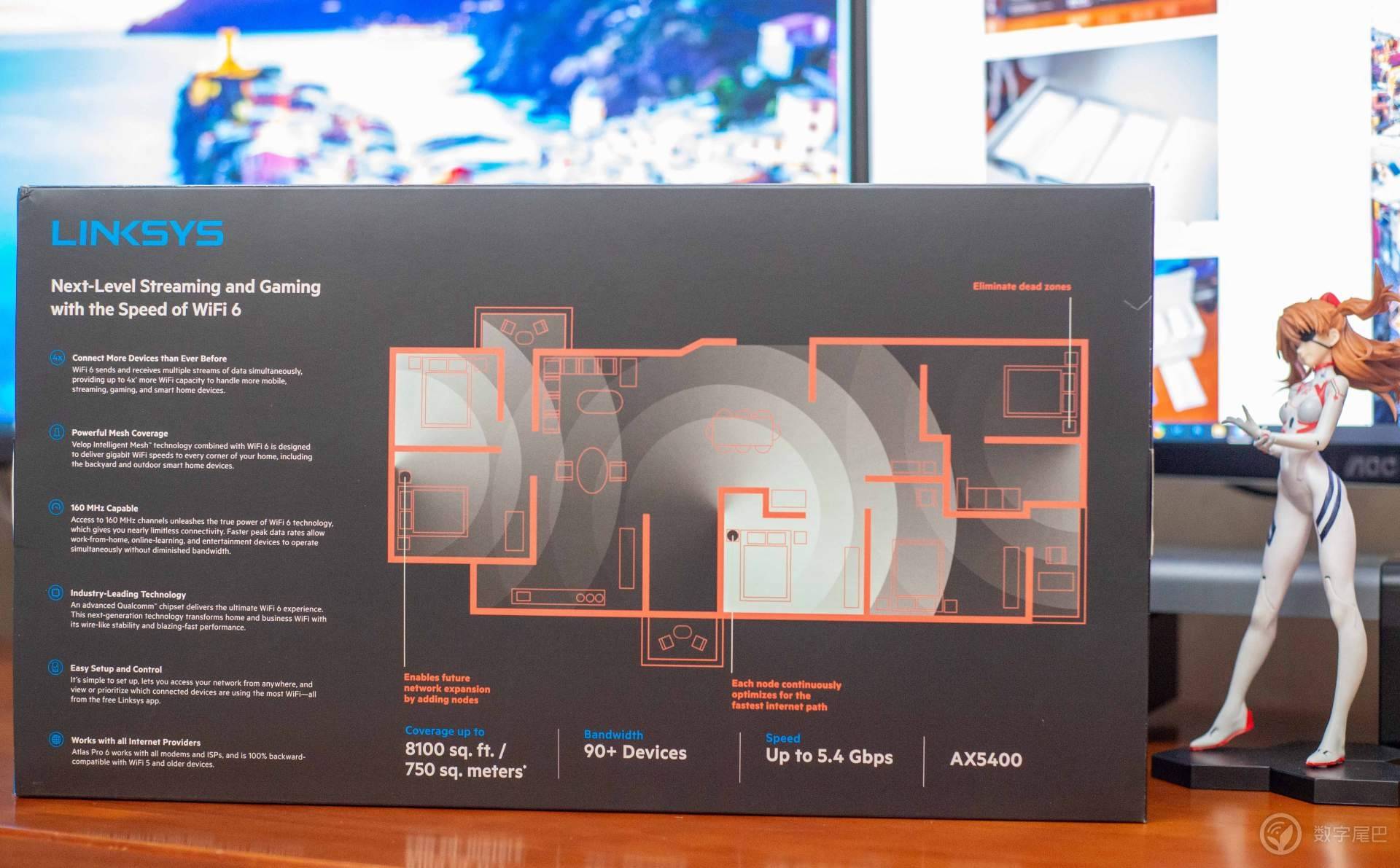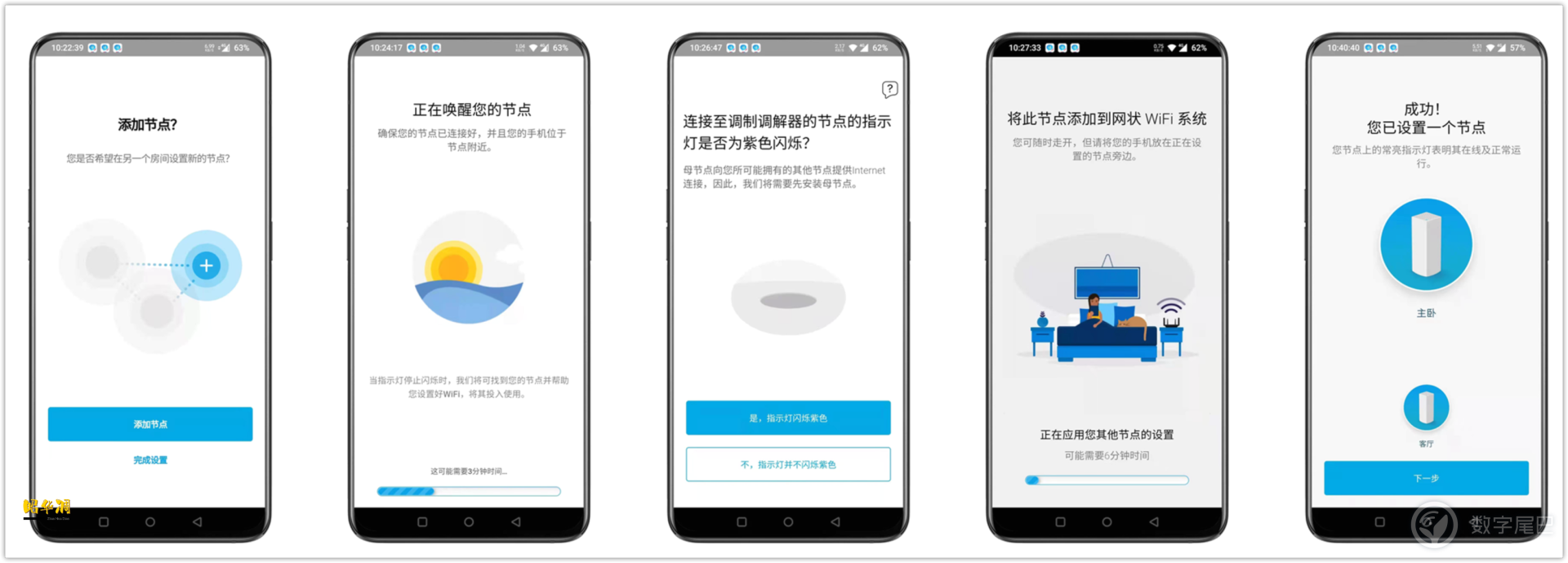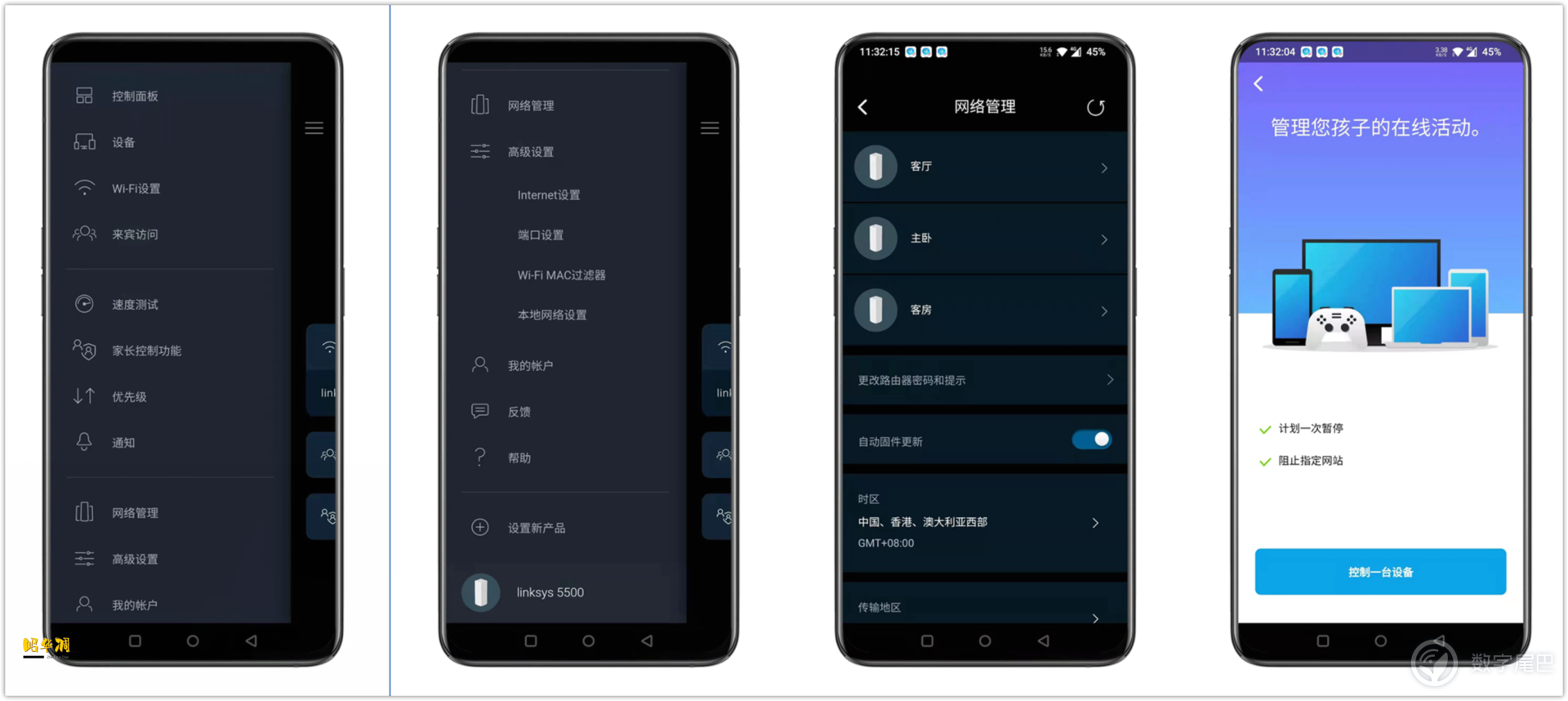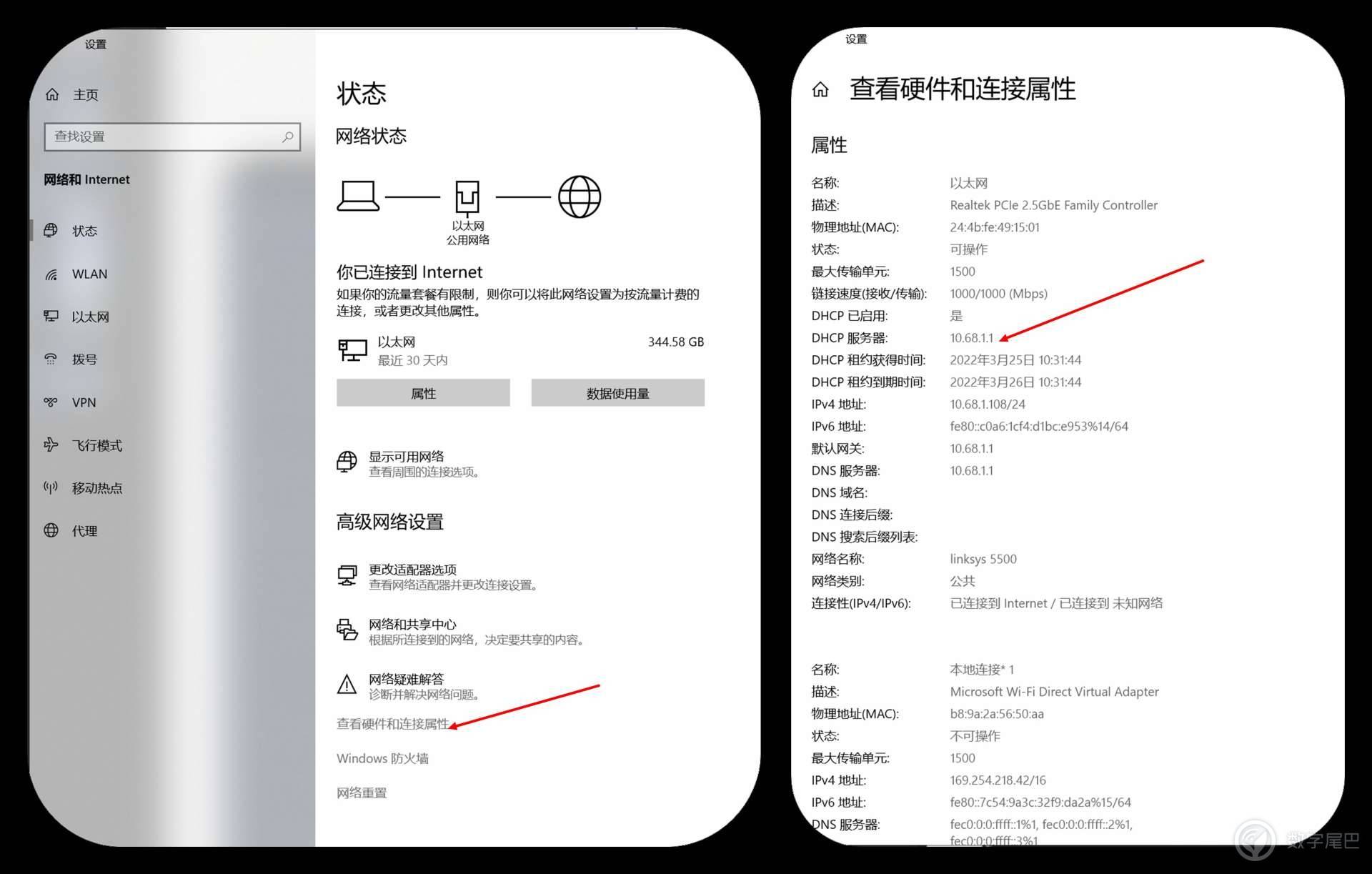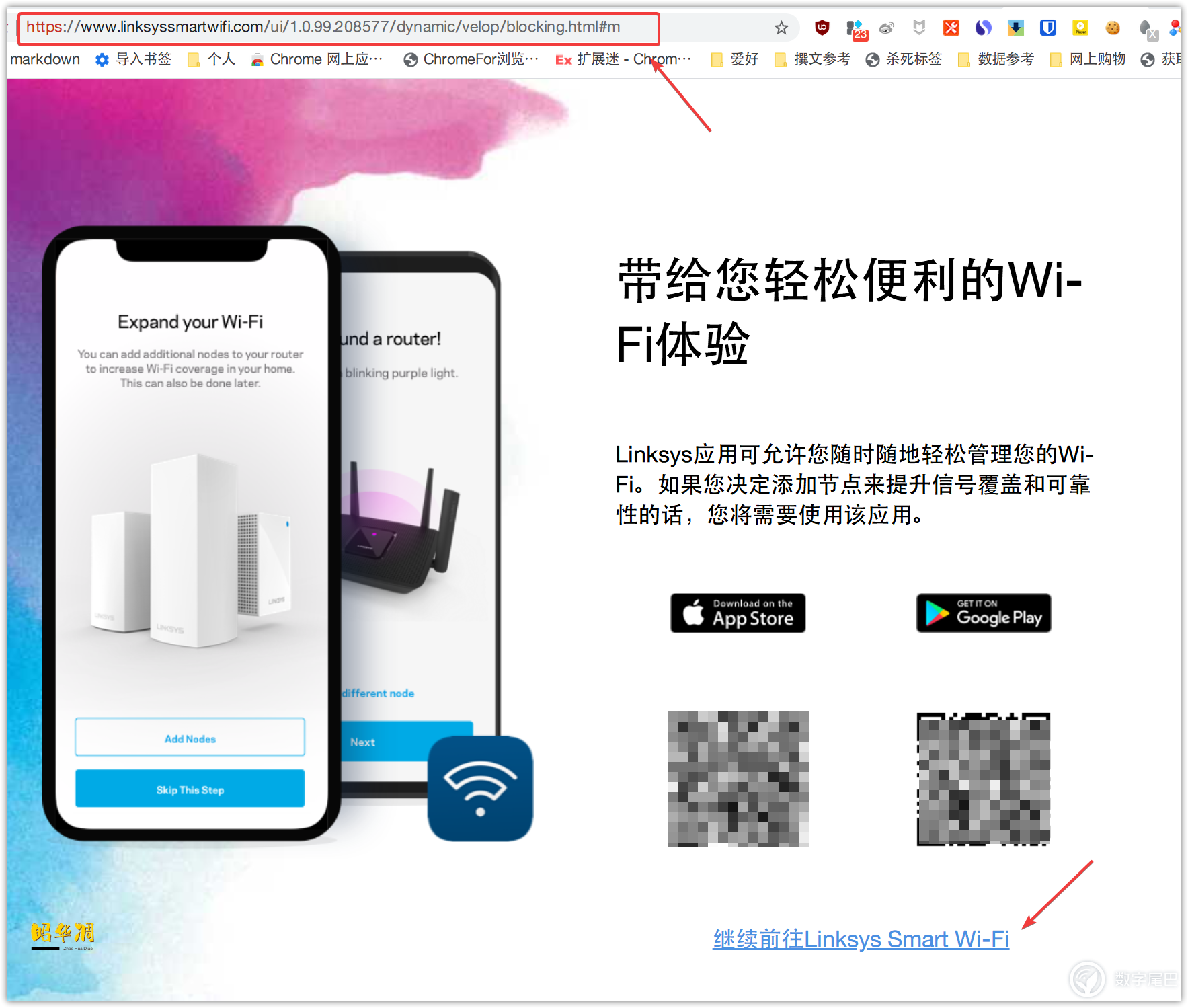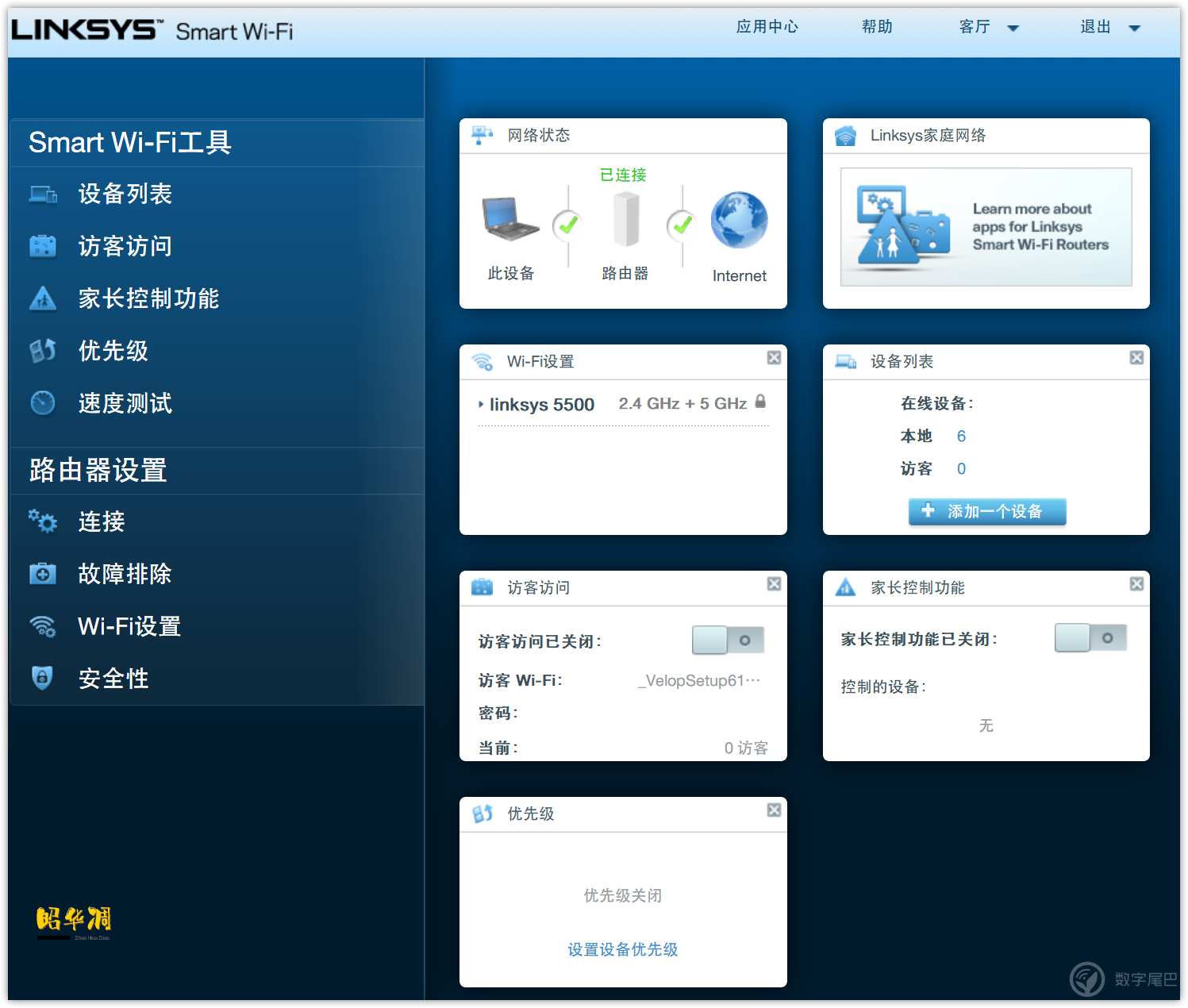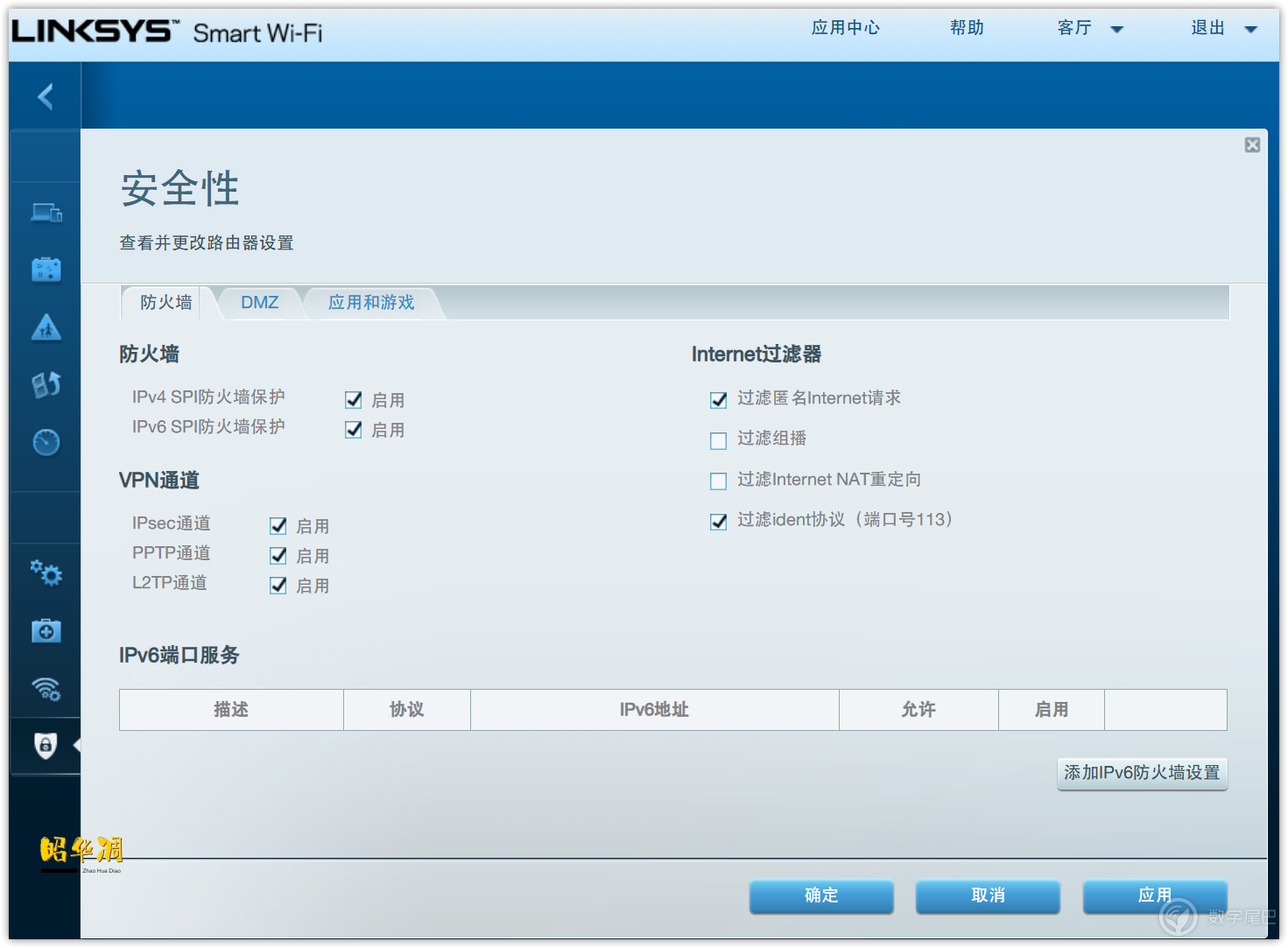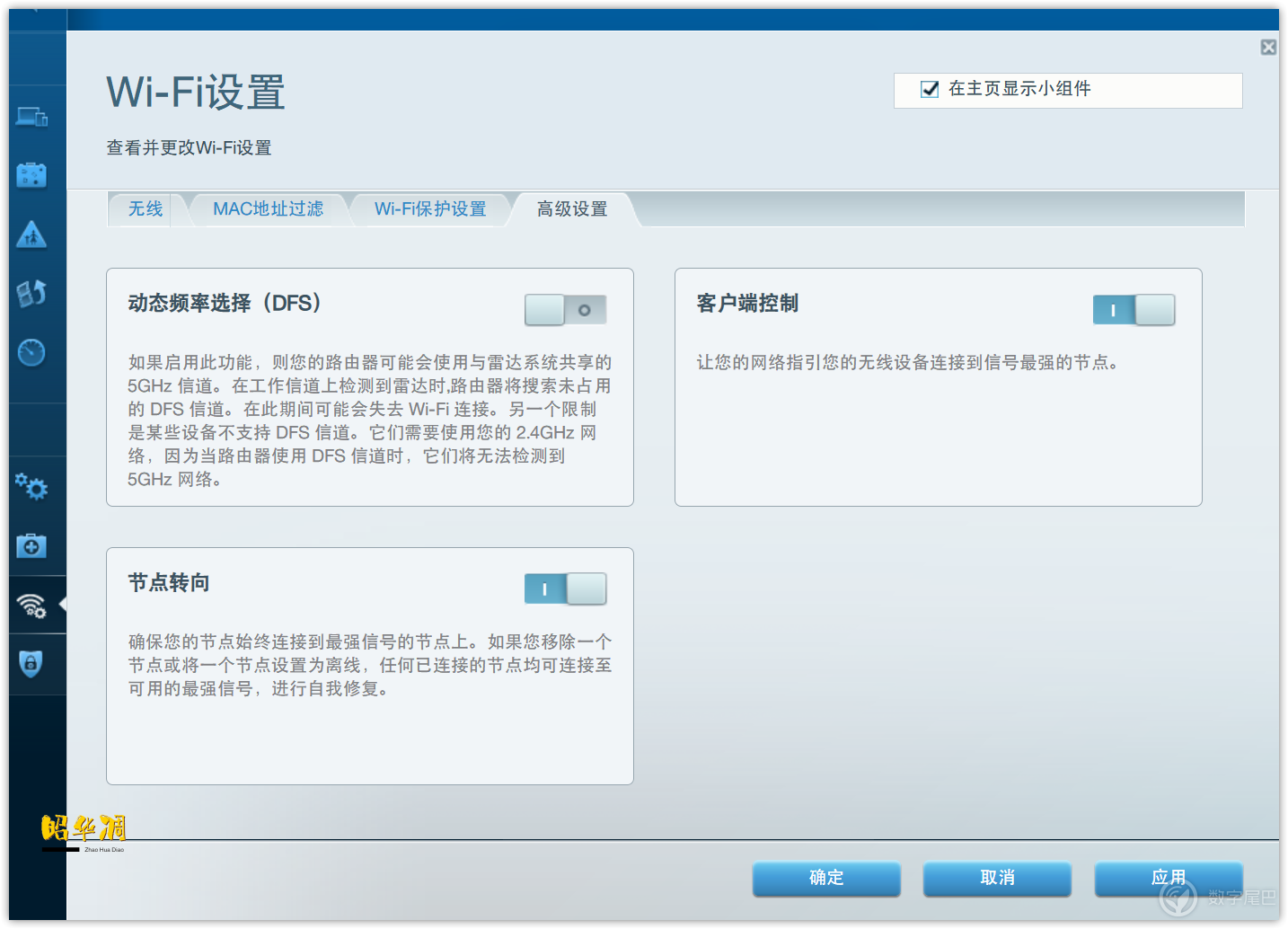入手背景
首先说明一下,这套路由不是自用,是给亲戚买的。对方户型为 150平方双层,已经晾了几个月了,打算下个月入住。因为知道我对路由比较了解,所以从装修伊始就参考我的意见给全屋拉了网线,路由器自然也是我一手包办。因为他们几乎不懂路由,所以我将稳定易用、高速传输列为首选,入手这套领势 MX5503 。
此外上篇路由器测试文章很多朋友问我怎么搭建speedtest 测速服务器,所以也顺便做个教程,超级简单,跟着我三步搞定。
为什么选择 Linksys 领势 MX5503
这个问题分为两部分解答,为什么选择 Mesh ?为什么选择领势?
①科技的发展使得各种数码设备层出不穷,但大部分数码设备最基本的要求都需要连接互联网,那么一台稳定,能够让家中所有区域都覆盖高质量的 WiFi 信号的路由器可以说是家家户户的必需品。对于小户型居室来说,一台普通的路由器就足以满足需求,对于住在大户型、多楼层或者特殊结构的用户来说,一台路由覆盖所有区域显然不太现实。毕竟路由器的功率不仅被自身硬件限制,国家对路由器也有功率限制。
早些年扩展 WiFi 信号都是采用 AC + AP的方式,有线连接信号稳定,但需要提前布线,此外节点一多就会产生延迟;无线桥接虽然方便但信号质量普遍不佳,而且也不支持漫游容易断网,使用体验极差。而 Mesh 方案则是将有线无线的优点合为一体,既能有线又能无线,最关键的是 Mesh 系统可以根据下联设备信号强弱变化自动为其切换能提供更好信号的节点,达到无缝切换的舒适体验,最重要的是部署过程超级简单,就算是门外汉也能轻松掌握,超级适合没有网络基础的用户。
② Mesh 优势这么大,自然也被各大品牌主推,不管是新秀品牌还是传统厂商都推出了不同定位、不同价格的 Mesh 路由器。
选择领势的原因很简单,亲戚完全不懂也不会去折腾路由器,那么可玩性并不那么重要,反而是稳定、易用才是重中之重。这样一推理最适合的品牌无疑就是领势、华硕、网件这种传统路由器厂家, Mesh 类路由则是领势、网件效果最好。 选择领势的原因很简单,一是稳,我自己也用过,也给朋友推荐过,这么多年几乎没听到过抱怨,另外就是领势的路由器外形很出色。这不仅是我的看法,选购的时候我将路由器截图发给亲戚,直接得到了认可。
相关测试设备
①【 Linksys 领势 MX 5503】
组网核心,领势 MX 5500 是去年发布的 VELOP 新款型号,后缀的数字为套装版本,比如我这头这套 三 台版本就叫 5503,。领势 MX 5503 采用的高通双核 IPQ5018,内存和闪存均为512M,内置 5 根高增益全向天线,WiFi 速率双频 5400 M(2.4G = 574 Mbps 、5G = 4804 Mbps),6 条并发数据流 + 160Mhz 频宽,支持 WiFi 6协议并向下兼容,搭载有领势独家的 iMesh 智慧组网技术。
②【一加 10 Pro】
测试节点的无线设备,一加 10Pro 搭载三星 2k + 120hz 高刷柔性屏幕,LTPO升级为2.0,不同场景下刷新率切换更为完美。支持完整 WiFi6 协议,骁龙 8 Gen 1移动平台+LPDDR5+UFS3.1旗舰配置,搭载 HyperBoost 全链路游戏稳帧技术、1000Hz触控采样率配合O-sync 2.0游频响应技术,5000大电池,和平精英和英雄联盟手游两大赛事指定用机。当然我最看重的还是相机性能,前置索尼IMX615+后置索尼IMX789相机,哈苏影像2.0,对我这样将手机作为视频拍摄设备的用户极为实用。
③【铠晶 T202P】
我最常用的 NAS 设备,J4125 四核处理器,虽然只有两盘位但跑日常服务、PT保种完美契合我对低功耗的需求,本次路由测试采用 铠晶 T202P 自搭建 speedtest 服务器来完成,对这款设备感兴趣的朋友可以看看我之前写的测评。
Docker 搭建 speedtest 测速服务器
以前我都是在台式机搭建 speedtest,不过台式机搭建太繁琐了,还是用 Docker 最方便,实测 3 步就能完成。实际操作在我的铠晶 T202P 搭建的黑群晖完成。
▼第一步,启动 Docker ,在注册表这里搜索 speedtest,选择第一个双击下载(adolfintel / speedtest)
▼第二步,双击下载好的映像,点击【高级设置】。
▼第三步,高级设置里啥都不需要操作,只需要自定义本地端口即可。
注意,端口号是自行设定,只要不与其他设备冲突就行。设置完后应用就完成了安装,三步搞定,是不是超级简单。
▼怎么用呢,只需要在地址栏输入 群晖地址 + 自行设定的端口号就可以了。
比如我的群晖地址为 192.168.2.103,上面我设定端口号为 76,那只需要在地址栏输入 192.168.2.103:76 即可进入测速页面,点击 Start 就开始测速。
注意:其他设备想进行测试必须在相同网络下。下图是台式机页面测试结果,六类网线千兆速度,因为在听网易云所以下载速度差了一点。
设备测试
▼家庭环境:全屋面积110平方,墙壁比较多,主节点 A 居于客厅,子节点 B需要穿两堵墙,子节点 C因为背面墙壁为淋浴间,瓷砖反弹信号厉害,所以两个点位 5G 信号极差,随时都会自动切换为 2.4 G。
▼【有线连接测速】家中宽带为中国电信,签约带宽为 100 M。不过我估计给我免费提速过几次,具体带宽不知道,但知道是 300M+。在 speedtest 测速网和领势自带测速都显示接近 400M,领势这边略高一点点。
▼随便找个链接就能达到满速下载
▼【Mesh 无线连接速度测试】本次测试没有将 2.4G / 5G分开,由领势 5503 自行管理,子节点都采用无线连接。首先是只启用主节点 A 在三个位置的信号强度:A点(-25)dbm > C点(-70)dbm > B点(-73)dbm。
▼同样的位置上下行速率:A点( 380.67MB/s / 10.62MB/s) > C点(93.36MB/s/23.24MB/MB/s)> B点( 35.03MB/s / 4.64MB/s)
▼speedtest 内网测速很明确反映了我对对三个点位的描述。C点 比 B点数据好看些,但 PING 值大了不少,反映到真实环境就是容易卡顿。
同样的位置上下行速率:A点( 974MB/s / 862MB/s) > C点(111MB/s/60.8MB/MB/s)> B点( 50.6MB/s / 31.6MB/s)
▼启用 B 节点,同位置信号强度为 -21dbm、互联网测速 289.35MB/s / 8.51MB/s,speedtest 内网测速 331MB/s / 315MB/s。外网提速 10倍+,内网提速 6倍+。
▼启用 C 节点,同位置信号强度为 -23dbm、互联网测速 172.47MB/s / 6.62MB/s,speedtest 内网测速 205MB/s / 165MB/s。虽然也有明显提速但相比 A 点 弱了不少,看来瓷砖反射信号对于 mesh 来说影响蛮大的。
【MX5503 分布式测试】
▼配置 MX5503 这种 MESH 路由时需要注意,尽量将节点摆放在合适的位置,也就是单个节点的阈值附近,节点之间越近其实效果越差。太近的话你会发觉终端会死死焊在某个节点上,就算断线也不会自动切换节点。至于怎么摆放需要多次的实际测试,如果你使用 MESH 路由觉得效果不好可以试试更换位置。
▼在节点之间来回穿行,测试节点之间的切换速度。
▼从 A 点向 B点移动发生了一次节点切换行为,用时 166ms,称得上是无感切换。这个切换已经算是很优秀了,别说上网,看视频,就算是游戏也感觉不出来。
【小视频测试】
▼首帧时延都在 500 ~ 600 ms 左右,速率为 36 Mbps 左右。第三个视频估计正好卡在节点切换,时延超过了2000 ms,下载速率跌到了14 Mbps 左右,实际上根本体验不出来。
外形赏析
▼三支装路由导致外包装硕大无比,灰底蓝边搭配的色调看着比较舒适,左边醒目的特色表明 MX 5503属于 Velop 系列,具有AX5400速率,提供6条并发数据流,官方数据标称 3 只路由能覆盖 750㎡ 的户型,适用于复式房型、别墅、大平层等环境。
▼路由介绍全部都是英文,这个。。。大家看看就好。
▼三只路由安安稳稳躺在盒子里,旁边的盒子装的配件。
▼路由器配件不算丰富,除了三只路由器本体以及对应的电源适配器,就只有说明书保修卡以及一根 RJ45 网线。
▼路由器本体为 领势特有的长方形内缩设计,直立摆放时机身逐渐收窄。纯白色涂装,表面有轻微的磨砂工艺,整体造型简约,摆放在家中与其说是路由不如说更像一个艺术品摆件。
▼直立造型不仅外形很有特色,也不会占用太多平面空间,随便一个狭窄角落就能摆放。单只路由器重量为 546g,重心靠下设计,放置时无须担心倾倒。
▼内部散热为三面立体空气对流设计,顶部有着大量的散热孔。立式机身相比平面机身可以更好利用垂直空间,温度控制也更为出色,所以这个系列一直都使用的被动散热,优点就是运行时完全没有噪音,顶部的大黑点是路由器的 LED 指示灯。对了,路由顶部尽量不要堆放杂物,散热孔堵塞会影响散热。
▼网口和电源插口位于路由后方侧面,内凹的设计可以将插头完全隐藏,不会影响出线美感,1WAN + 3LAN 的网口数量应对有线设备的连接要求也算得上绰绰有余。因为每个路由都可以称为独立节点,所以三个路由造型完全一致,主副设备由用户自行决定。
▼底部包含路由器的铭牌信息,包括产品型号,默认密码,SSID等。开关键拨片、Reset 键 和 WPS 键都是实体按键,这几个键都是一次设置后续很少能用到,所以放在底部也不会影响使用。底部最外圈为防滑硅胶垫,可以加强路由器摆放稳定性。
安装及设置
▼目前各大运营商在默认情况下都是将光猫设定为【拨号】形式,个人强烈建议大家将光猫改为【桥接】形式。单个路由还好,直接作为 WiFi 节点影响不大,但对于 mesh 路由来说涉及到线路调度,所以将 mesh 进行拨号是最好的选择。
不知道家中光猫是什么形式的可以直接致电运营商询问,非桥接形式可以直接要求对方远程更改,然后重启一下光猫即可,如果不知道拨号密码记得一次问到位。连接方式参考下图,光猫出来网线接路由器的 WAN 口。
设置路由器很简单,直接手机搞定。
▼领势 MX 5503 通电,在手机 WiFi 页面可以看到路由器的默认 SSID,填入账号密码并连接,然后扫描说明书的二维码,安装好 Linksys APP 后跟随向导完成设置,无脑下一步即可,这里需要注意,领势默认是静态 IP 连接,如果是桥接模式必须在这里将 ISP 选择 PPPoE 并填入账号密码,这就是路由器拨号。
▼PS: Linksys APP 登陆时需要注册账号,以后登陆 APP,即时是在外网也能直接管理,很方便吧。
▼主节点设置完成会提示是否继续添加节点,既然我这是3个节点,当然选择添加,照此步骤将三个路由配好网。
▼添加节点时没必要将别的路由放到其他房间,直接三台路由放在一起设置。MESH 的优势在设置时就能体会到便利,几乎不用人工干预,通电开机等待路由顶部的 LED 灯由蓝转紫就代表完成了配对,这时候可以直接放到其他房间正常使用了,对于外行来说是不是很贴心。
▼简单展示下 APP 端的功能,家长控制、WiFi设置、 MAC过滤都有,基本上可以满足普通使用者的需求了。
▼没用过领势路由器的朋友在登陆路由网页后台肯定会挠头,说明书上没有任何提示。其实登陆方法很简单,一种是网络设置里查看连接属性。
▼一种是直接用领势的域名来登陆
https://www.linksyssmartwifi.com/
▼后台调整选项更为直观, Linksys 的页面布局、配色方案感觉用了好多年了,称得上清新简洁,但该有的功能一个不少。
▼同样简单展示下操作逻辑及主要设置选项,这里就不进行单个说明了,每个路由器都大同小异。
小结
对于 Mesh 路由来说,单个路由的信号强度和覆盖距离并不重要,重要的是各节点独立稳定性和节点之间切换的准确性,简单说并不是靠堆料就能解决,而这也是老牌路由器厂商的优势所在。
至于怎么评价 领势 MX5503呢?
颜值很高,造型简洁,很适合融入家居环境,
支持 WiFi6,Mesh 的优势也很明显,不管是否预埋网线都能轻松拓展 WiFi 覆盖范围和传输速度,。
固件稳定,系统优化和驱动调教都可圈可点,这是老牌路由器优势所在。
网口速率只有千兆,来个 2.5G 网口也好啊,对于我这样的 NAS 用户来说这点很重要。
路由器初次部署和调试强烈建议提前下载好 APP。像我第一次连接蜜汁自信,结果连上 WIFI 以后没有自动跳出设置页面,还得开电脑看地址。用APP 简单的多,跟随向导直接就能搞定。另外就是我前面说的,输入账号密码的地方太容易被忽略了,我返回了两次才找到问题所在。
以上教程由“WiFi之家网”整理收藏!
原创文章,作者:路由器百科,如若转载,请注明出处:https://www.224m.com/215876.html